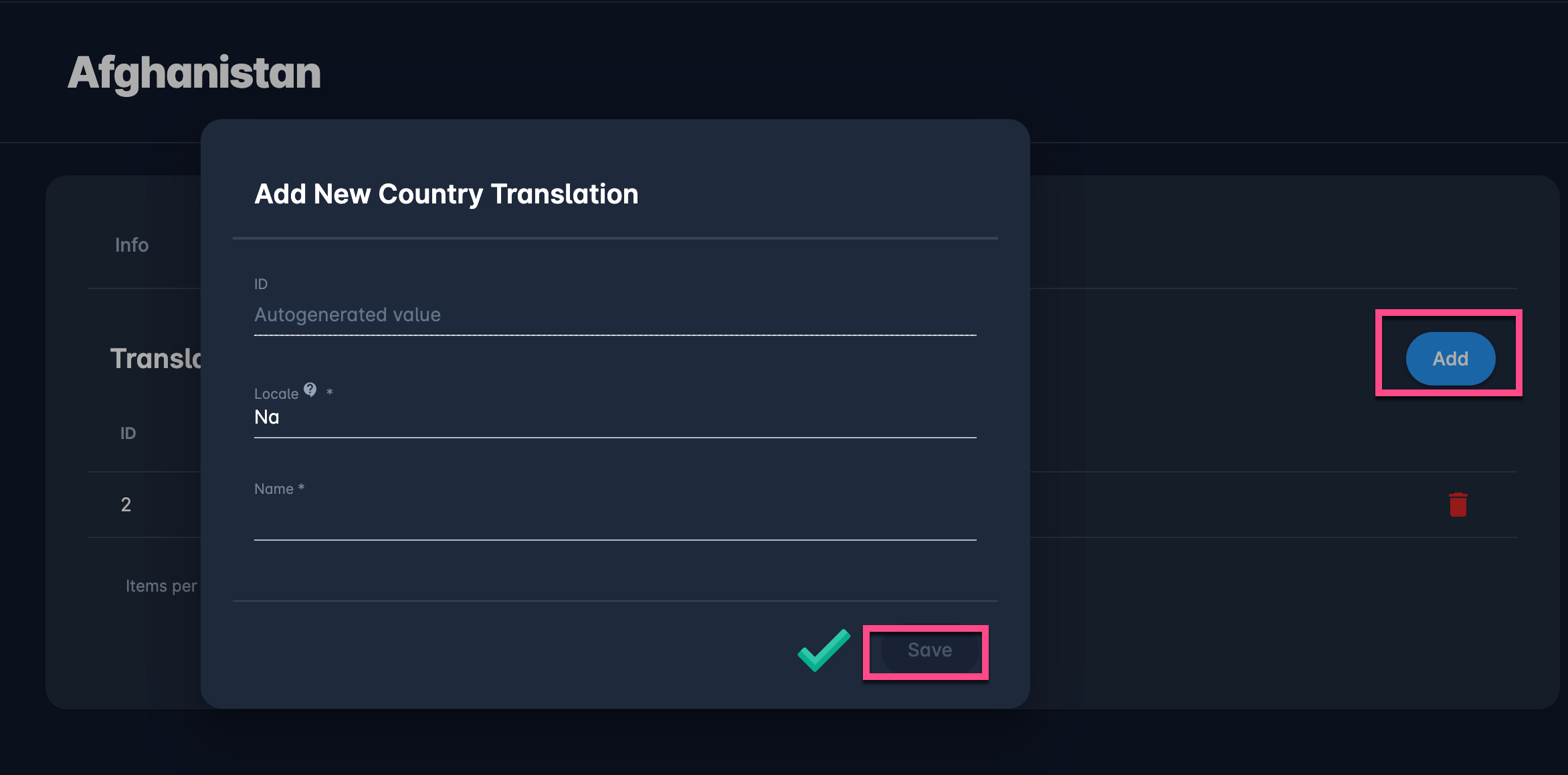Countries
Superusers can update and edit the list of countries and country-related objects like regions, places, and translations via our Admin App without the assistance of Analyticom support team.
Please consider that access to the Admin App is available via a direct link, by adding /appadmin to your COMET homepage address, e.g., http://comet.concacaf.com/appadmin or http://comet.irishfa.com/appadmin.
Add/Edit Countries
Access the COMET Admin App (by adding /appadmin to your COMET homepage address)
Select General → Countries on the left nav-bar
The list of all countries from the system is displayed. The list consists of the following details:
ID
Name
Name EN
Abbreviation
Status
Click on the Add button in the top right corner of the table to add a new entity
Click on an Arrow sign button in the last column of the table to open a dialog for editing the existing country
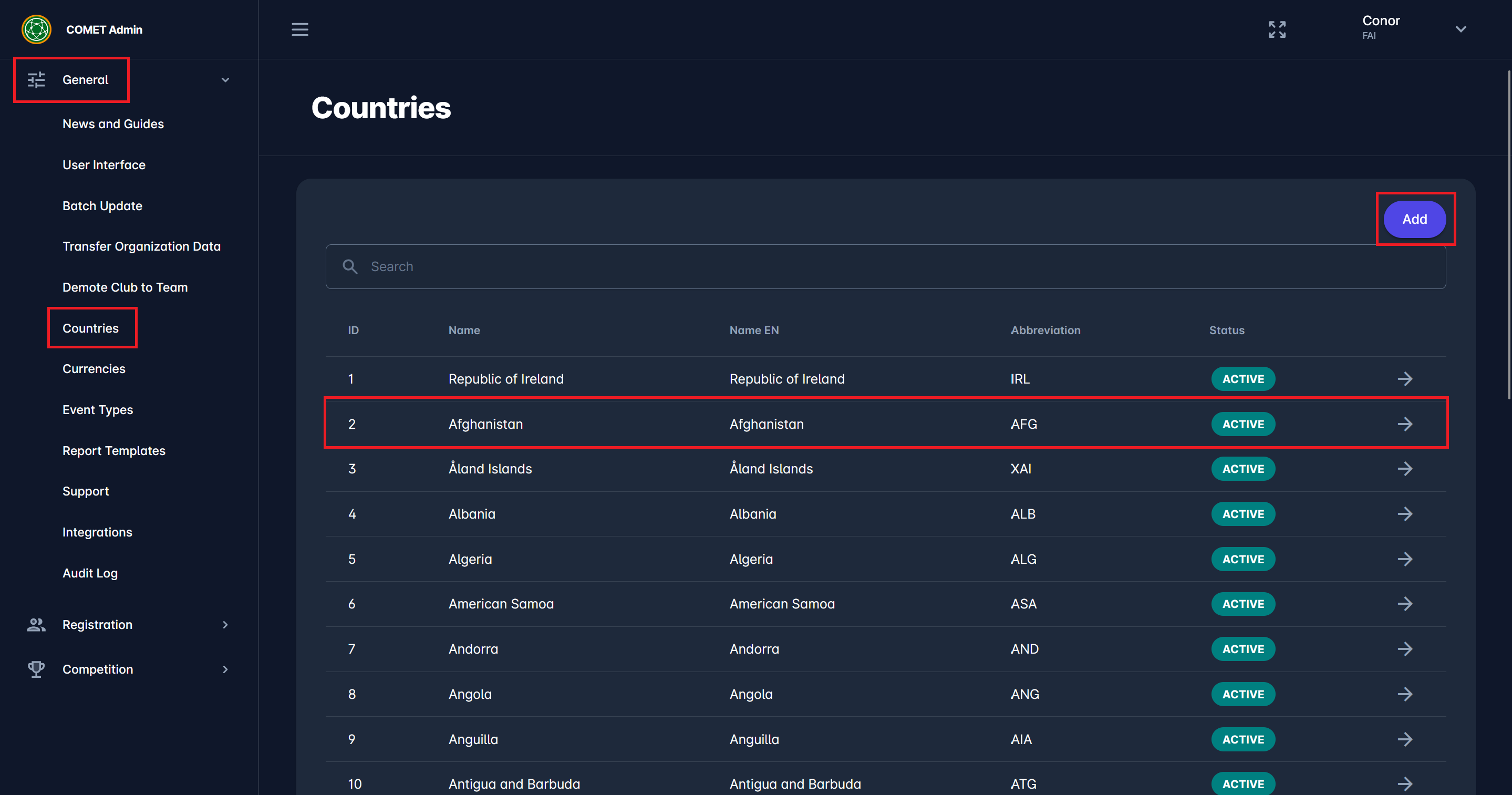
This opens an Add New Country page to fill in the Country details
Fill in the Info tab with basic information about a country:
ID (autogenerated value)
Name (obligatory field)
Name EN (obligatory field)
Abbreviation (obligatory field)
Locale** (locale language which should be defined in two small or capital letters)
Locale is an optional field needed only for countries that are using COMET to tell which version of language a country uses to present proper translations for their users in the entire system
Time zone (chose from a drop-down)
Currency (chose from a drop-down)
Flag (you can upload or take the flag image; please, note that the Save button should be clicked for the uploaded flag to be saved to a country)
Once you have entered all the data, press the 💾 Save button. Note that each new country gets ACTIVE status, which can be changed with the INACTIVE button.
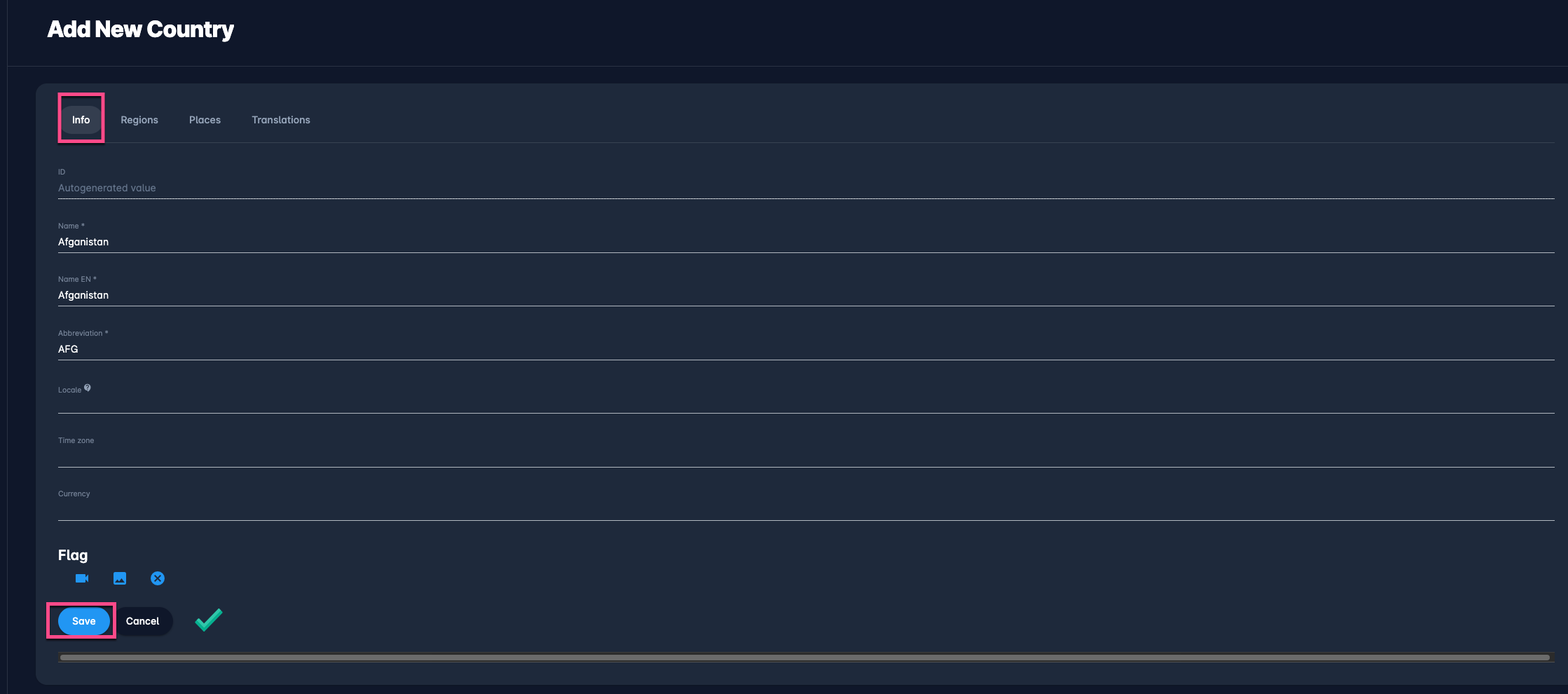
Regions
After successfully creating a new country you can access the regions tab. The regions can be managed for the existing countries as well.
To add/edit a Region:
Access the Country entity
Click on the Add button in the top right corner to add a new region
Click on the region from the list to open a dialog for editing the existing region
This opens an Add Region page to fill in the Region details
Fill in the pop-up window that contains basic information about a region:
ID (autogenerated value)
Name (obligatory field)
ZIP
Abbreviation
Reference
Longitude
Once you have entered all the data press 💾 the Save button
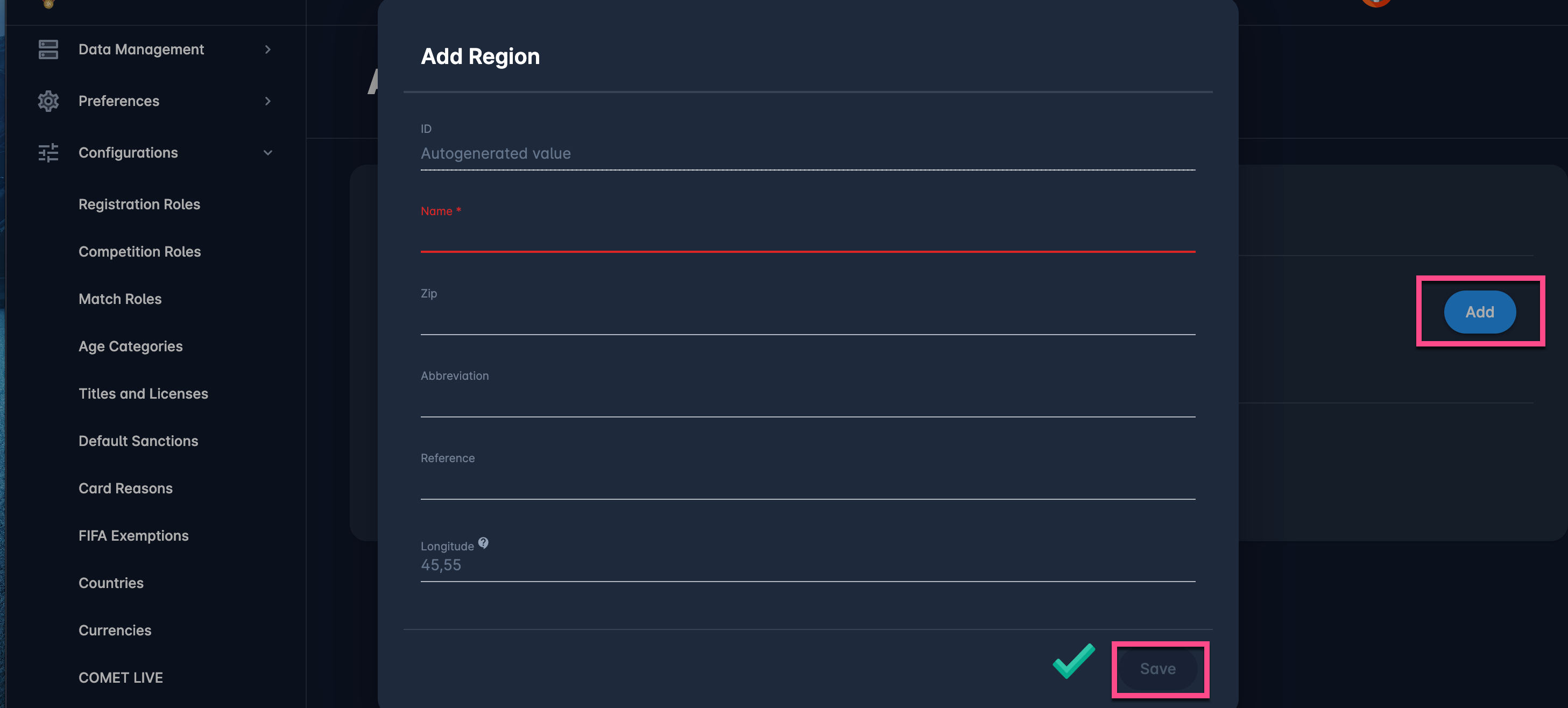
Creating a list of regions changes a person’s registration profile in COMET so that next to a country field containing regions, the list of regions entered from the Admin App is now displayed.
Places
After successfully creating a new country, you can access the Places tab. Places can be managed for the existing countries as well.
The places tab makes it possible to administer places of the selected country.
To add/edit a Place:
Access the Country entity
Click on the Add button in the top right corner to add a new Place
Click on the place from the list to open a dialog for editing the existing place
This opens an Add Place page to fill in the place details
Fill in the pop-up window that contains basic information about a place:
ID (autogenerated value)
Name (obligatory field)
ZIP
Abbreviation
Region
Reference
Once you have entered all the data, press the 💾 Save button
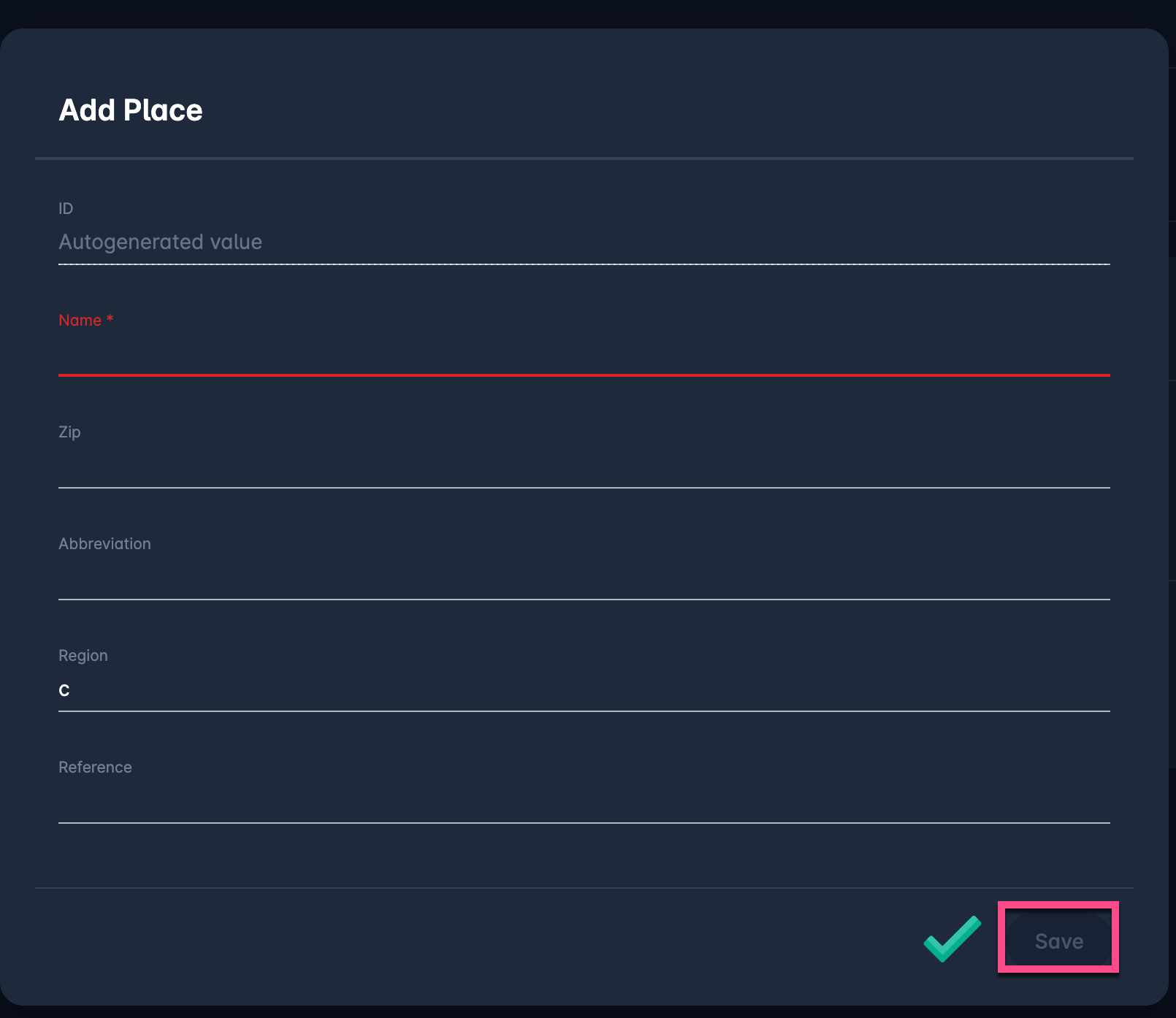
Creating a list of places changes a person’s registration profile in COMET so that next to a country field containing places, the list of places entered from the Admin App is now displayed.
Translations
After successfully creating a new country, you can access the translation tab. Translations can be managed for the existing countries as well. The translations tab allows the country's name to be translated into the desired language.
To add/edit Translations:
Access the Country entity
Click on the Add button in the top right corner to add a new Translation
Click on the translation from the list to open a dialog for editing the existing translation
This opens an Add New Country Translation page
Fill in the pop-up window:
ID (autogenerated value)
Locale (locale language which should be defined in two small or capital letters)
Name (obligatory field)
Once you have entered all the data, press the 💾 Save button