Batch Update
The Batch Update aims to help you complete your work tasks faster - it allows authorized users to select a subset of data records and then apply specific updates to this data set in bulk.
Batch Update feature enables you to clean up your data faster: deactivate all medical exam licenses from last year, terminate all Futsal Player registrations at the end of the year, extend all registrations with a specific end date, expire all Coaching contracts, to name a few. All these bulk changes can be made using our new tool for Batch Updates.
The Batch Update tool has been upgraded with the Registration Rollover functionality. Please check the following page for more info: Registration Rollover
You can access this tool in the COMET Admin App → General → Batch Update menu.
Batch Update is a wizard-like tool that guides you through the steps of the process and provides explanations and additional information where needed.
Step 1: Fill data - Choose what you wish to update
In the first step, you must choose the entity type and the desired action to be made against the selected type.
Available actions are:
status override - overrides the current status of entities
set End date field - updates the value of End date field for selected records
Available entity types are:
Registration (Player, Coach, Staff, Official, Referee or Referee Observer)
Contract (Player, Coach, Staff, Official or Referee)
Title (Player, Coach, Staff, Official or Referee)
License (Player, Coach, Staff, Official or Referee)
Sanction
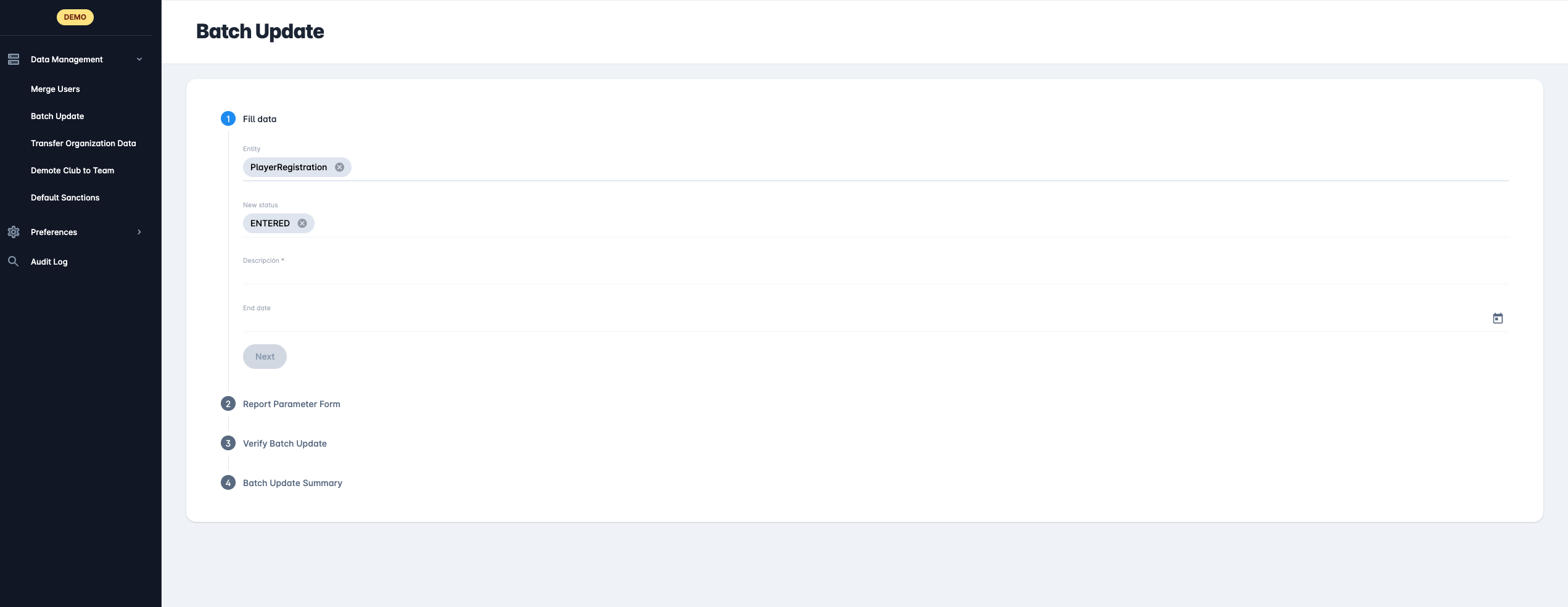
When the user chooses the entity type, the available statuses are filled based on this entity type and the workflow configured for the type. If the New status is selected, then the Description is also mandatory, which will be applied to the status log for each updated record. If you leave the New status field empty, then you must select a new End date for this update. You must select at least one (status or end date), but you can also update both simultaneously, if needed.
If a field is left blank, then it will not be updated. For example, if the value for End date is not entered, that field will not be updated. In the event that you want to extend the validity of entities (e.g. registrations) for some reason, please enter a End date in the future (do not leave it blank)
Once this screen is completed, you will be able to proceed to the next step.
Step 2: Report Parameter Form - Select the set of records for this update
Based on the initial entity type, the following step reveals a list of appropriate parameters for further filtering through those entities. This screen looks exactly like the input screen from COMET Data, with all of the same filters and criteria that are applicable when generating a report. You are in fact preparing a report with a list of records that will be affected by this batch update.
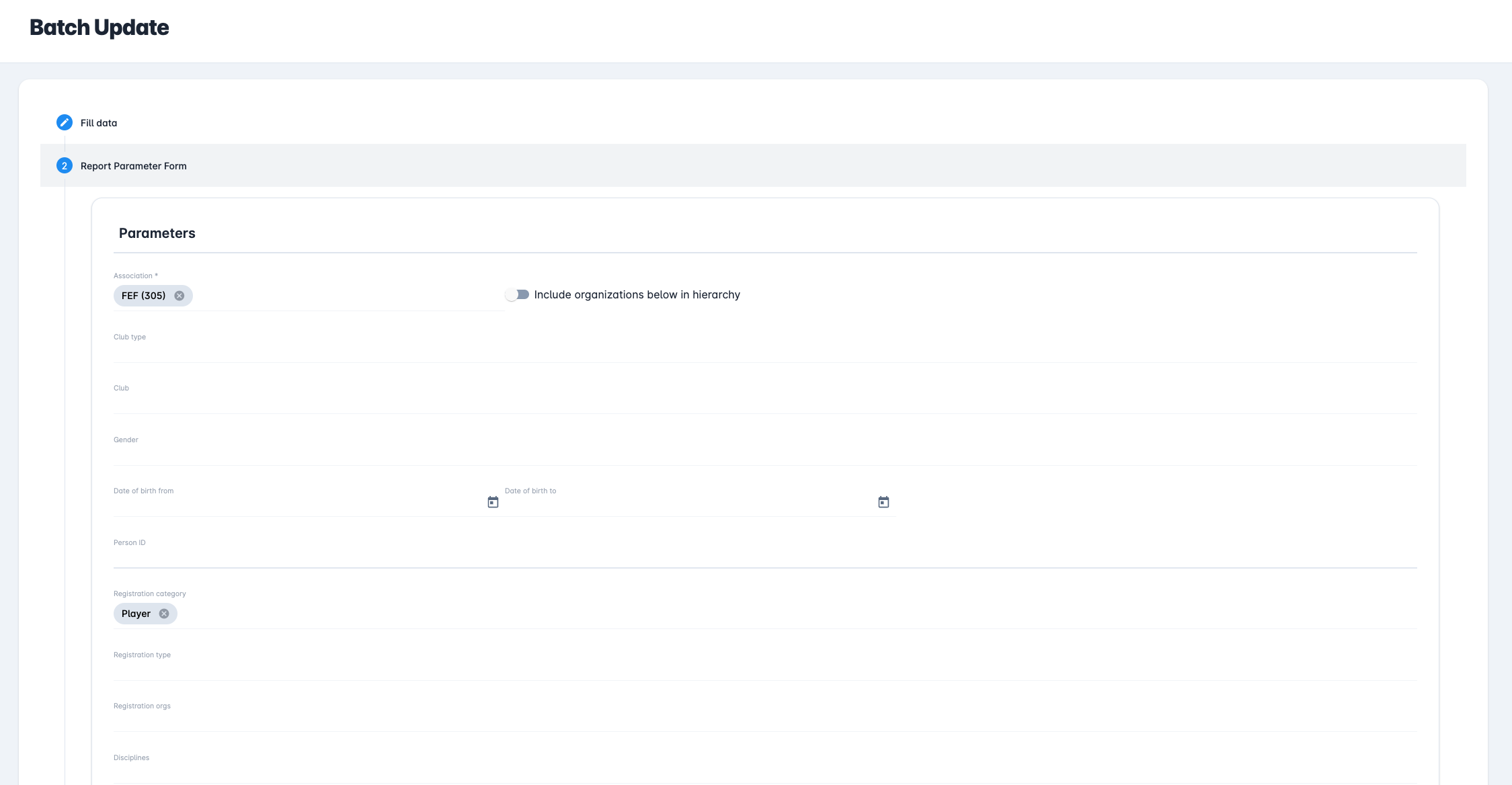
For example, if you have selected to update Player Registrations, this correlates to the report called “Person Registrations” in COMET Data. If you selected to make an update on Coach Contracts, this correlates to the report called “Person Contracts” in COMET Data, and so on.
The “report” screen will be open with certain predefined parameters, some of which should NOT be changed, and they will be validated before completing the update:
the association is set to the organization of the user (National Association or Confederation)
“Include organizations below in hierarchy” is turned off initially
other custom predefined parameters (e.g. If the entity type is “PlayerRegistration”, then the pre-selected registration category is “Player”.)
Users can set up additional filters, just like in COMET DATA, and can always check which data will be affected by selecting the RUN REPORT button.
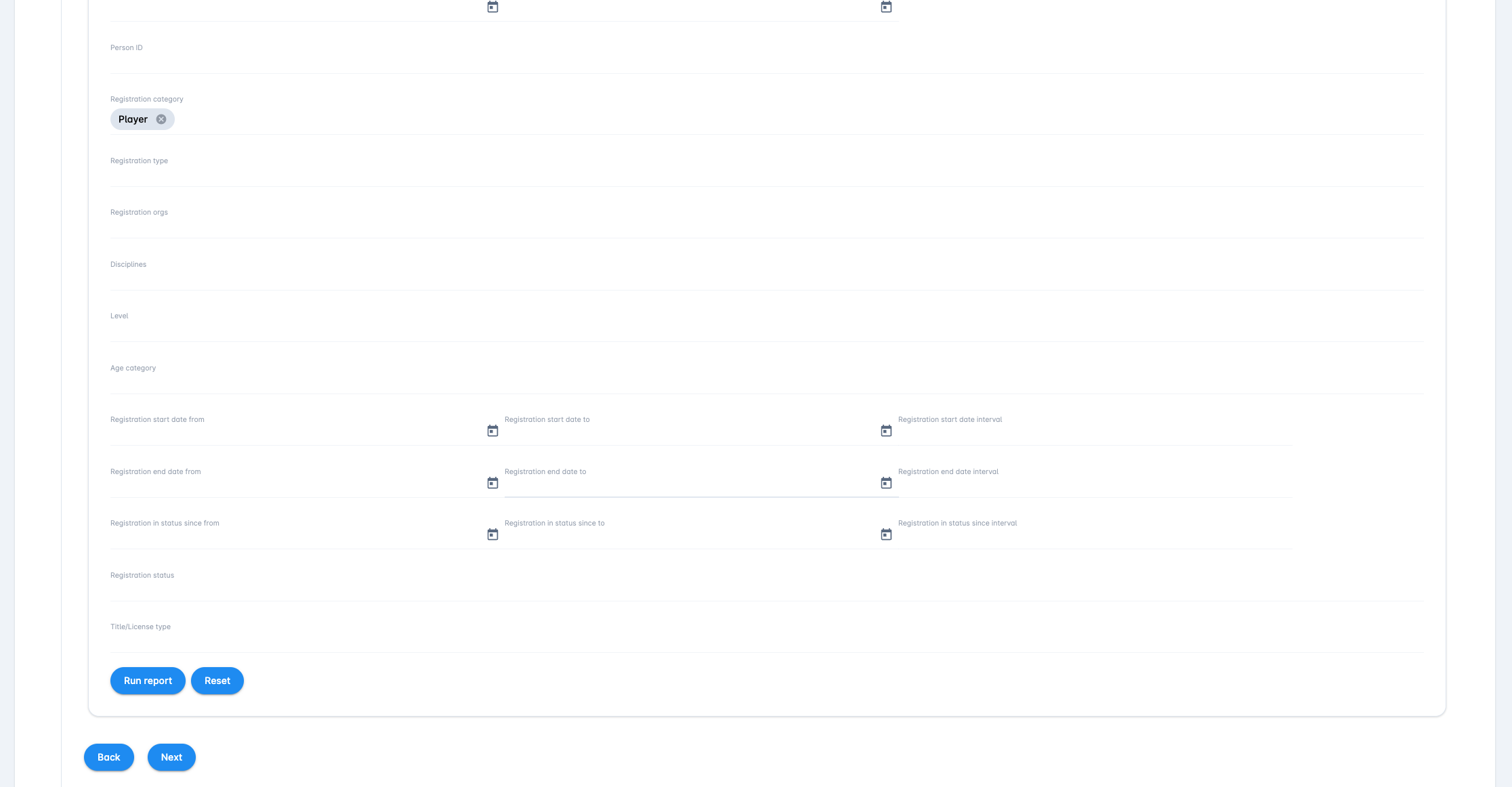
The Run Report button is here implicitly used as the summary of the affected data.
When the user decides that he has selected the data that needs to be updated, he can click the Next button and proceed to the third step.
Step 3: Verify Batch Update
In this step, you will see a quick summary of the number of selected records and the changes that will be made to those records. You must review and provide one final confirmation that you wish to proceed with the changes. Please review the changes prudently before proceeding, as the changes are irreversible.
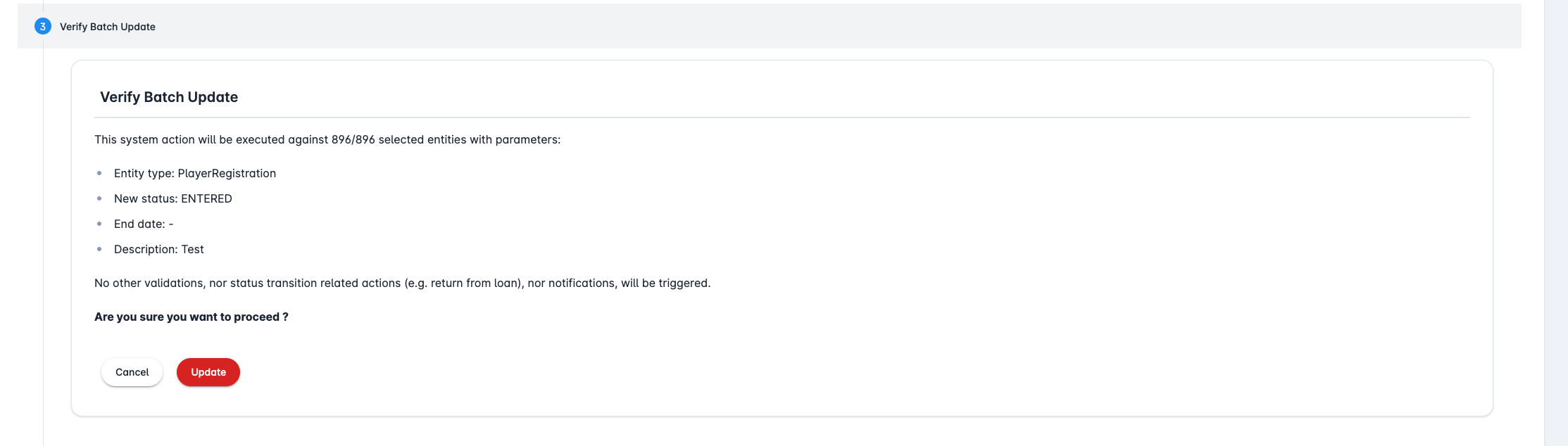
When proceeding to the 3rd step, additional filtering is applied for the selected entities. This filtering is used for cases when some of the selected entities don’t match the criteria from the 1st step.
For instance, if we choose entity type = PLAYER REGISTRATION, and then in the second step we set Category = PLAYER and COACH; in this case, we will filter out coach registrations and also display the warning message to the user in the third step.
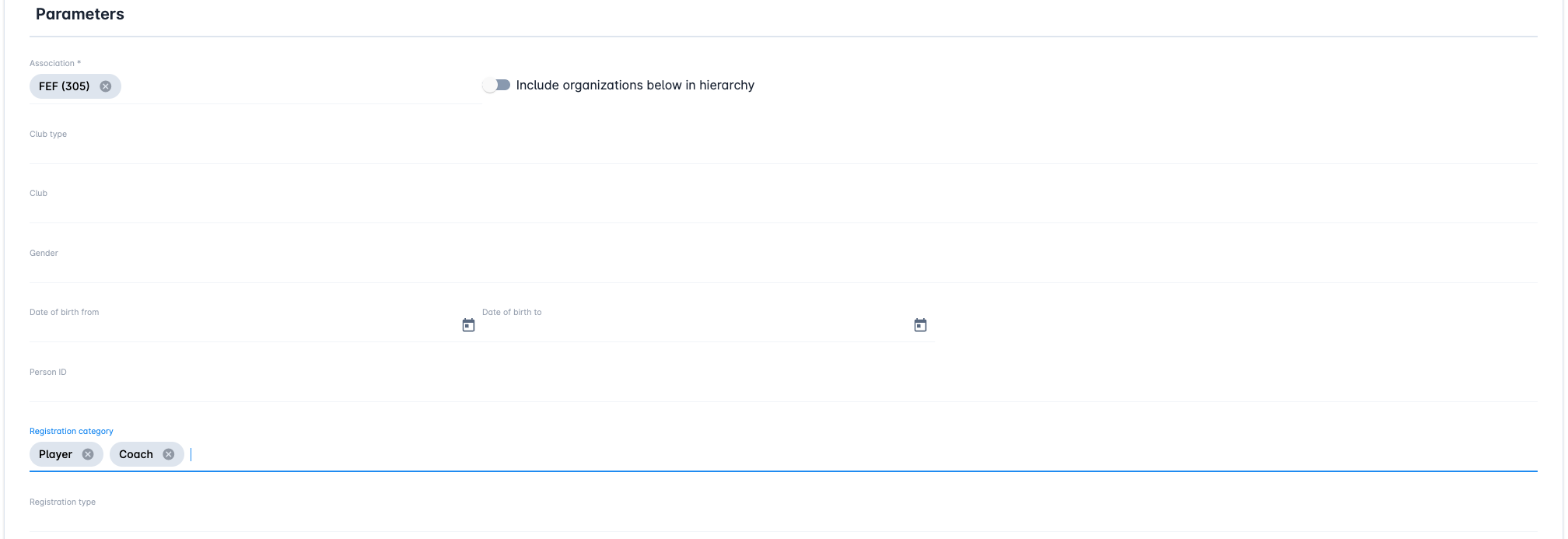
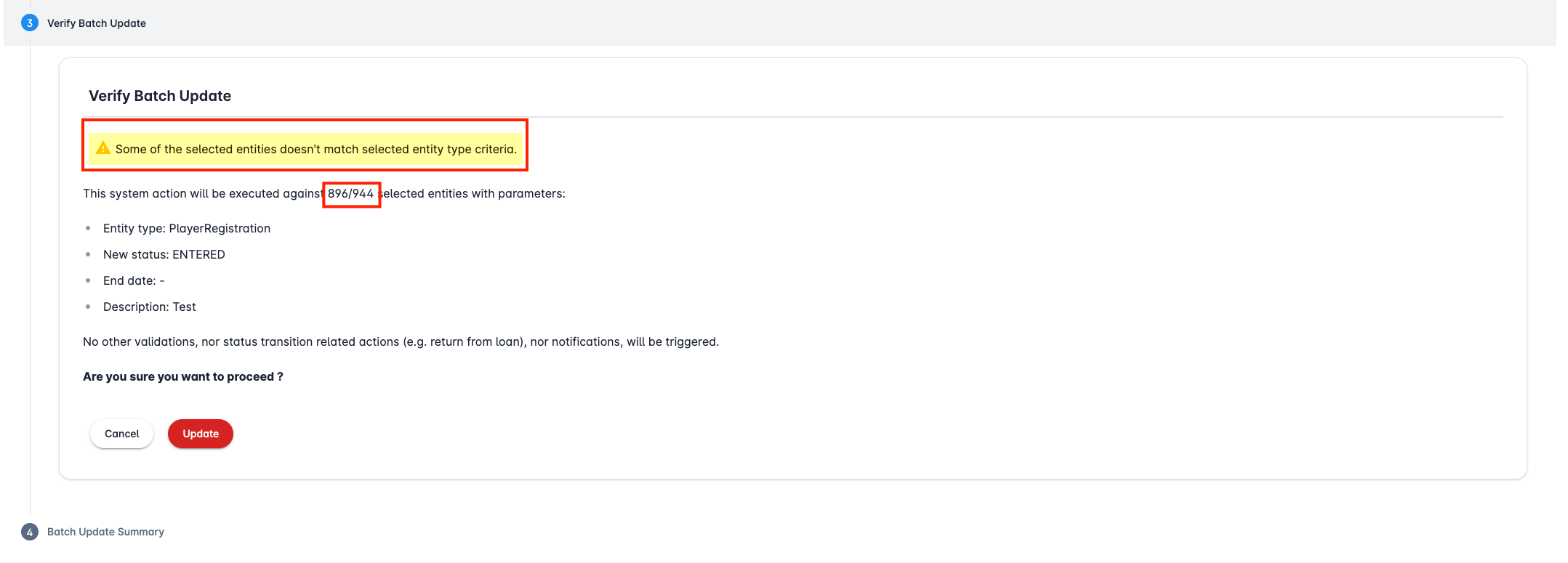
By selecting the CANCEL or BACK button, the user is always returned to the first step, with all values being reset.
Step 4: Batch Update Summary
Once that update has been completed, you will see a final summary of the executed transactions.

