Event Resources
The event Resources tab contains two features - Documents and Sections. On this tab, event Administrators and Managers can upload documents, such as event materials, or add sections in Rich HTML, where they can add various formatted descriptions, links to external video resources, etc.
Documents
Event file management is a component of the Event Resources module, which facilitates the uploading of files/resources related to the specific event.
The upper row under the Documents section represents the two file types, Public and Private, shown as folders. Resources under those file types/folders can be viewed by selecting the file type/folder, in the lower row with their corresponding title - Public files or Private files.
Public resources will be available to all users before applying to the event, whereas private resources will be available only to confirmed event participants.
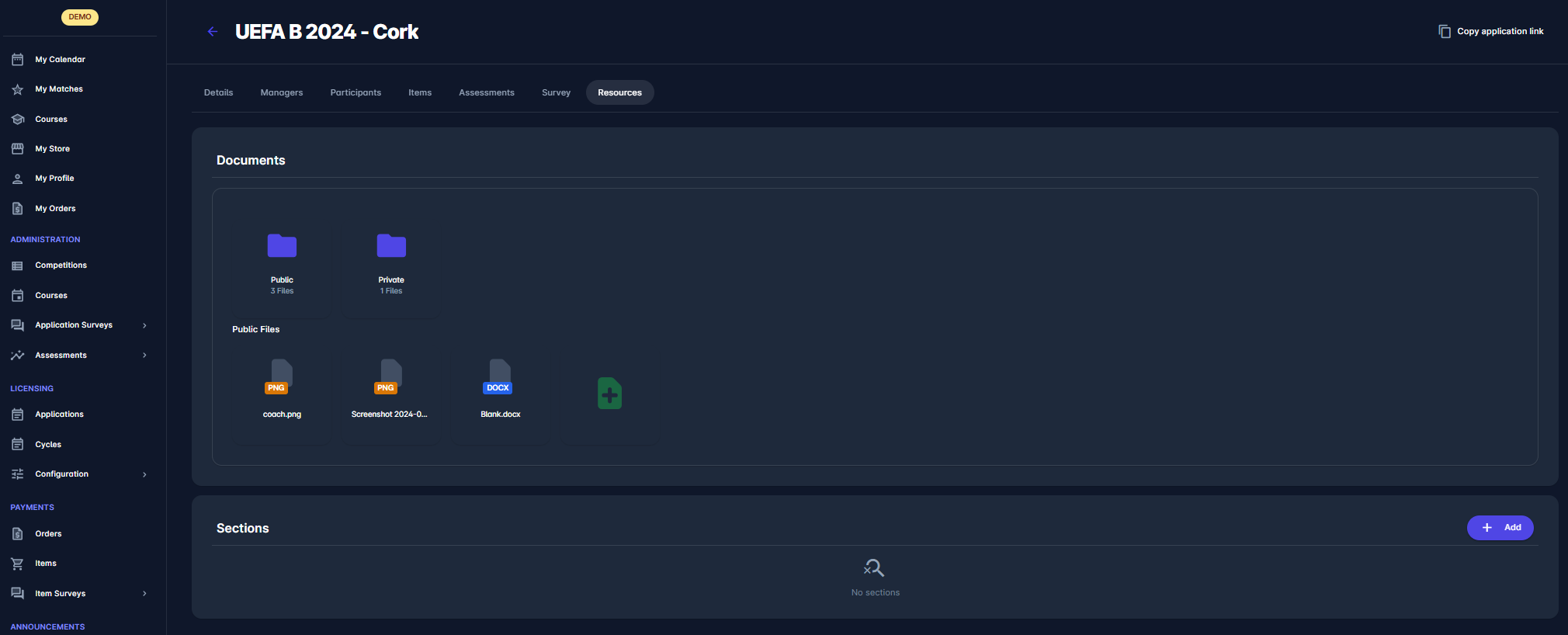
To upload a file:
first, make sure you are in the right folder, considering the desired privacy of your resources
in the lower row of the Documents section, under Public/Private files, click on the
 Add button
Add buttonon the newly appeared pop-up named Upload file, click on 📎 the Paperclip symbol
this opens one of your local folders from where you can navigate to the desired folder and file
selected a file and then click on Open in the same window - this action will add your file to the Upload file pop-up
this pop-up now shows you the list of all currently selected and pre-uploaded files, with their names and their accumulated size
please consider that the maximum size of files per folder is 30 MB
if you wish to add more files on the same upload, select 📎 the Paperclip symbol and repeat the process; in order to finish the upload, click on ☁️ the Cloud symbol
your newly uploaded file has now appeared next to the previously uploaded documents in the folder
with the name of the file, the Files section also shows you a filetype of your uploaded files
Please consider that only supported filetypes for the upload are .pdf, .png, .jpg, .docx, .xlsx
The whole upload process is shown in the pictures below.
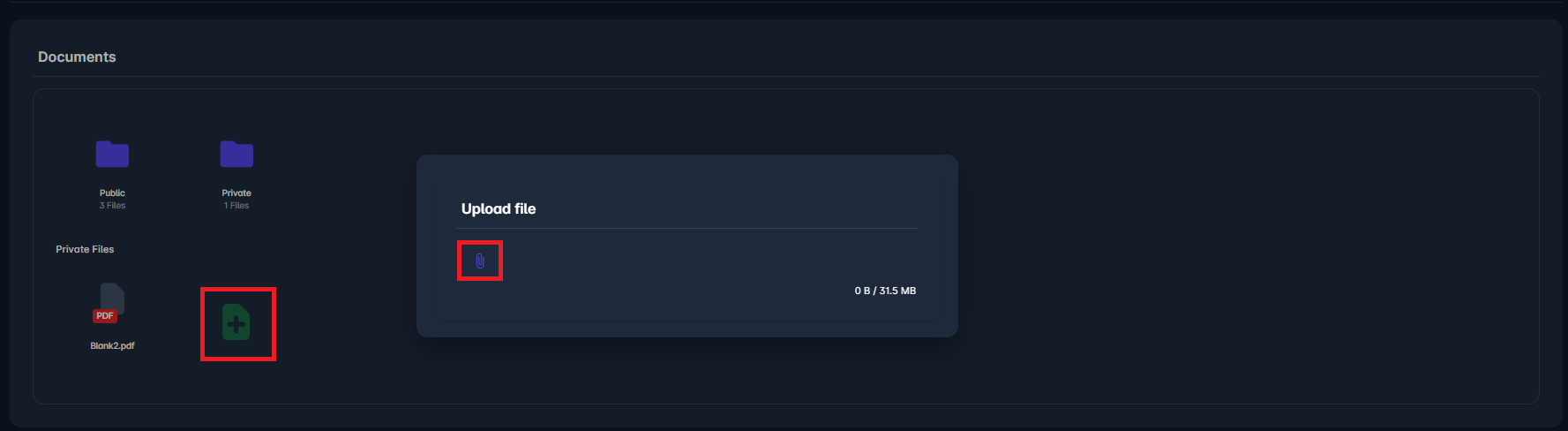
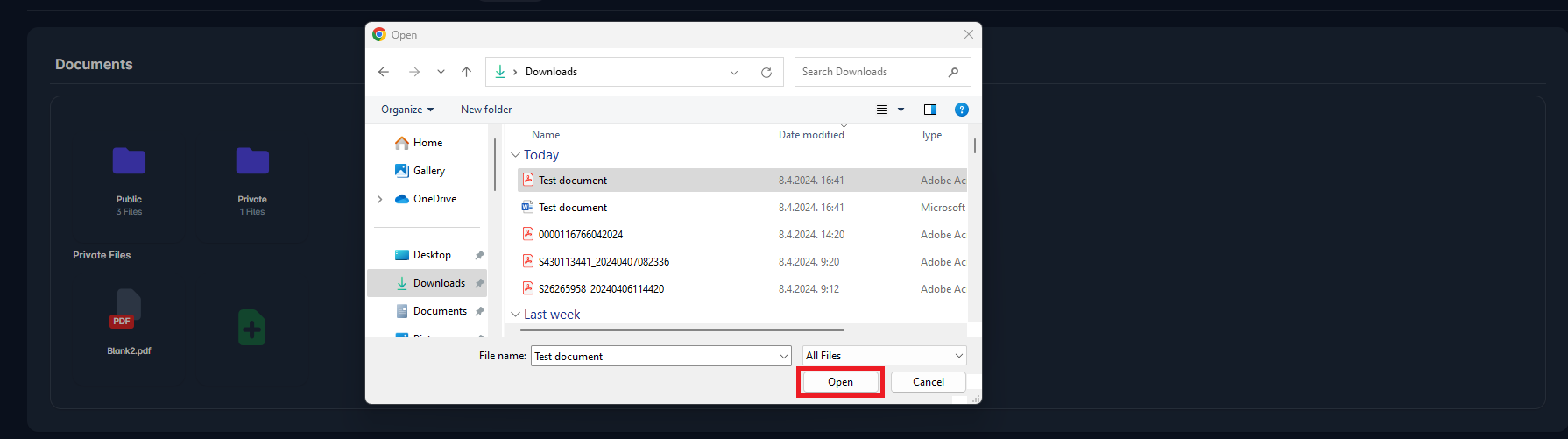
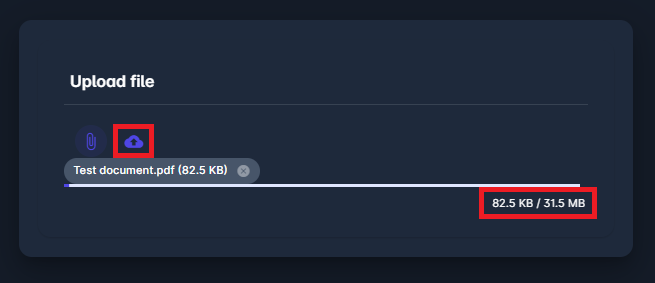
After your file has been uploaded, you can see more of its information on the right side window by clicking on the desired file. This window shows you the time and date of the upload, the size of the file and its privacy type.
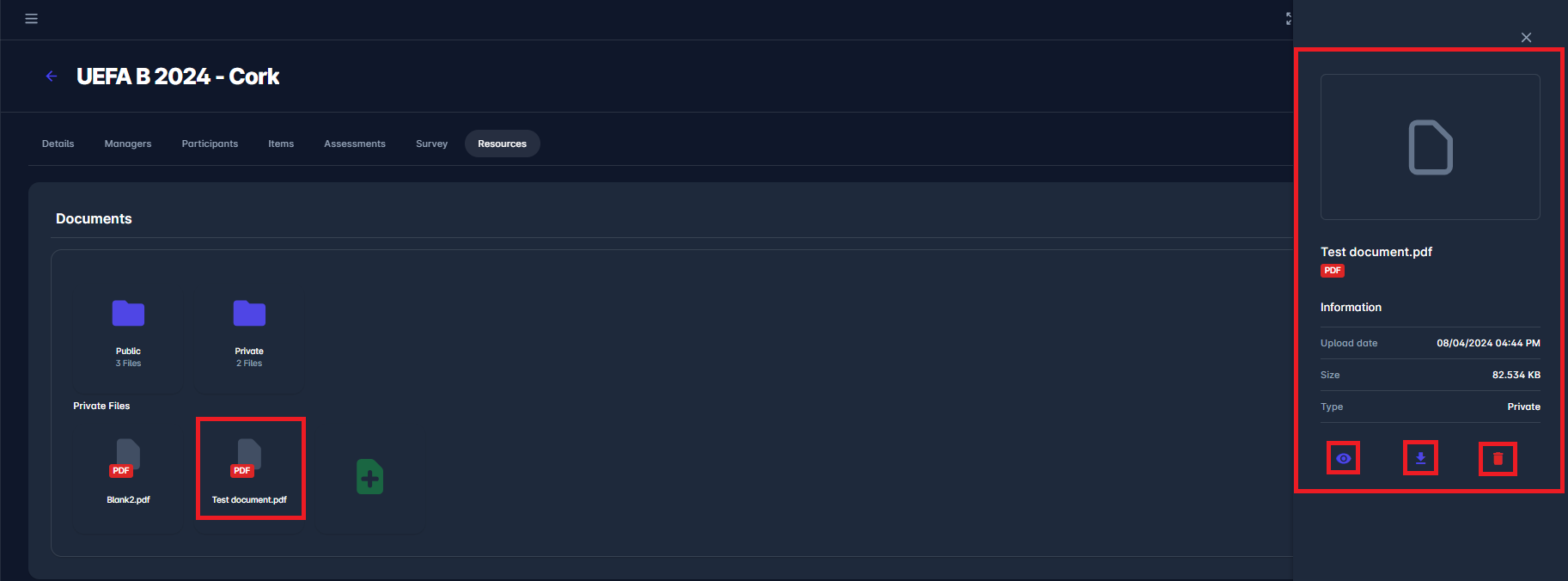
In the info panel, there are several options:
preview the file (applicable only for PDF and images),
download the file,
delete the file.
Each option can be applied by clicking on the associated symbol.
The following images represent previews of selected file types: .pdf and .png.
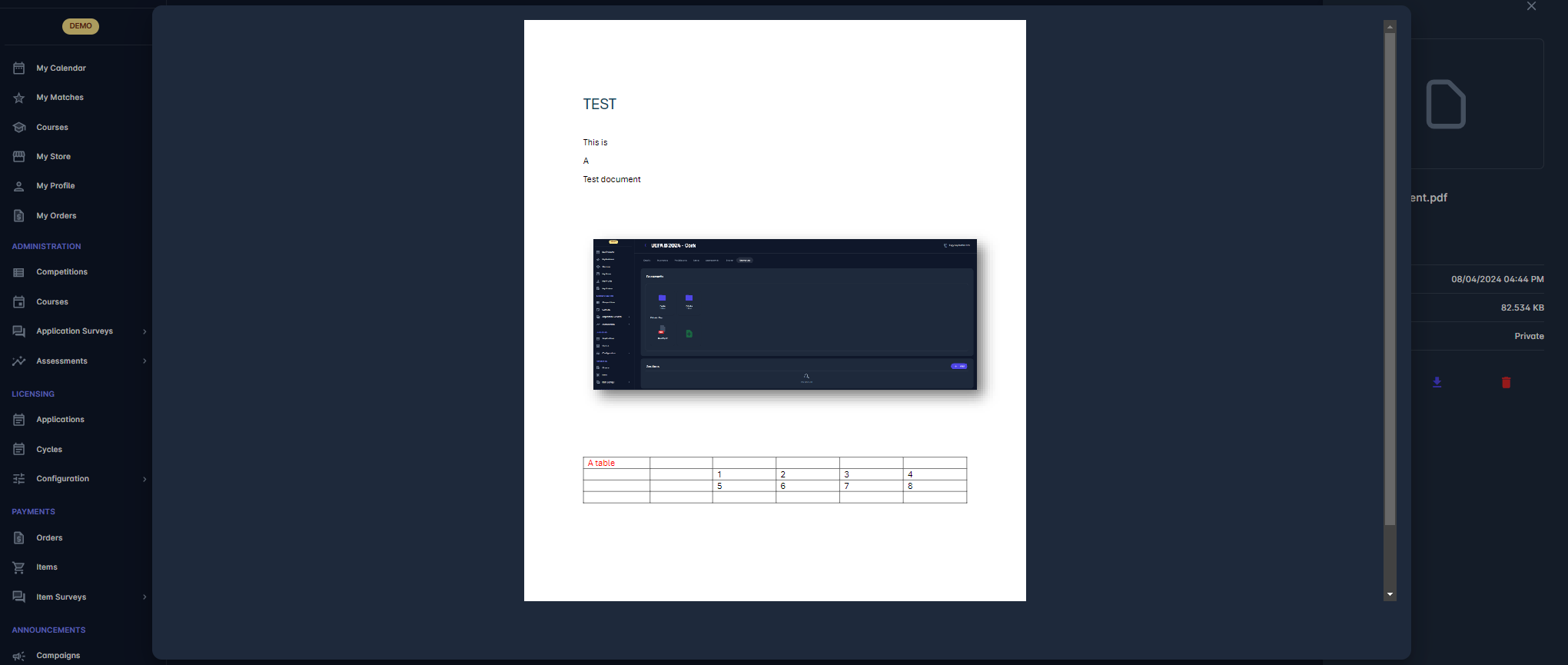
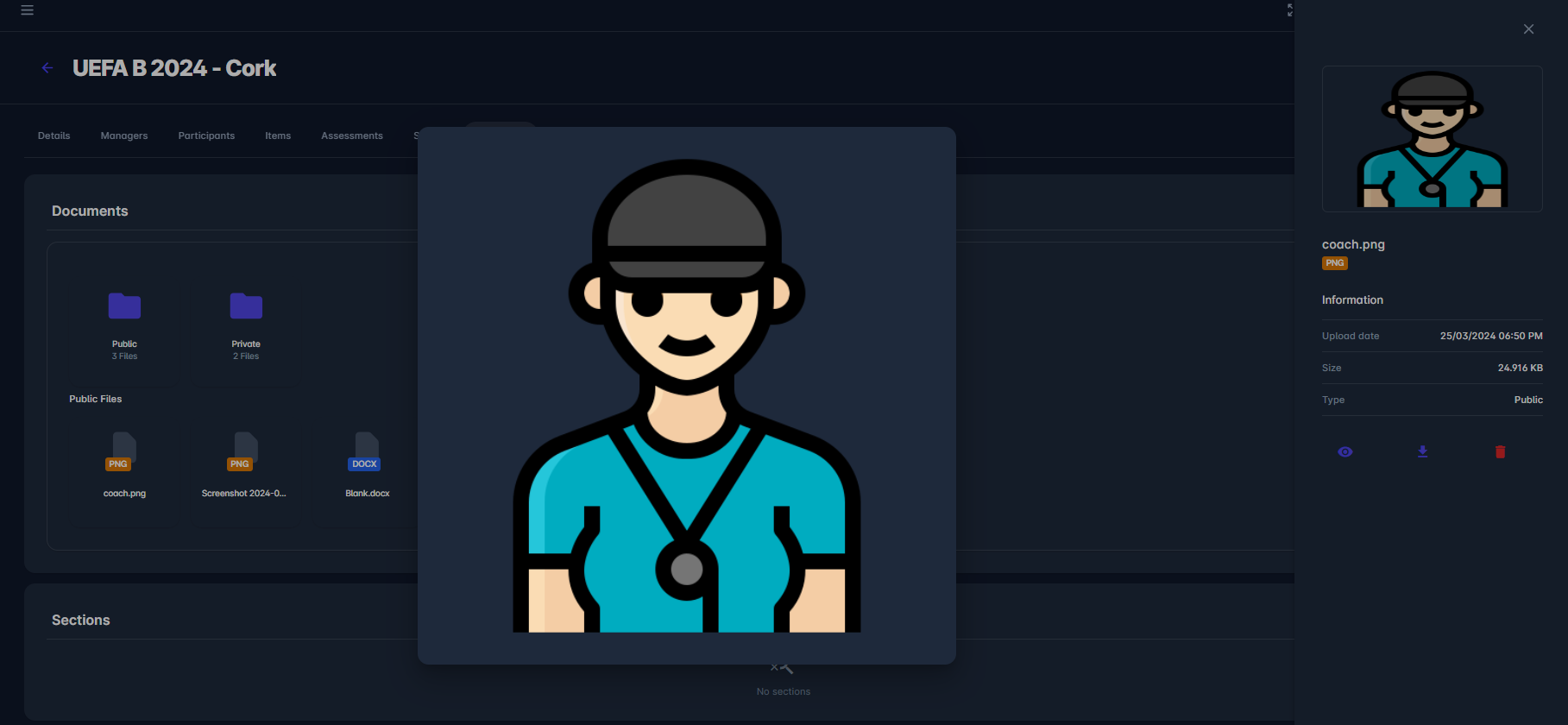
Here, you can see that the Excel files do not have the preview option:
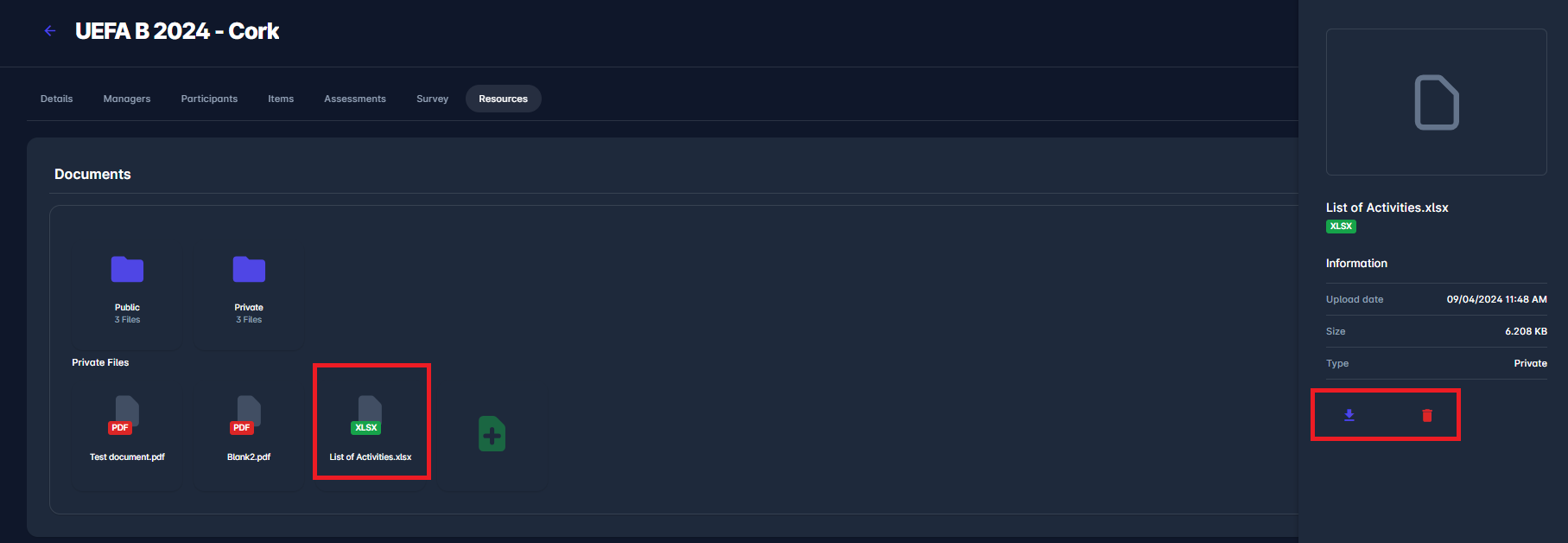
To delete a file, hit the Bin icon button and confirm your intention by clicking on ![]() the Check button in the confirmation dialog.
the Check button in the confirmation dialog.
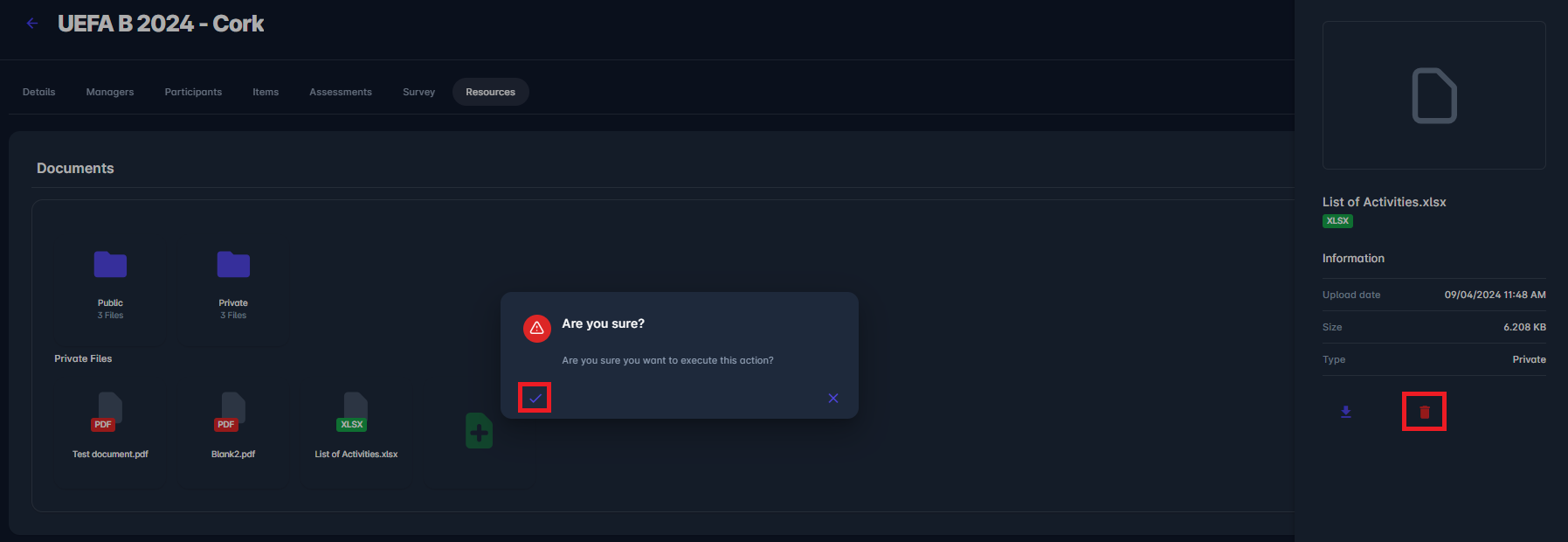
After confirming, the file is deleted and removed from view.
Participant view
As with other COMET features, not all users have the same permission level when accessing a Event.
As mentioned, the uploaded documents and added sections are marked as public or private. A participant won’t see files in the Resources panel in some events if there are no files uploaded for this event or only private files uploaded, and the user is not yet a confirmed participant. In cases where public files exist, they are visible.
Participant users can only preview (certain file types) and download files. They cannot upload or delete the files.
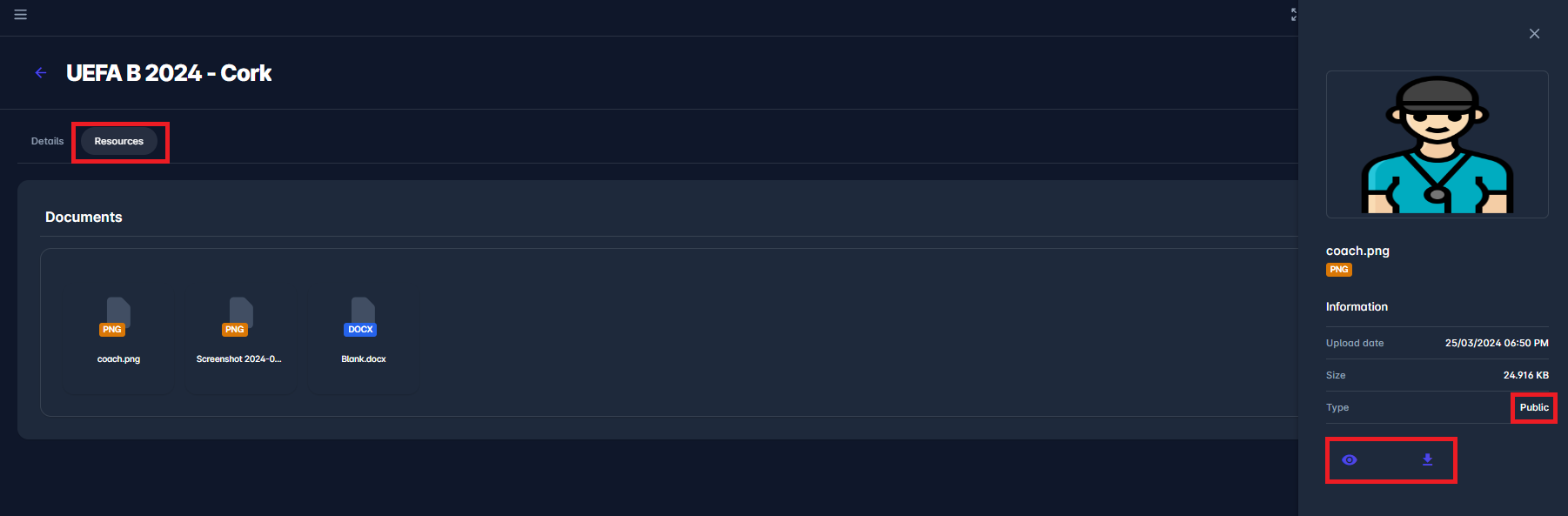
When there is only one file type, then there are no folders, only files for this file type.
Sections
Sections are part of the Event Resources where authorized users who usually have permission to access the Admin view of the seminar (Superuser, Event Admin, and Event Manager allocated to seminar) can define sections, and a Participant can see defined sections per event.
Authorized users can:
view sections,
edit sections,
delete sections, and
add new sections.
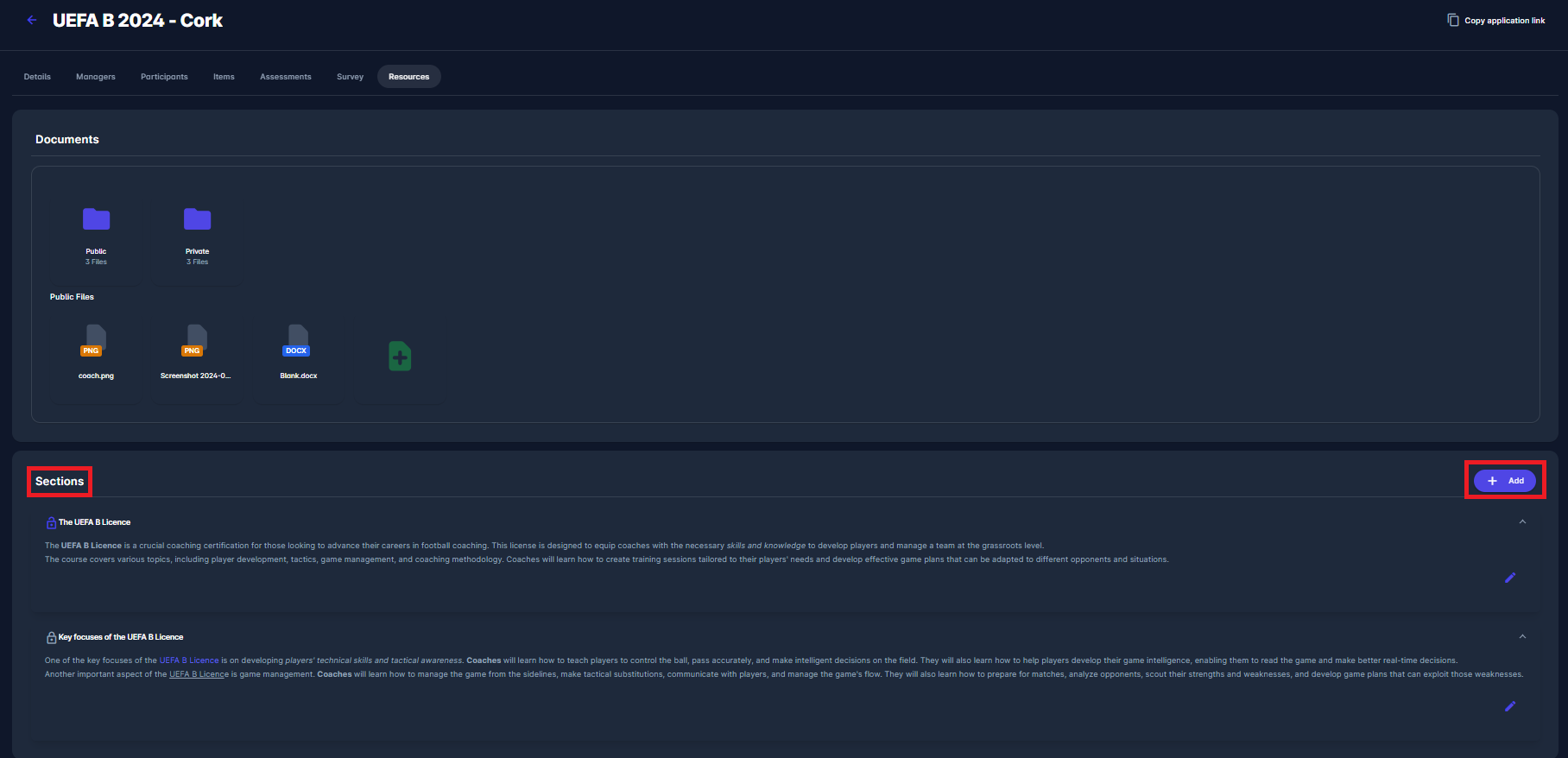
To create a new section:
Click on the ➕ Add button in the top right corner in the Sections to create a new Section
This action opens a form with the entries to fill/edit the following data fields:
Name of the section
Description - a form where users can write in Rich HTML, and add various formatted descriptions, links to external video resources, etc.
Private mode switch - privacy mode is set to public by default
Once you have entered all the information, hit 💾 the Save button.
To delete a section, hit the Bin icon button and confirm your intention by clicking on
 the Check button in the confirmation dialog.
the Check button in the confirmation dialog.
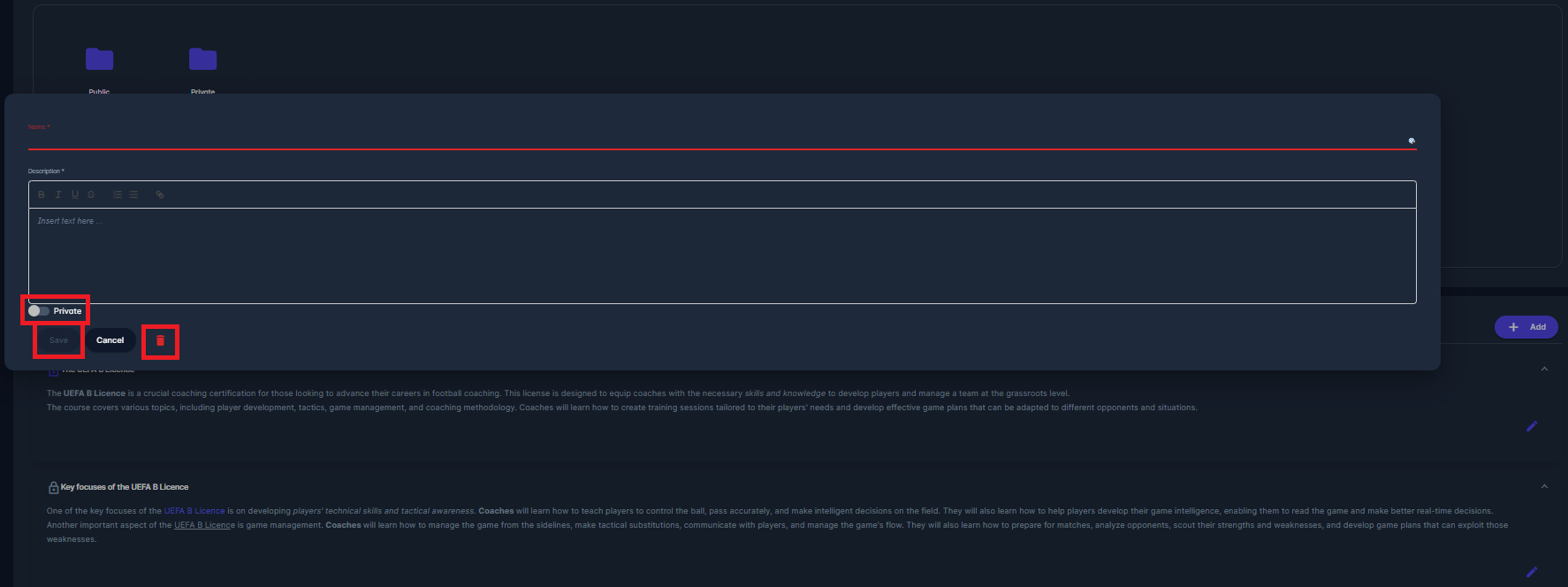
The following picture presents one public and one private section. The private section is differentiated from the public with a white closed lock 🔐.
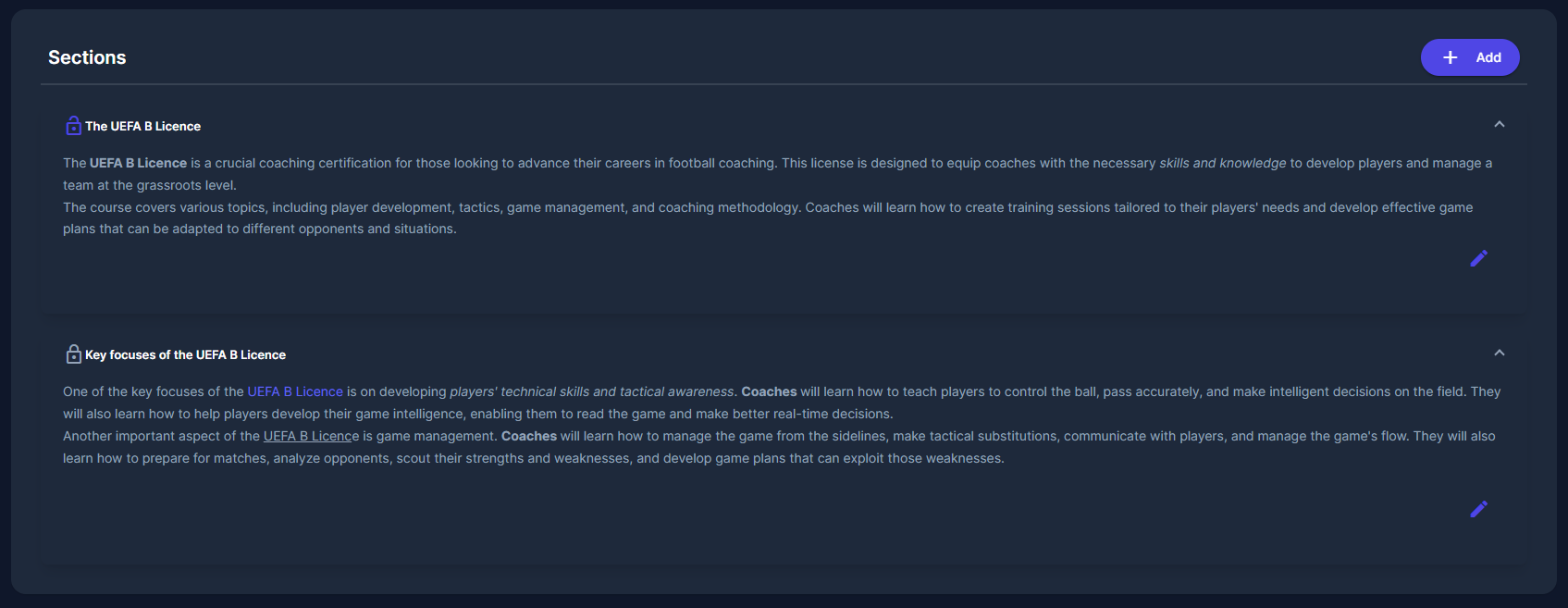
If some events have defined sections, a participant will see:
all sections → if participant is in status confirmed, passed, or failed;
only public (non-private) sections → if he is not participating in the event or is not in one of the statuses mentioned above.
There are some cases when participants won’t be able to see the Resources panel:
if there are no files uploaded for this event or there are only private files uploaded, and the user is not yet a confirmed participant,
if there are no sections defined for this event or there are only private sections, and the user is not yet a participant in status confirmed, passed, or failed.
