User Menu and Settings
Access User settings:
Click on the profile icon in the upper right corner to open the User Menu
Click on the ⚙ Settings button on the top right side of your screen
Configure the settings of your account
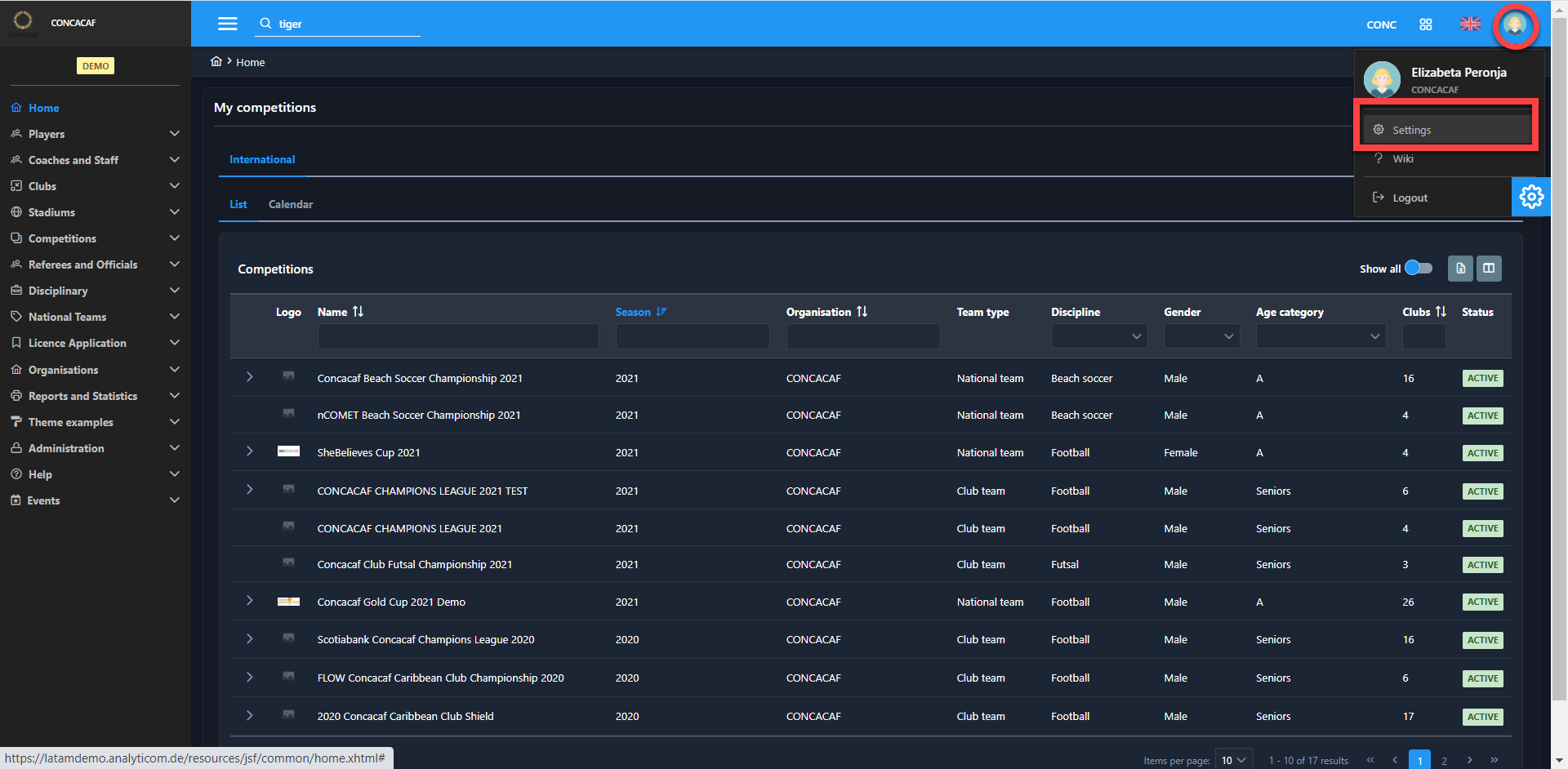
▶ As a user, you can check your user info data and configure the following:
Change contact phone number and email address
Upload or change the user's photo
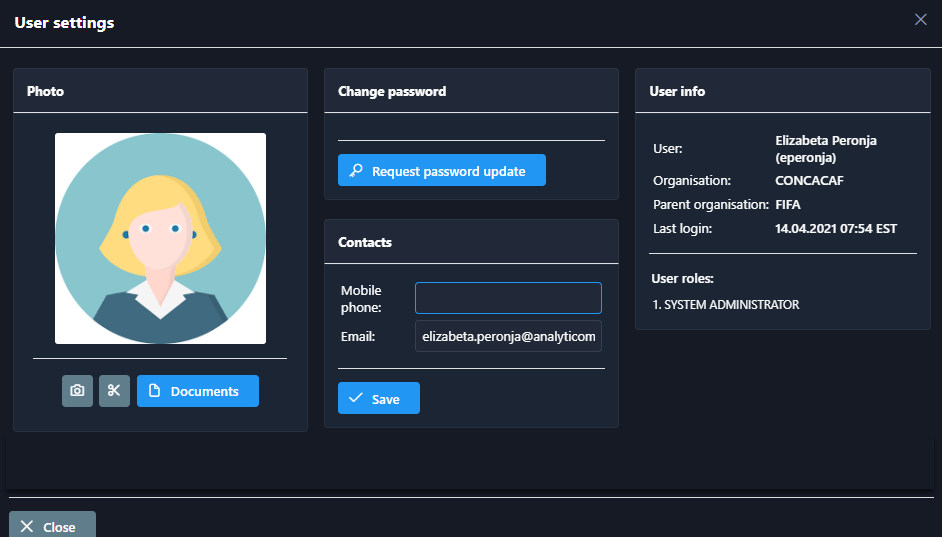
▶ All COMET Users can access other COMET apps from the User Menu in the top-right corner.
Click on the profile icon in the upper right will list the access buttons to COMET apps and platforms:
🖥️ MyComet (if applicable)
🗃️ Administration - COMET Admin app (only available to Superusers)
📱 Mobile application - COMET Football and COMET Live apps
A single click on the button will open a COMET App in the new tab
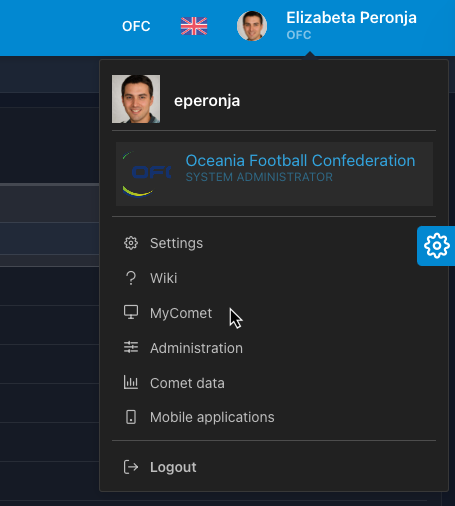
Clicking the Mobile applications button will open a new pop-up window with App Store and Google Store links and QR codes for the COMET Football Apps and COMET LIVE apps (if available in your association).
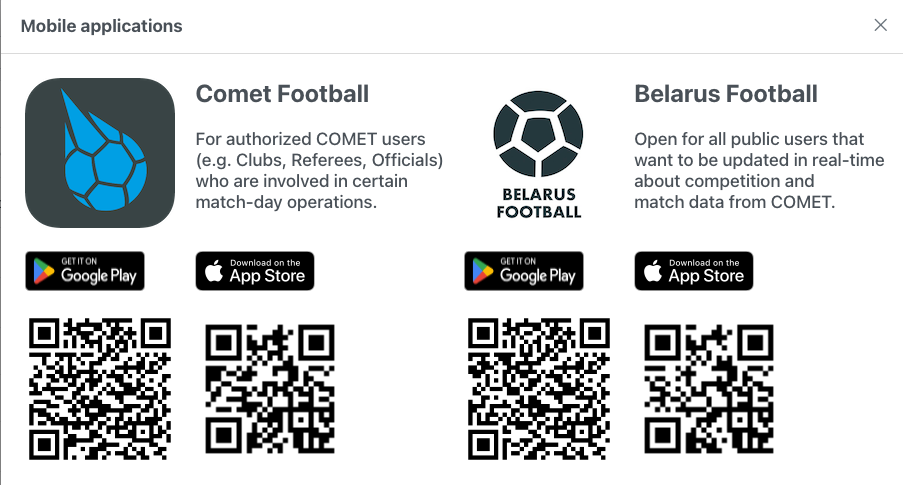
▶ If you have multiple user profiles configured for your account:
You can maintain 1 user account, with 1 set of login credentials.
You can switch between the profiles at the top right menu as needed.
Comet will always remember your last selection for the next login.
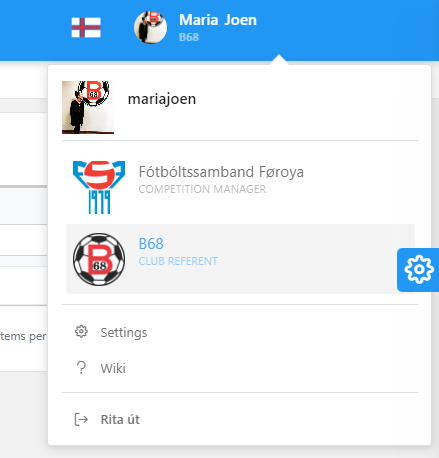
User settings are stored in the system database and applied upon user login.
