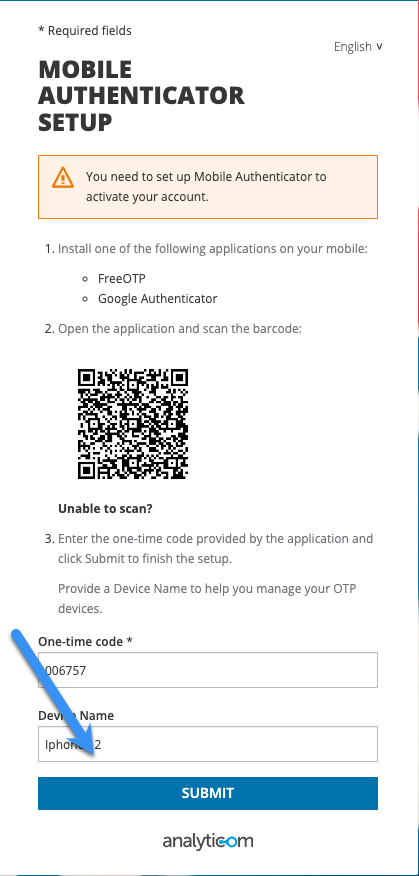Account Settings
Each individual user can manage their own Account Settings and Preferences.To Manage your Account Settings:
Click your name button in the upper right corner, in order to open the User Menu
Hit the Account Settings button
The Accounts Setting menu is displayed, the menu consists of the following tabs:
General Tab
The General Tab contains General info: name, family name, phone number, email address, username, organization, assigned roles, and user photo. All data in this tab (except username, organization, and roles that are predefined by your user profile) can be edited:
Enter the necessary changes
Hit the Save button to save your changes
To change photo:
Hit the Change photo button
Select the source of your photo (camera or browse from your gallery, documents)
Hit the Save button
Use the Update Email button in case you need to change the email that is linked to your account → 📧 You will get the verification link on your email to proceed with the email update
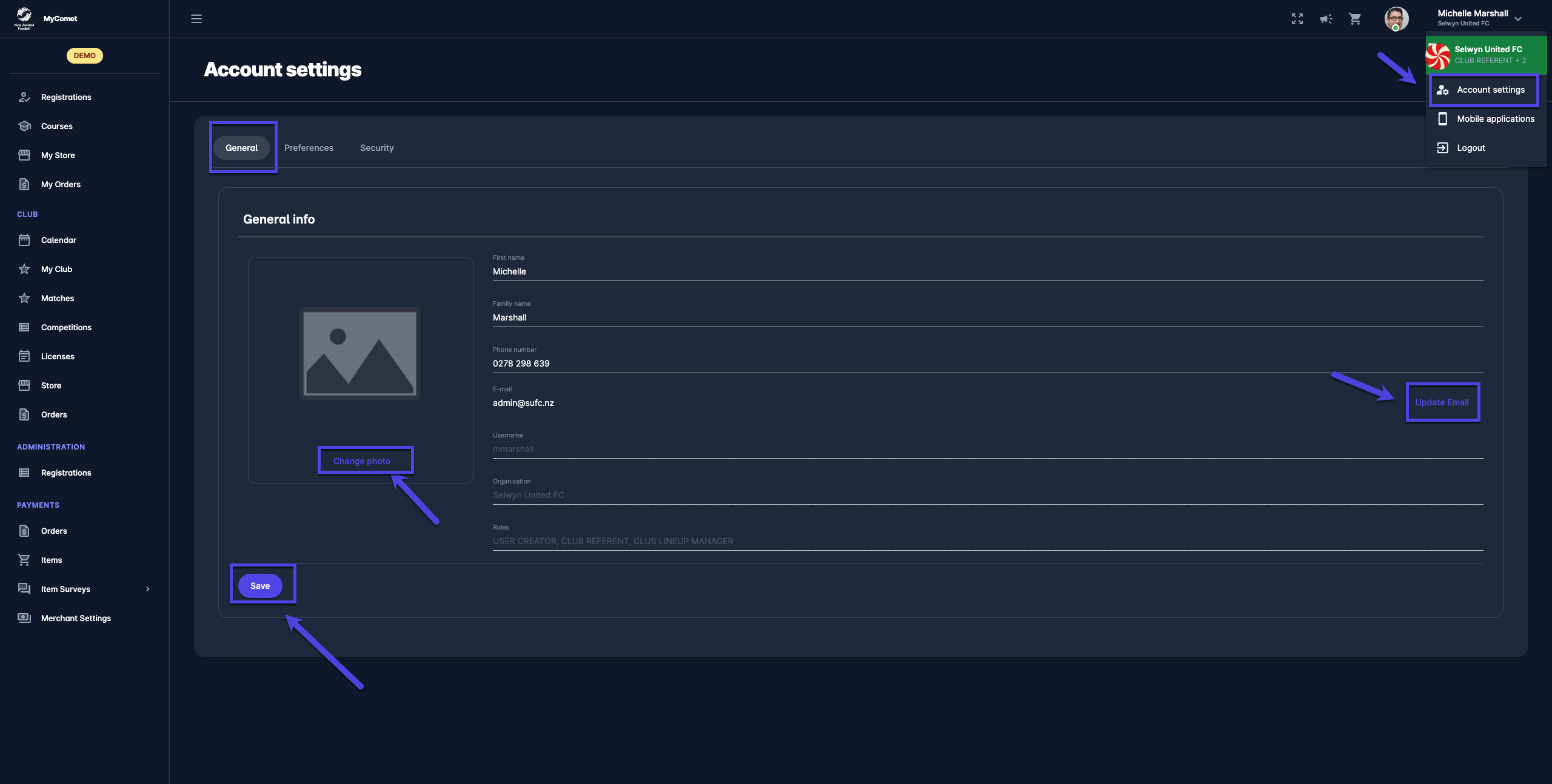
Preferences Tab
The Preferences Tab contains settings to adjust your UI preferences: region and timezone, language, and theme settings:
Defining the region and Timezove
Please consider that the selected region defines the format of the time, date, numbers, and amounts entries. E.g selected region defines whether the time will be shown in AM-PM or 24h format, whether the entered dates will be separated by dots, slashes, et
Change the Region and timezone and hit the 💾 Save button
In the Example field, you will be able to see the format in which time, date, numbers, and amounts will be shown
Language
Change the system language and hit the Save button
To personalize your User Interface:
Use this tab to define the theme and schema of COMET Play according to your preferences:
Select the theme color
Select the Schema (Schema/ Dark/ Light)
Select the Layout (Classic, Classy)
Once the option is selected changes are applied automatically
Change the system language and hit the 💾 Save button
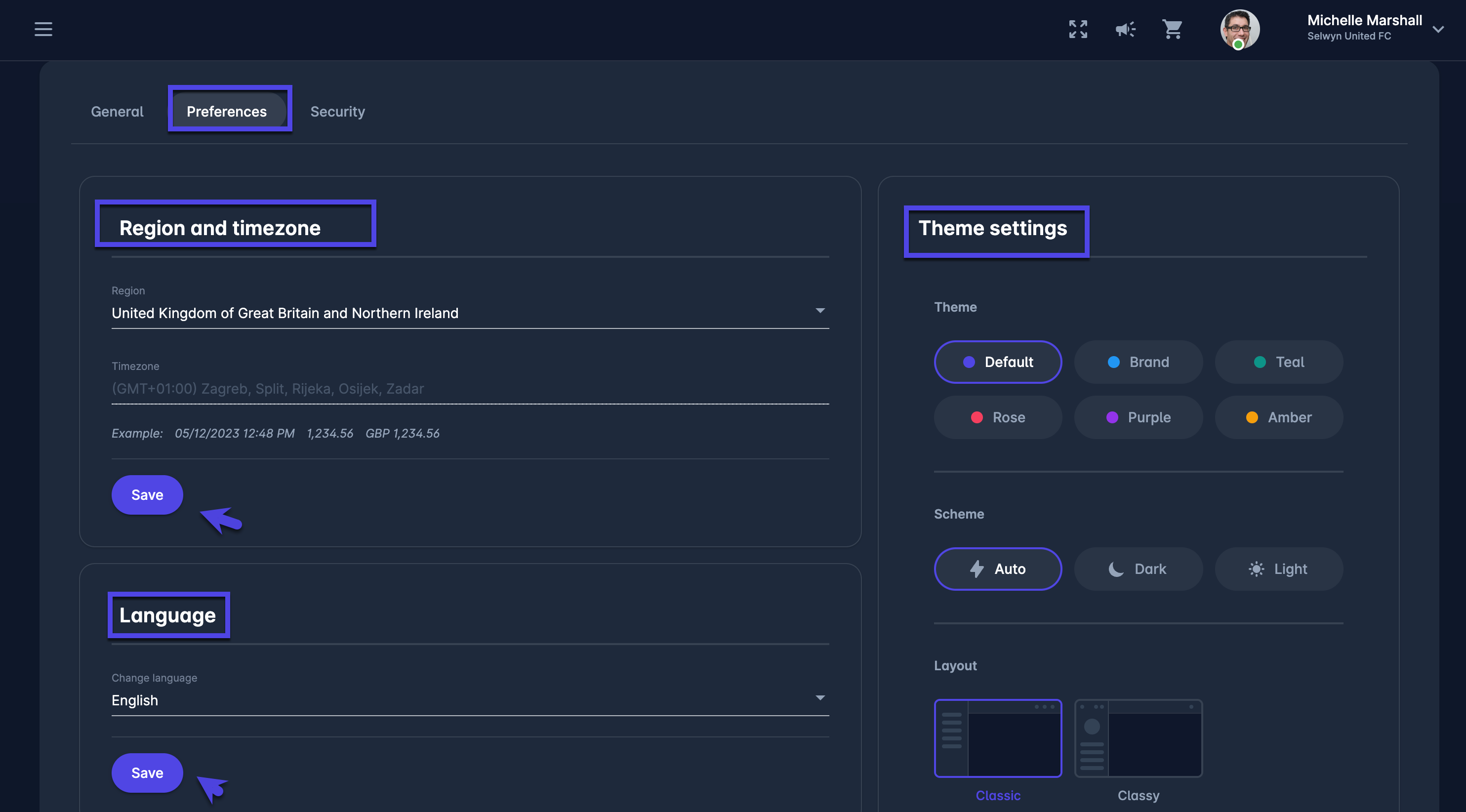
Security Tab
The Security Tab provides the possibility to control security features:
Request password update → Hit the 🔒 Request password update button to receive the password update instruction in your e-mail
Request Two-factor authentication → Hit the 🔒 Request 2FA button to receive the configuration link with details on how to configure 2FA.
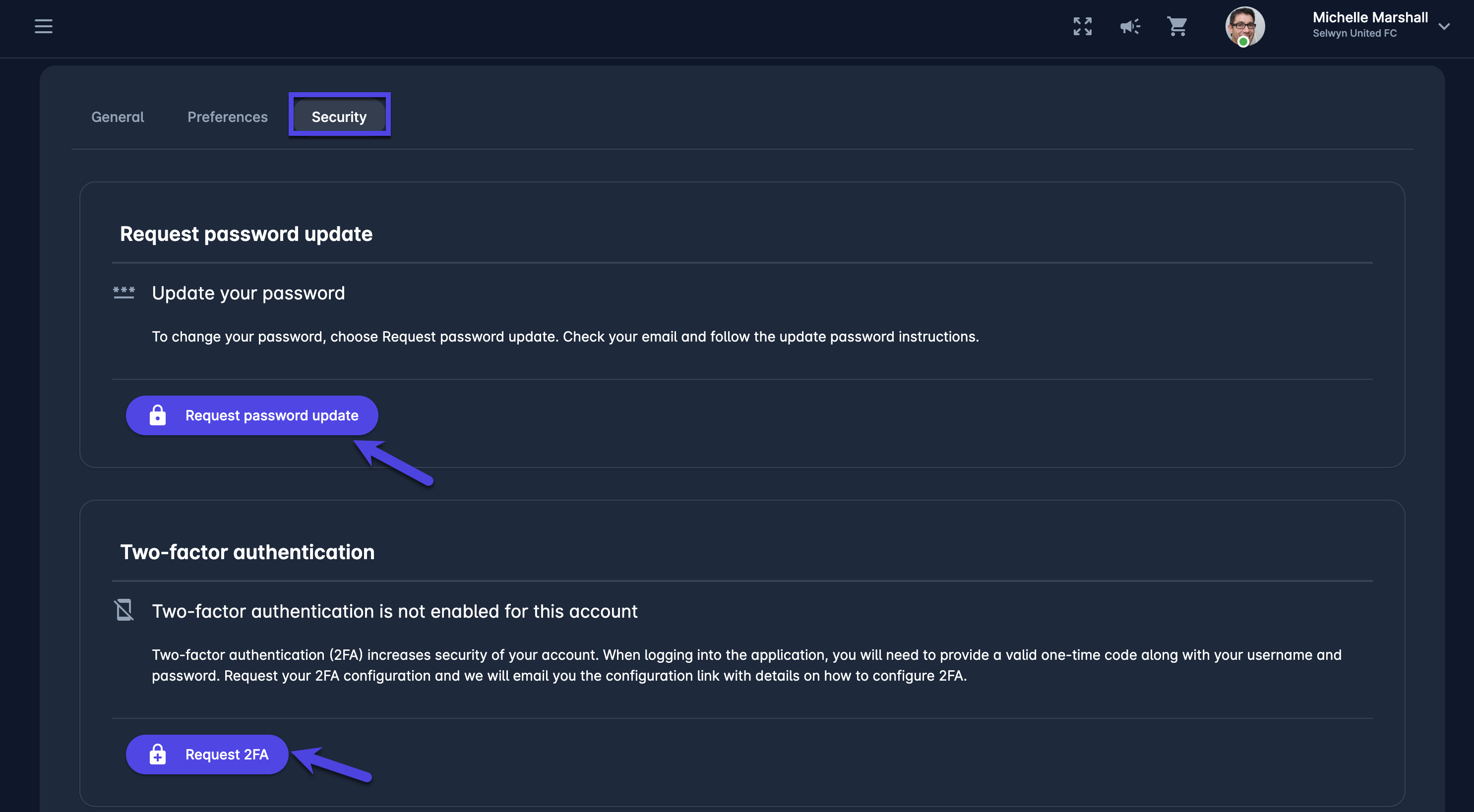
Two-factor authentication
Two-factor authentication increases the security of your account. To log in to the platform, you must provide a one-time valid code along with your username and password.
To enable your 2FA configuration:
Click your name button in the upper right corner of the COMET Play Toolbar
A Switch button raises a modal to choose between administrative features → hit the Account Settings button
Access the Security Tab
Hit the 🔒 Request 2FA button
The email with your configuration link with details on how to configure 2FA will be sent
Open your email and click on the link to start two 2FA process
You need to set up Mobile Authenticator to activate your account → Install one of the following applications on your mobile:
FreeOTP
Google Authenticator
Open the application and scan the barcode
Enter the one-time code provided by the application and click Submit to finish the setup.
Provide a Device Name to help you manage your OTP devices.
Hit the SUBMIT button