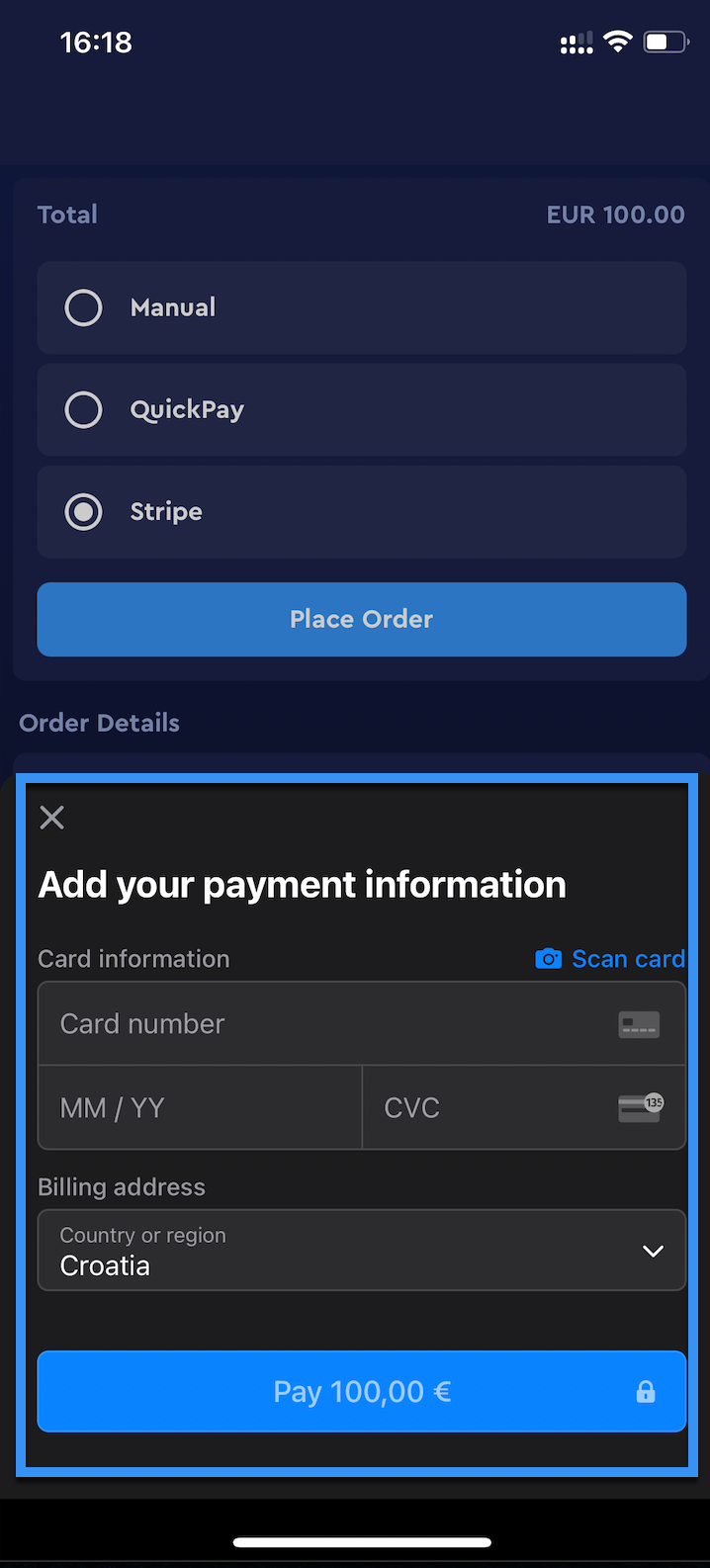Ordering and Paying from the App
From the COMET Play Mobile App you are able to access the Workspace Store and purchase items.
Please note that as the parent you are able to purchase items for your linked child accounts. In order to do select the child account from a drop-down menu in the right corner of the app and proceed to follow the steps below.
Take into account that if you decide to do the checkout from your (parent) profile, the item recipient will be indicated in the Checkout Summary and Order Details.
On the bottom bar, hit the tab with the 🛒 Store icon button
The list of all active workspace items will be displayed with the indication of the item price
A click on the item from the page will open an item page with more details and pricing specification
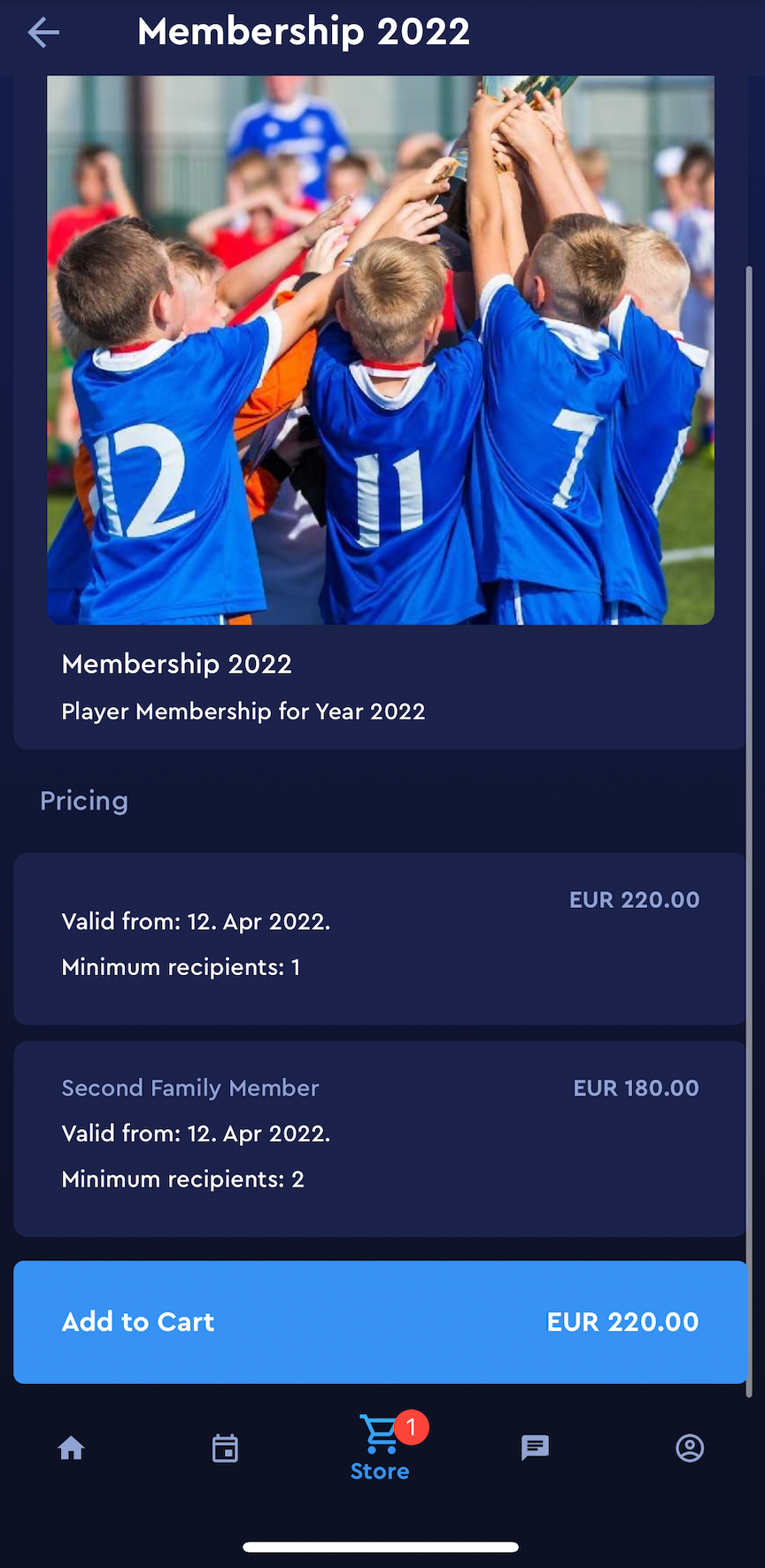
Hit the 🛒 Cart icon button below the item to add the item to the cart
In case you want to reverse this action from this menu (not from the cart) just click on the Crossed cart icon button and the item will be removed
Please take into account that Workspace Administrators are able to assign a specific item to you (with a special price or a discount if applicable). This item will be highlighted at the top of the store menu with “Assigned to you label”
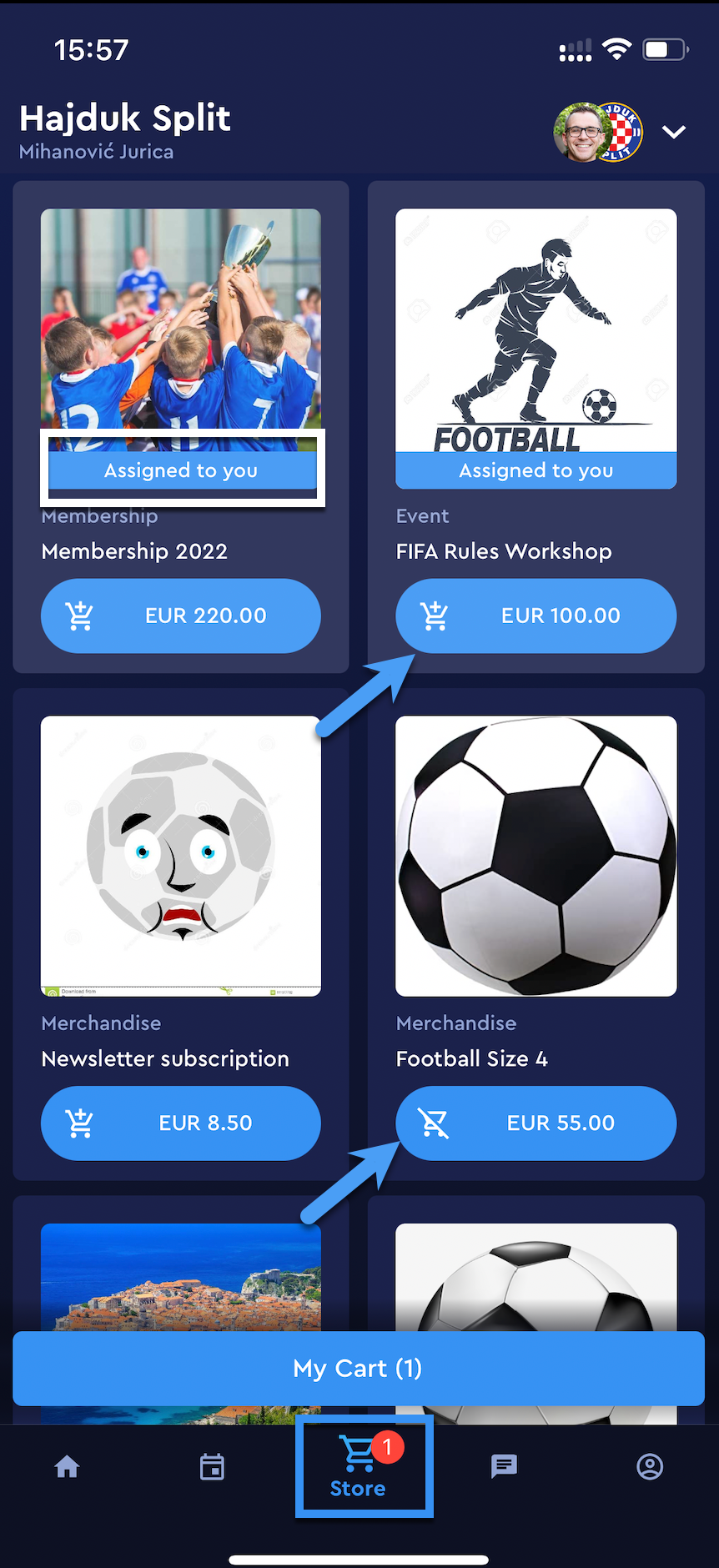
![]() Please take into account that in the “Viewing All” view the store menu is disabled as the store is linked to a specific workspace and in this mode COMET Play account is not linked to any member profile.
Please take into account that in the “Viewing All” view the store menu is disabled as the store is linked to a specific workspace and in this mode COMET Play account is not linked to any member profile.
Items Survey
Please take into account that COMET Play Workspace Admin may assign define Item Surveys for specific items, i.e. the form /set of questions that need to be submitted prior to purchasing an item.
In case the item you are buying has a survey assigned a dialog for completing the survey will pop up upon a click on the Add to Cart icon → Complete the survey and hit Add to Cart button.
💡 Please note that you will be able to edit Survey on the Checkout page.
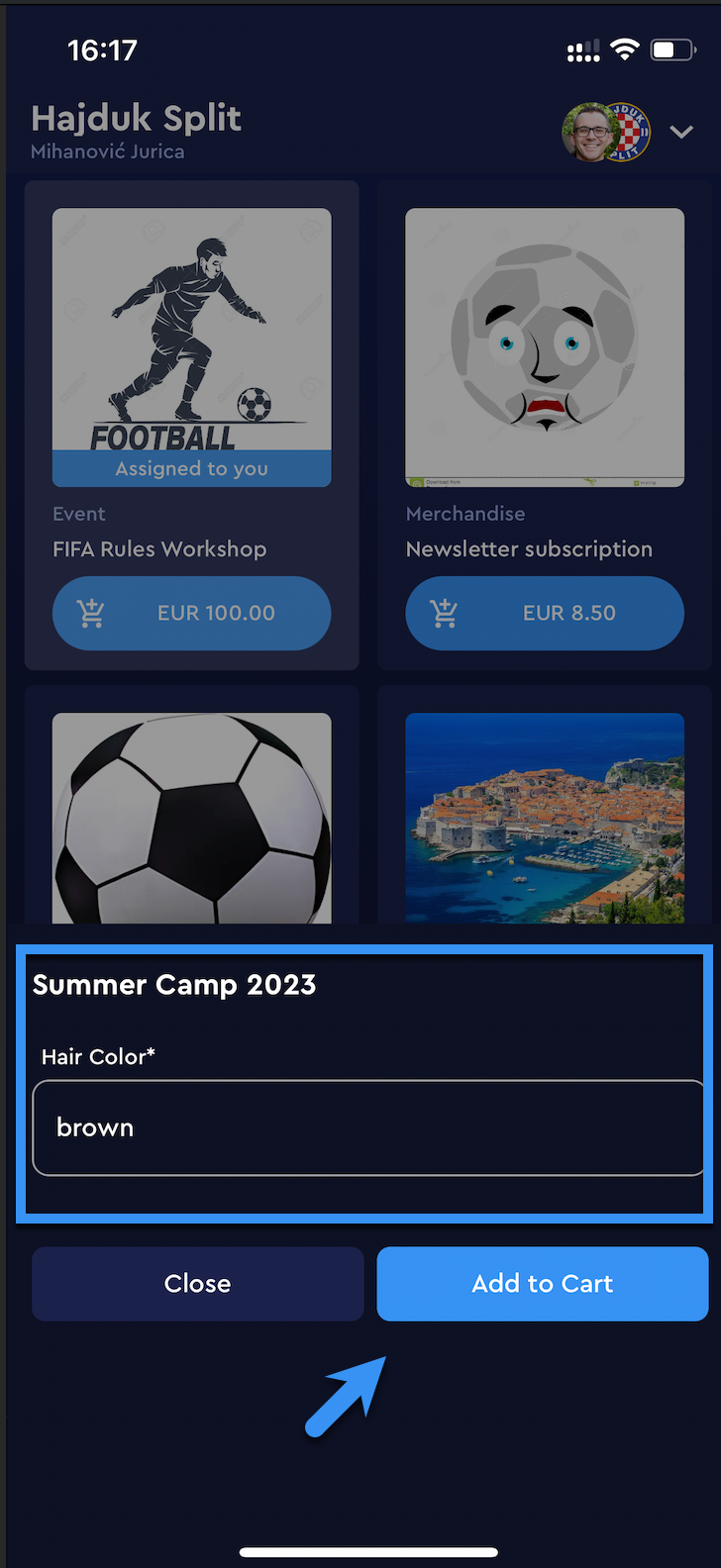
Purchasing Items from the Cart
Once you have added the items from the store to the cart you are able to proceed with your purchase.
Open the Store Tab and hit the 🛒 My Cart button
This will open 🛒 My Cart Summary page with the cart content
Review the cart items (hit the Crossed cart icon button to remove the item if necessary)
Hit the → Checkout button to proceed with the payment
This will open the Checkout menu with the following information:
Order details
Items
Payment options
Choose a payment option (e.g. Manual, Quick Pay, Stripe..)
Hit the Place order button
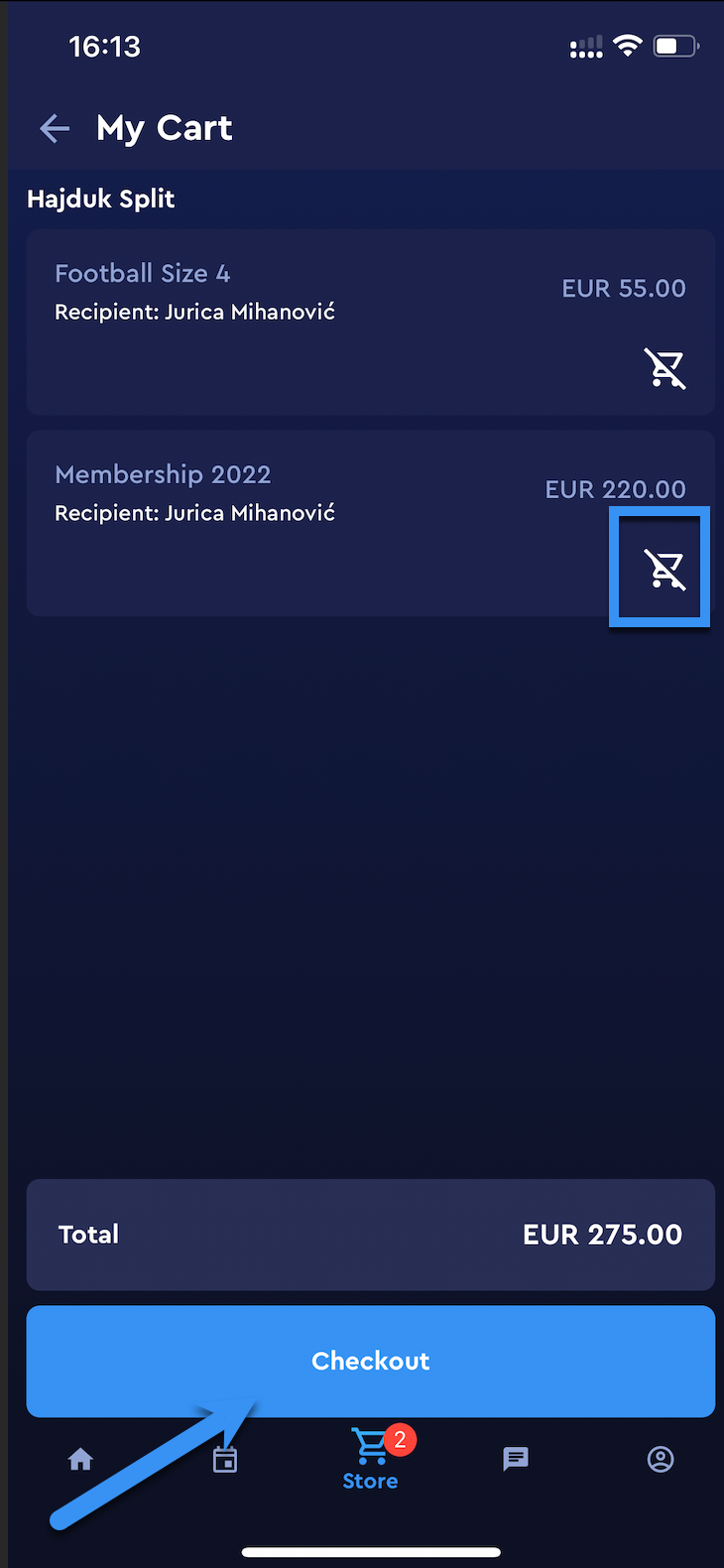
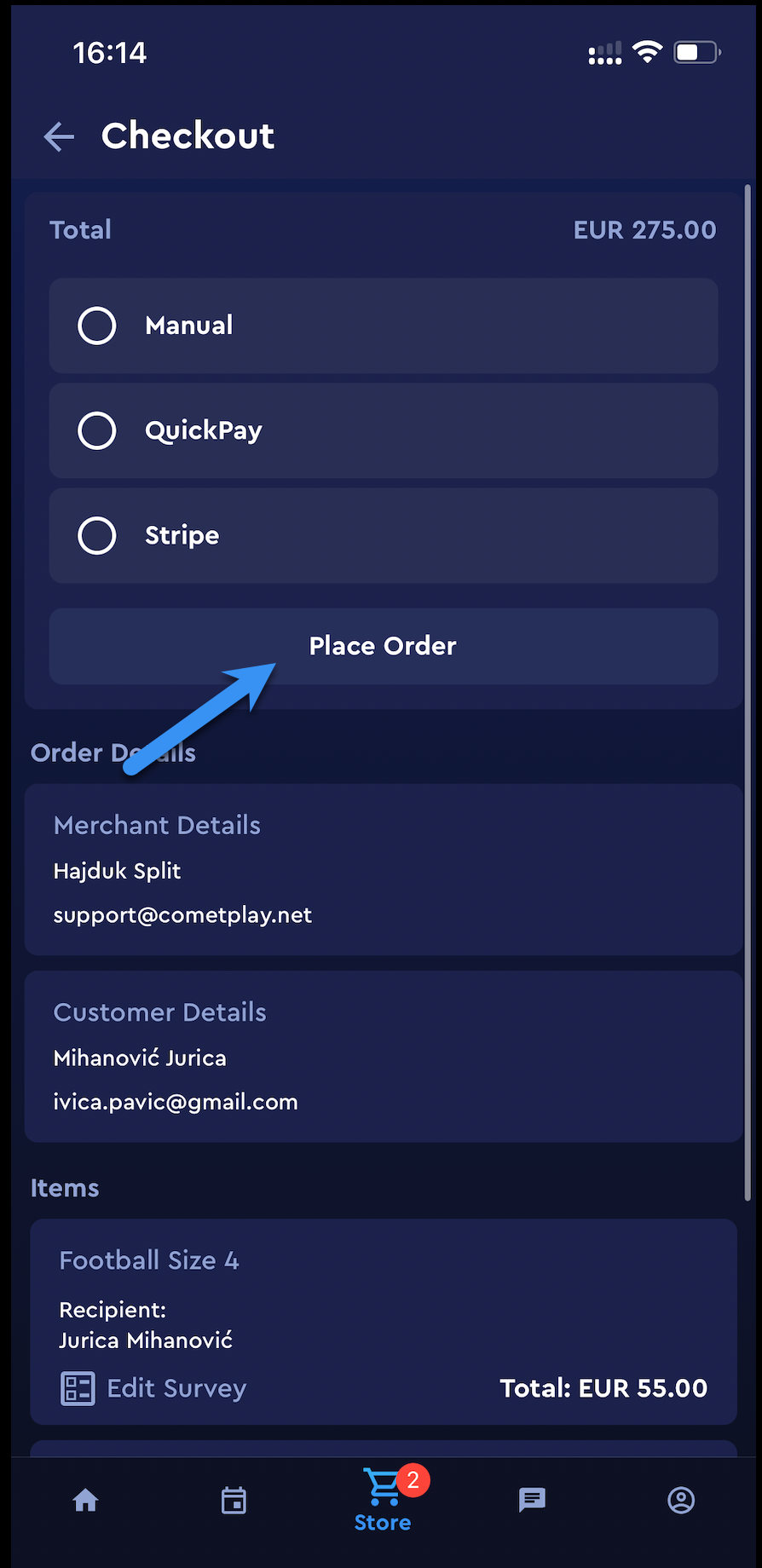
Manual Payment
In case you have selected manual as the payment type you will receive a message that the order has been placed but the payment has to be confirmed by a Workspace Admin manually as an official confirmation that the organization has received the manual payment.
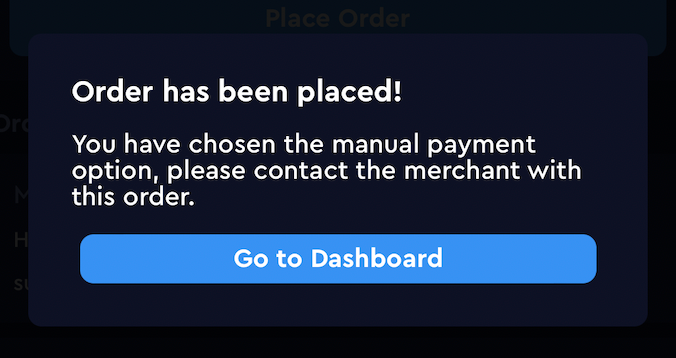
Until the payment is confirmed by the Workspace Admin this order will remain in status UNPAID
Online Payment
In case you have selected Quick Pay or Stripe (or another online option) as the payment type:
You will be redirected to the Payment Gateway (in the case of Quick Pay)
On the Payment Gateway page, you will be able to pay by credit card by entering your credit card details or to chose PayPal as the option
Your Stripe dialog in the COMET Play Checkout menu will open for you will be to enter the card details for the payment
✅ After the purchase is conducted in the external gateway you will be able to fetch the Order details with the indication that the item has been paid