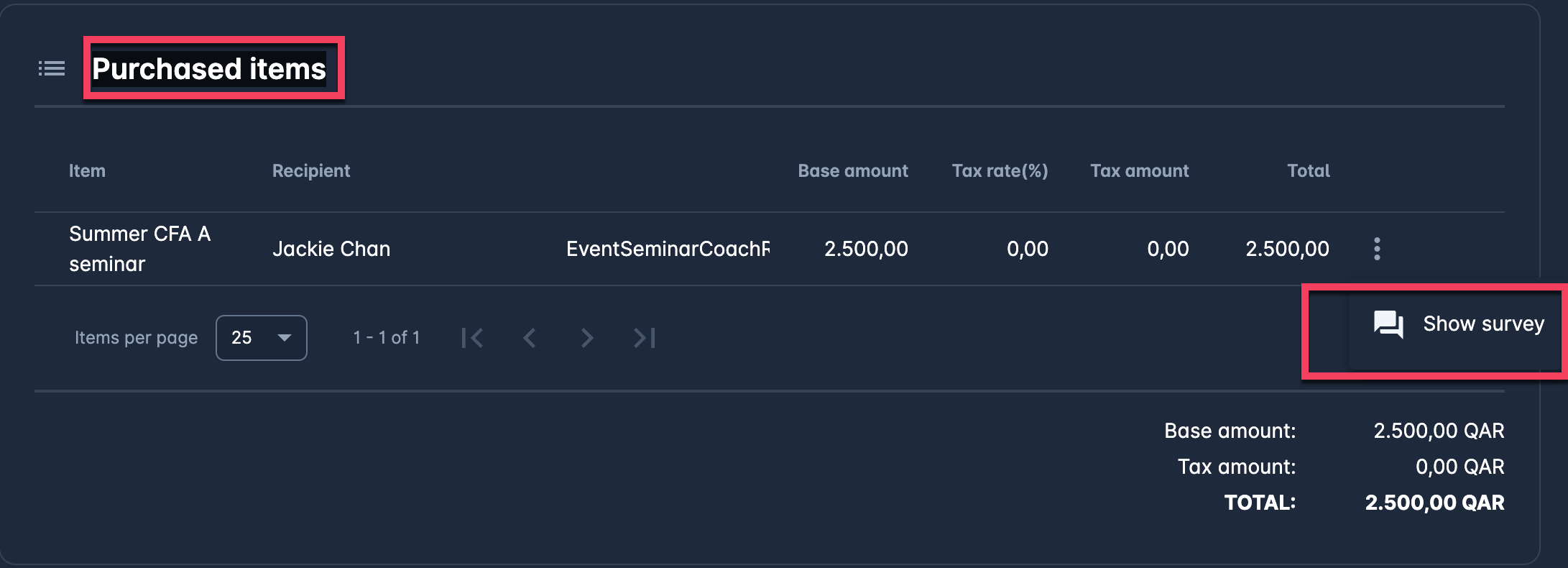Reviewing Orders
The orders menu displays the list of all orders of your Workspace; this menu displays the list of ordered items with the indication of payment status: PAID, UNPAID, PARTIALLY PAID and CANCELLED.
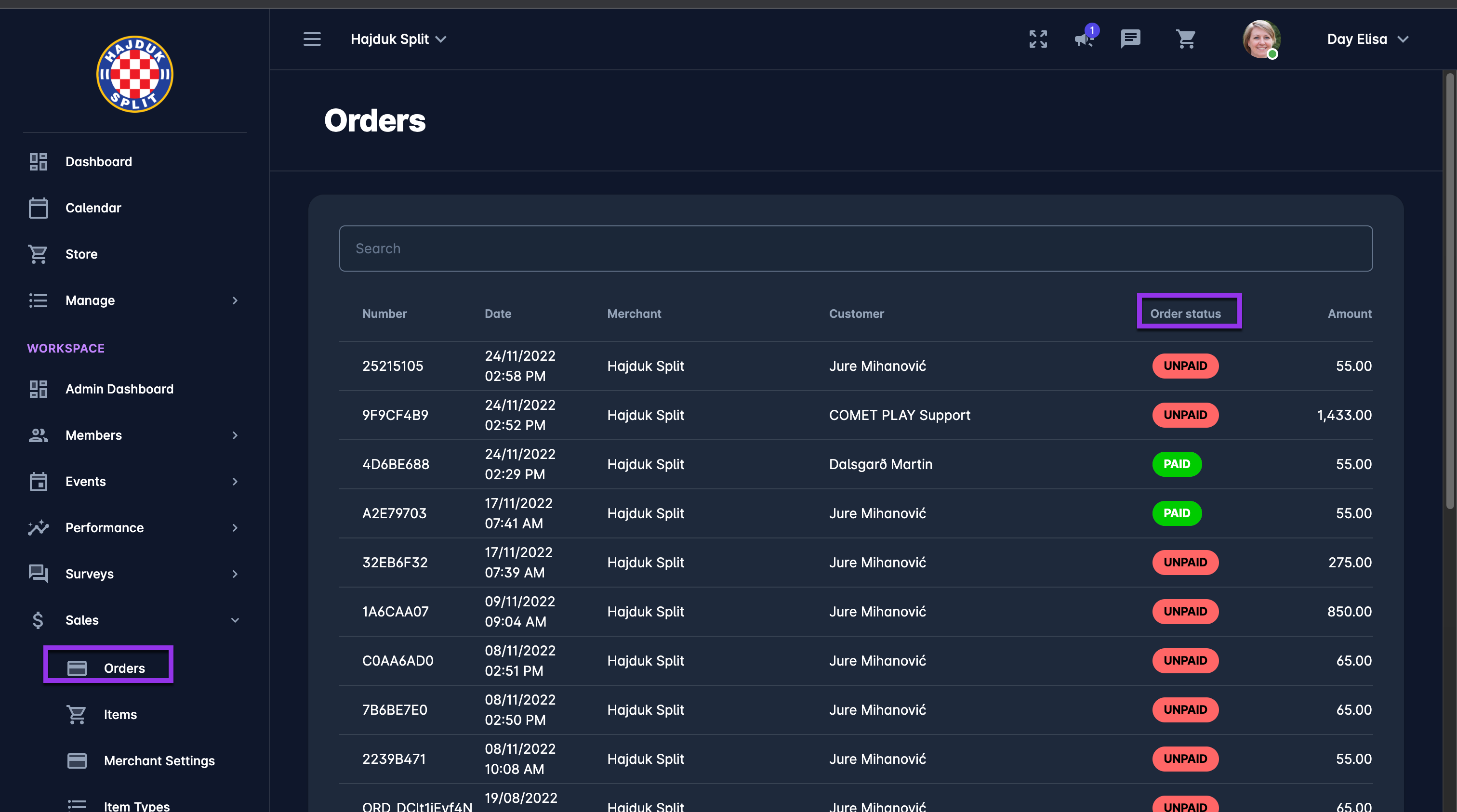
A click on the order from the list will redirect you to the Order details page. On this page, you are able to check all the details of the order, purchased item, and payment details.
On the Payments panel of the Order details page, as the Admin you can manually enter payments (e.g. if it was paid in cash), or execute refunds.
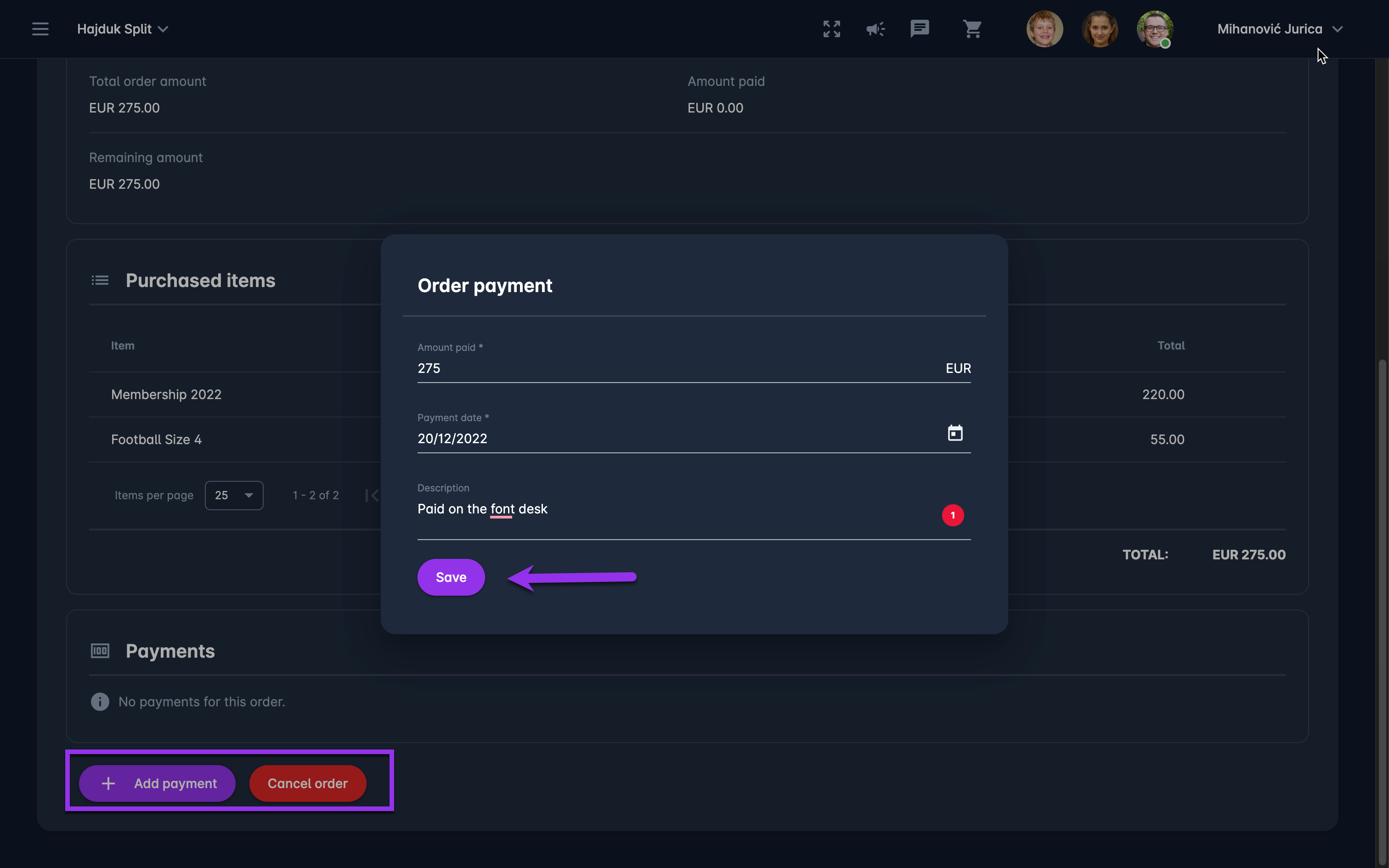
The following updates of Statuses can be done on Order detail:
Orders in status PAID can be changed to CANCELLED:
Please take into account that prior to the status transition PAID → CANCELLED, the refund of the payment needs to be conducted.
Click on the three dots button next to the payment to refund the payment
Select the refund amount and options (i.e. whether the payment will be returned automatically or manually)
Hit the Refund Payment button
Once the amount is refunded you can hit the Cancel order button
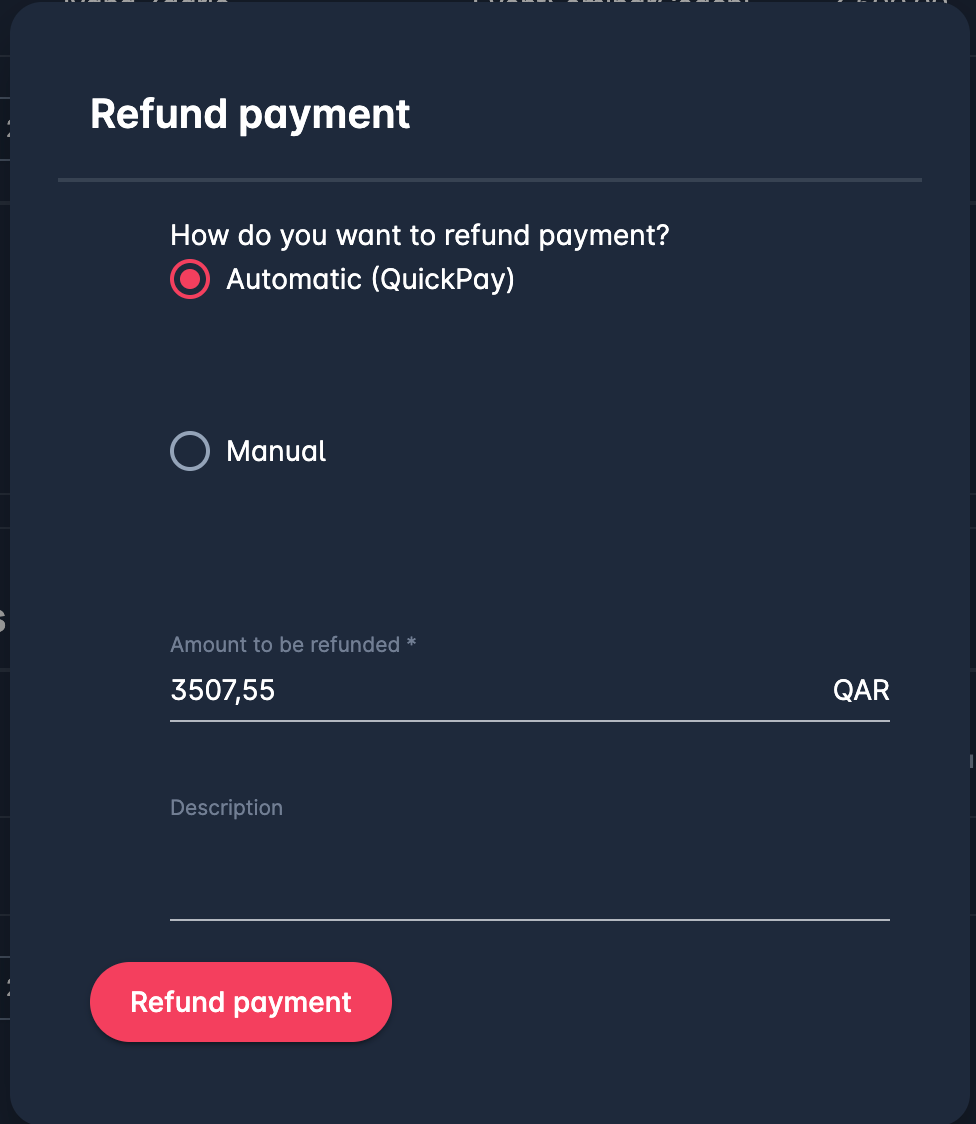
Orders in status UNPAID can be changed to CANCELLED and PAID
Please take into account that this status is displayed for manual payments, the coach admins are responsible to confirm that the payment was conducted.
For the status transition of UNPAID ordered to CANCELLED, there is no “refund” step
To the make status transition UNPAID → PAID, please click on the ➕ Add payment button and fill in the following data:
Amount paid - take into account that the order/ item can be just partially paid
Payment date - the date of manual payment
Description
Hit the 💾 Save button
This automatically sets the order status to PAID
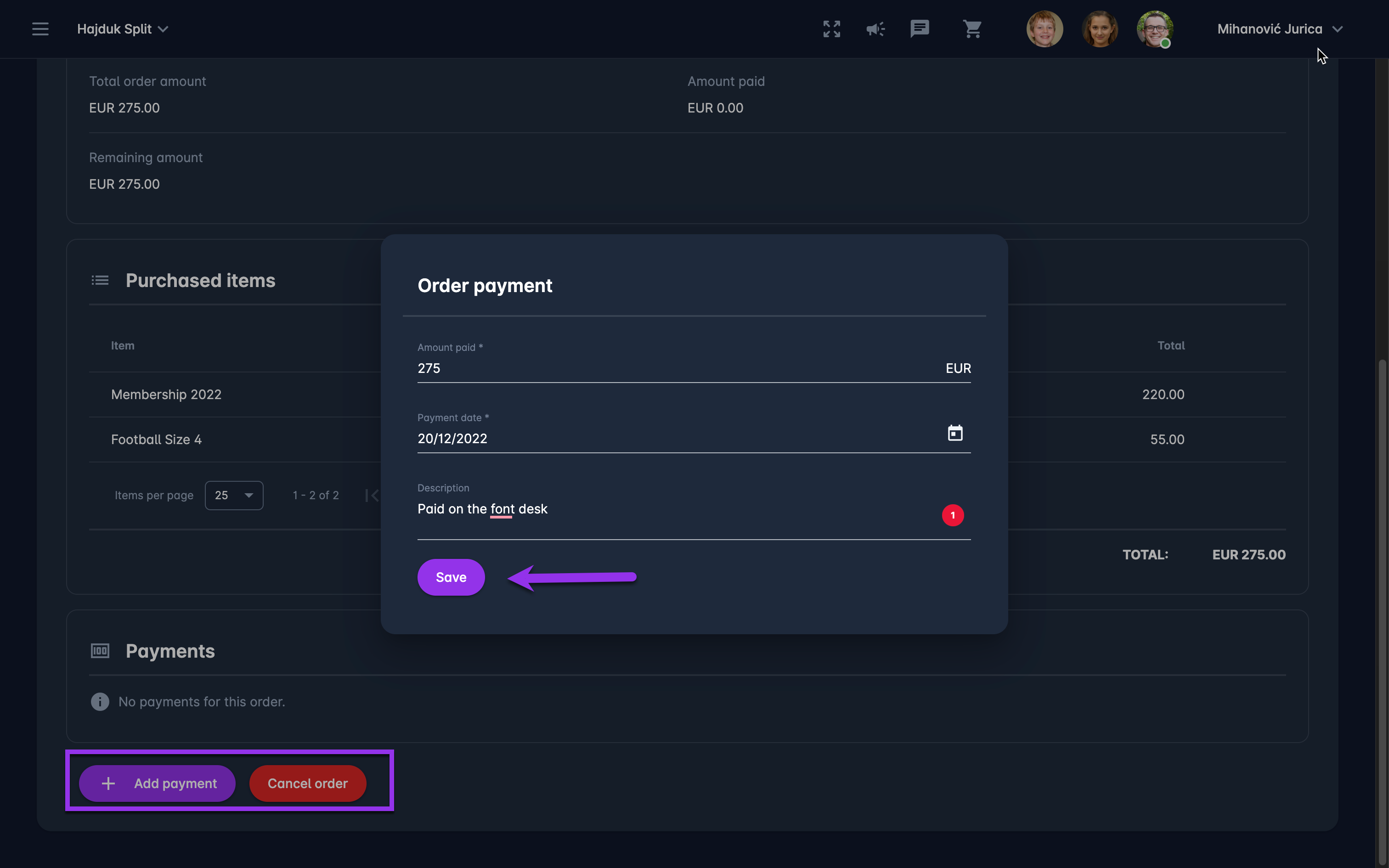
Orders in status CANCELLED indicate that the payment was refunded by the Admin or that the payment was canceled
The status transition of this order cannot be changed from this menu; it will be changed only if the course applicant makes a payment update on the course profile
Please take into account that from the Purchased item panel on the Order details page, you are able the check the Survey of the item (if the survey is configured for an item)