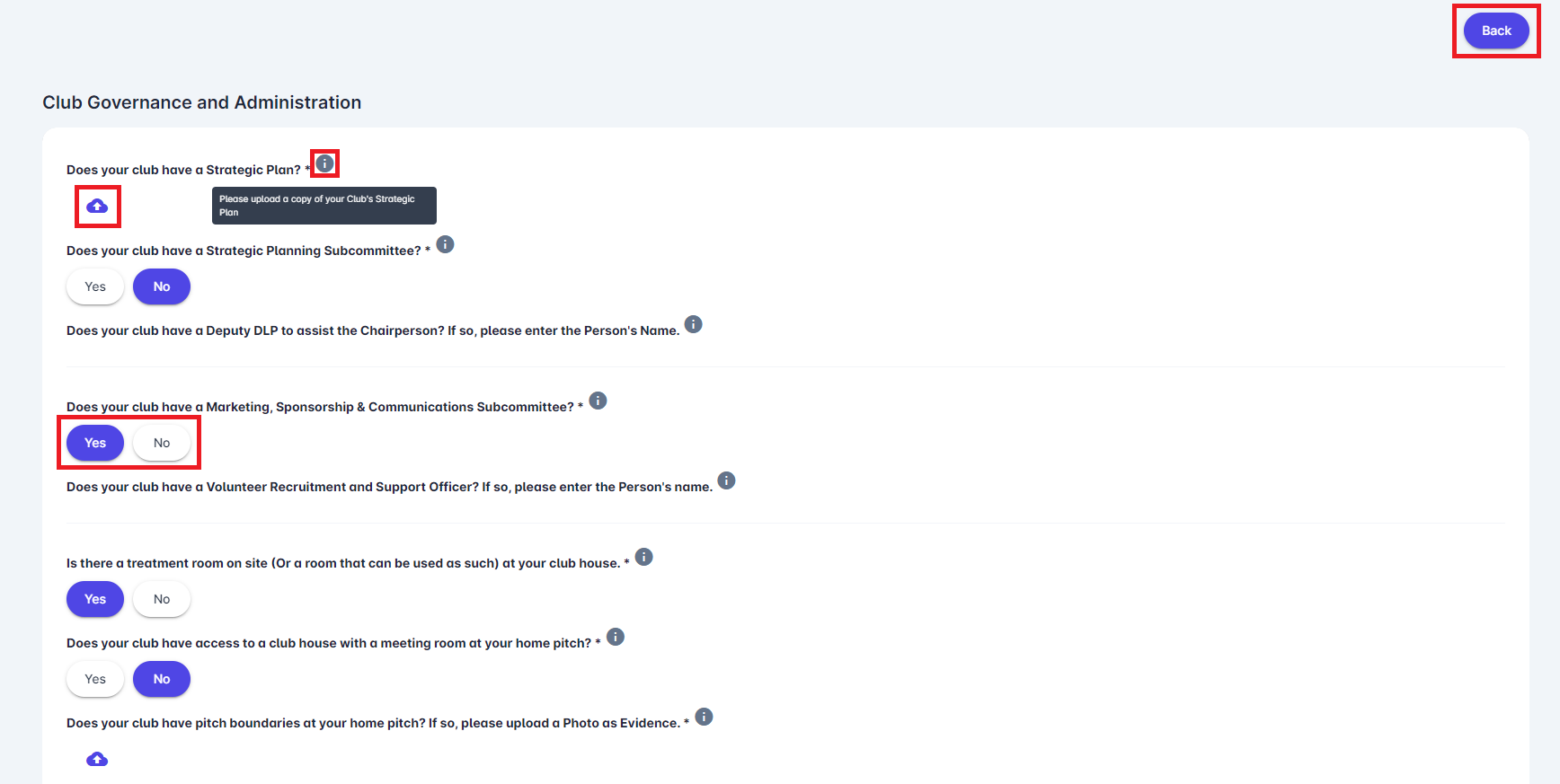Evidence
There are configurable evidence types within each category. Evidence Types can be Check (Yes/No), Single-line Text, Multiple-line Text, Document Upload, Date, Dropdown list of pre-defined options, etc.
Licensing Evidence consists of predefined units that provide proofs for required criteria, i.e., evidence that is used as values or proofs for criteria. This feature optimizes the licensing process as Licensing Administrators can define and configure the units needed to prove and submit validity for specific licensing criteria. Some examples of evidence are legal documents, club details, staff, snapshots, etc.
Select 🔎 Evidence under the Configuration menu on the left nav-bar
The list of all created Evidence is displayed in two tabs, Active and All. The list consists of the following details:
Name
Description
Data Type
The search box - use the search box to search the evidence that is entered in the system
Create Evidence
Click on the Add button in the top right corner to create Evidence
This opens an Evidence dialog to fill in the details:
1 ABOUT TAB:
Name
Data type - choose between:
integer
decimal
text
date
datetime
true/false
list
file
automatic evidence (Data Snapshot):
Please note that if the “automatic evidence” is selected as the data type, choose a data snapshot report/precision that will be connected to that question (e.g., Person Registrations, Players Transfer report)
Please note that when the applicant is submitting the “automatic evidence”, the Create snapshot button will be displayed
Once a “snapshot”/“automatic evidence” is created, it can be edited, deleted, or recreated
Depending on the datatype you have selected, you can set the validations for entering data. E.g.:
If the integer is selected as the data type, on this tab, you will be able to configure the min and max values
If the string is selected as the data type, on this tab, you will be able to set the maximum number of characters
If the “automatic evidence” is selected as the data type, on this tab, you will be able to set snapshot report/precision
Instructions
Display instructions as → choose between hint or note
Switch on buttons:
Mandatory - you can choose if the evidence is mandatory, and the application cannot be submitted if this entry is not filled
Show label - you can choose if the Evidence (label) should be visible or hidden from the end-user on the form and the printed PDF
Active /Inactive - only evidence that is set as active can be used for licensing or on templates; inactive evidence is just displayed on the All tab
Once you have entered all the data, press 💾 the Save button
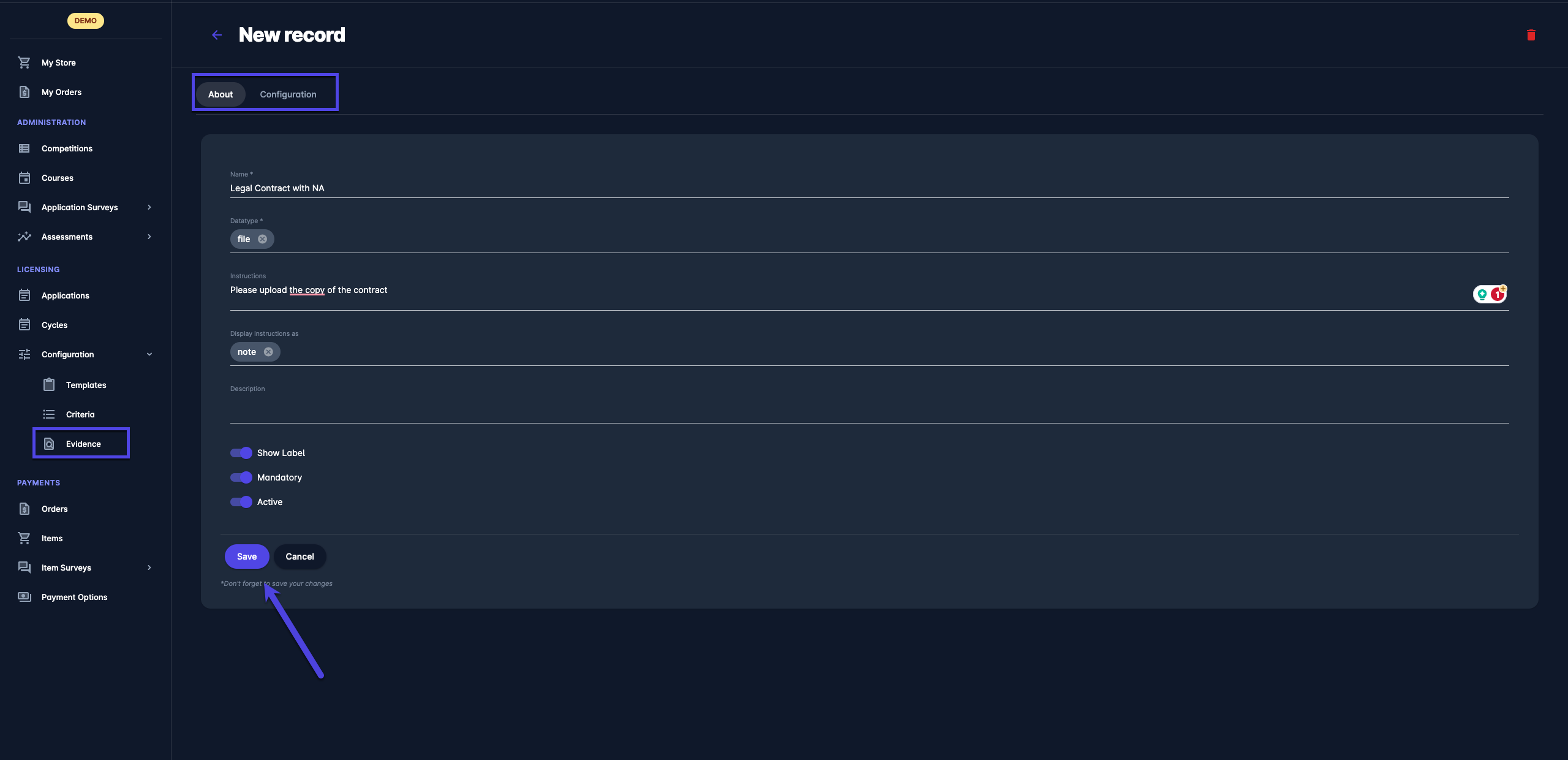
2 CONFIGURATION TAB:
Depending on the datatype you selected in the previous tab, you can configure the data entries for the evidence on the configuration tab. E.g.:
If “date”/ ”DateTime” is selected as the data type, on this tab, you will be able to configure the date interval and text decoration (e.g., the color displayed in the calendar)
If text/ list is selected as the data type, on this tab, you will be able to configure the text-decoration and the color
Please take into account that Evidence can be stored in the system without filling the configuration tab
Once you have entered all the data, press 💾 the Save button
Preview
The Form Preview feature allows Administrators to conveniently visualize how the form will look to the end-users, who will be entering the data into the form.
To see the Preview, i.e., in the Club Licensing tab, navigate to Evidences:
select Cycles - select a Cycle from the list
from here, click on Categories - select a Category from the list
click on the Evidences tab.
The following photo presents an example of a form.
To see how the form will be presented to the end user, click the Preview button in the upper right corner of your screen.
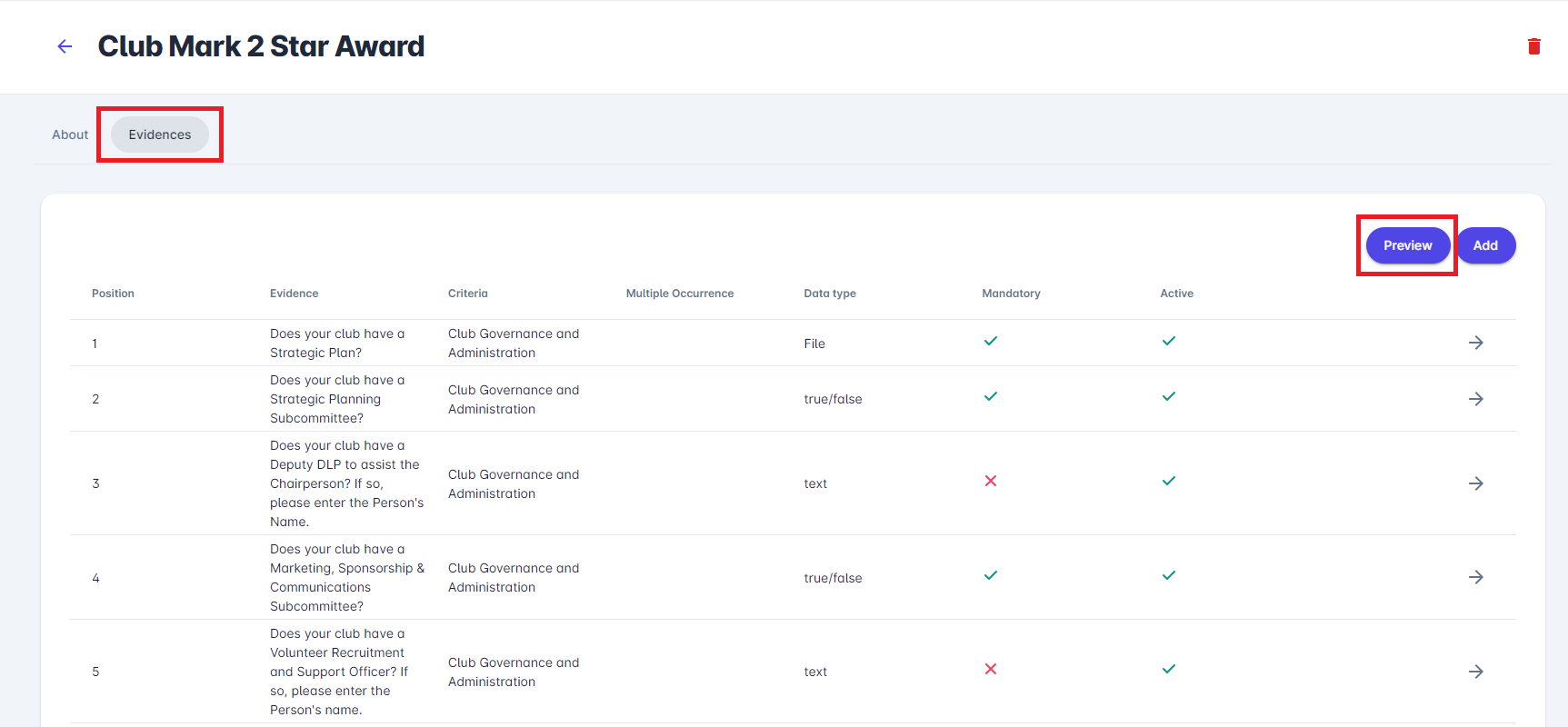
This opens a preview version of your form. On this screen, you can see the final look of your form, including the Yes/No buttons, the cloud icon for uploading a file, empty lines, Info buttons, etc., all depending on the datatype you have set as a prerequisite to enter into the form.
Close the preview by clicking the Back button.