Setup Paypal
Your COMET Sales Module or COMET Play Store can be integrated with Paypal in a quick and easy setup process that allows you to start trading straight away. Paypal payment interface is the gateway solution that accepts multiple currencies through all major credit and debit cards.
In order to integrate Paypal payments with COMET or COMET Play you need several keys obtained from the Paypal Merchant dashboard.
Prior to proceeding with the following instructions make sure that you have an active and valid Paypal Merchant Profile, i.e. that the Paypal Merchant creation process is completed.
Three Paypal keys are required for complete integration:
Paypal client ID
Paypal secret
Integration type
Webhook ID
![]() Please note that all three keys are accessible from the same page, i.e. app dashboard of your paypal account
Please note that all three keys are accessible from the same page, i.e. app dashboard of your paypal account
First and foremost we need to create a Paypal REST API app.
On your dashboard please select Create App.
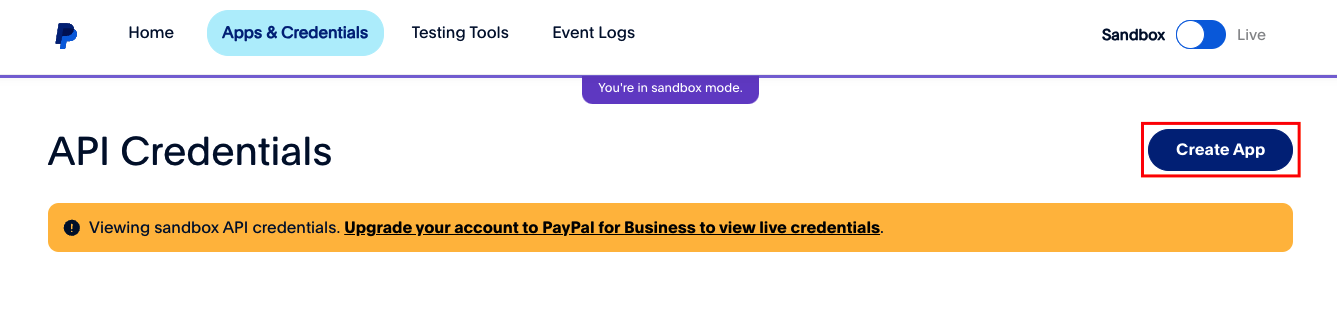
Figure 1
In the popup window shown(Figure 2) type in your desired App name and click on Create App.
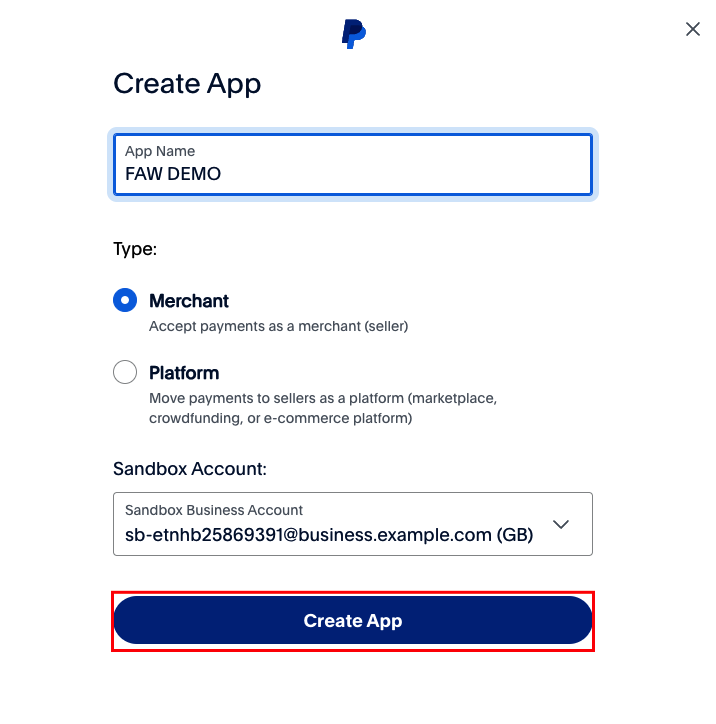
Figure 2
Before we can integrate Paypal with COMET / COMET PLAY we need to add Webhook to our Paypal App.
Open the App which you would like to integrate with COMET and scroll to the bottom. Select Add webhook as shown in the following image(Figure 3).
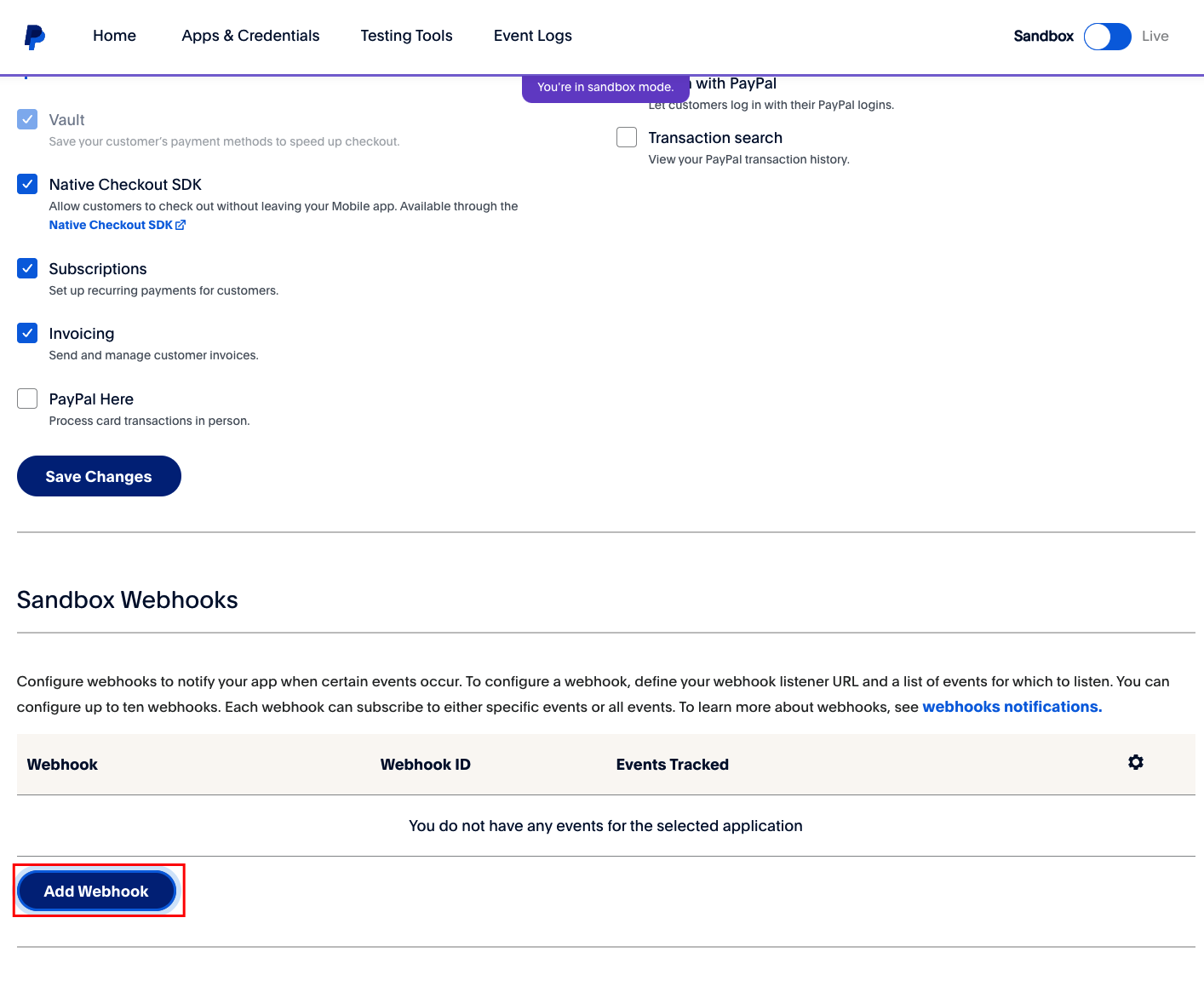
Figure 3
In the following popup window(Figure 4) you’ll be required to enter webhook url and select event type.
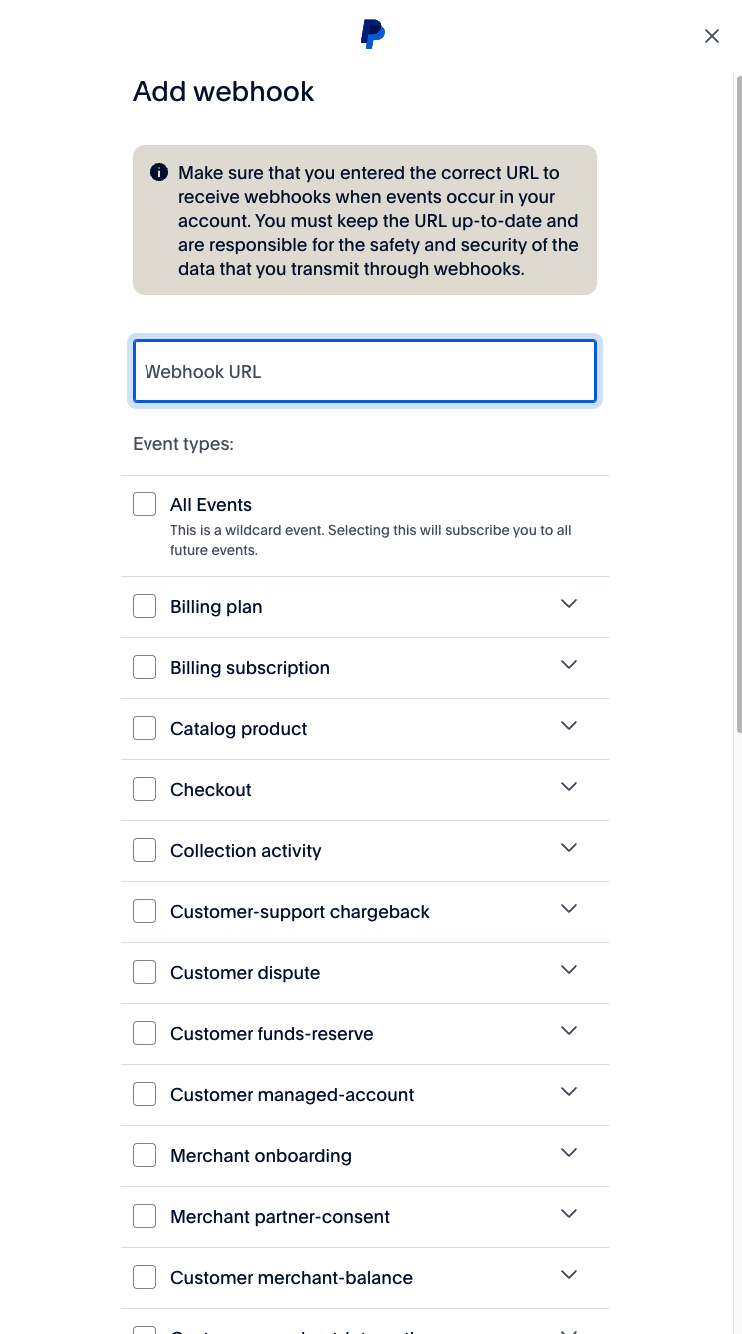
Figure 4
The webhook url you can copy and paste from our COMET/COMET Play integration form(Figure 5).
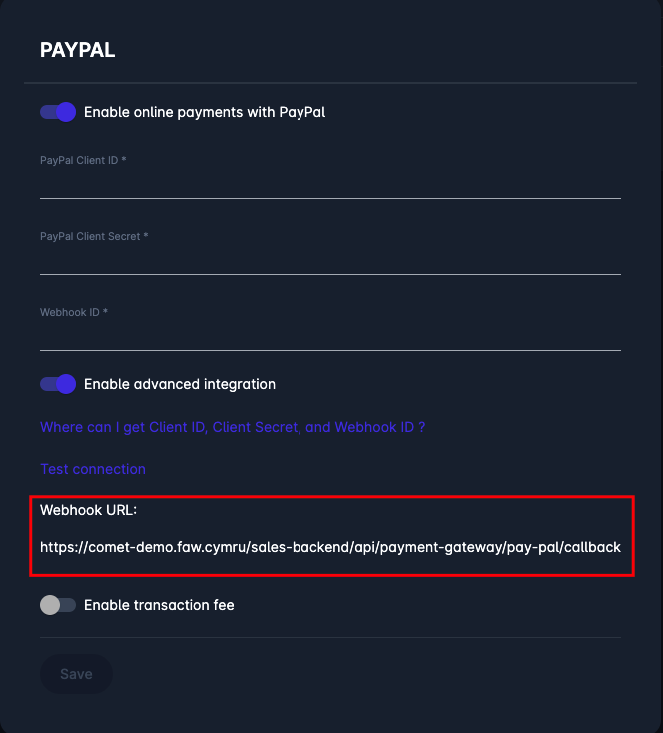
Figure 5
The event required ‘Payment capture completed’ can be selected form ‘Payments & Payouts’ dropdown menu as shown on Figure 6.
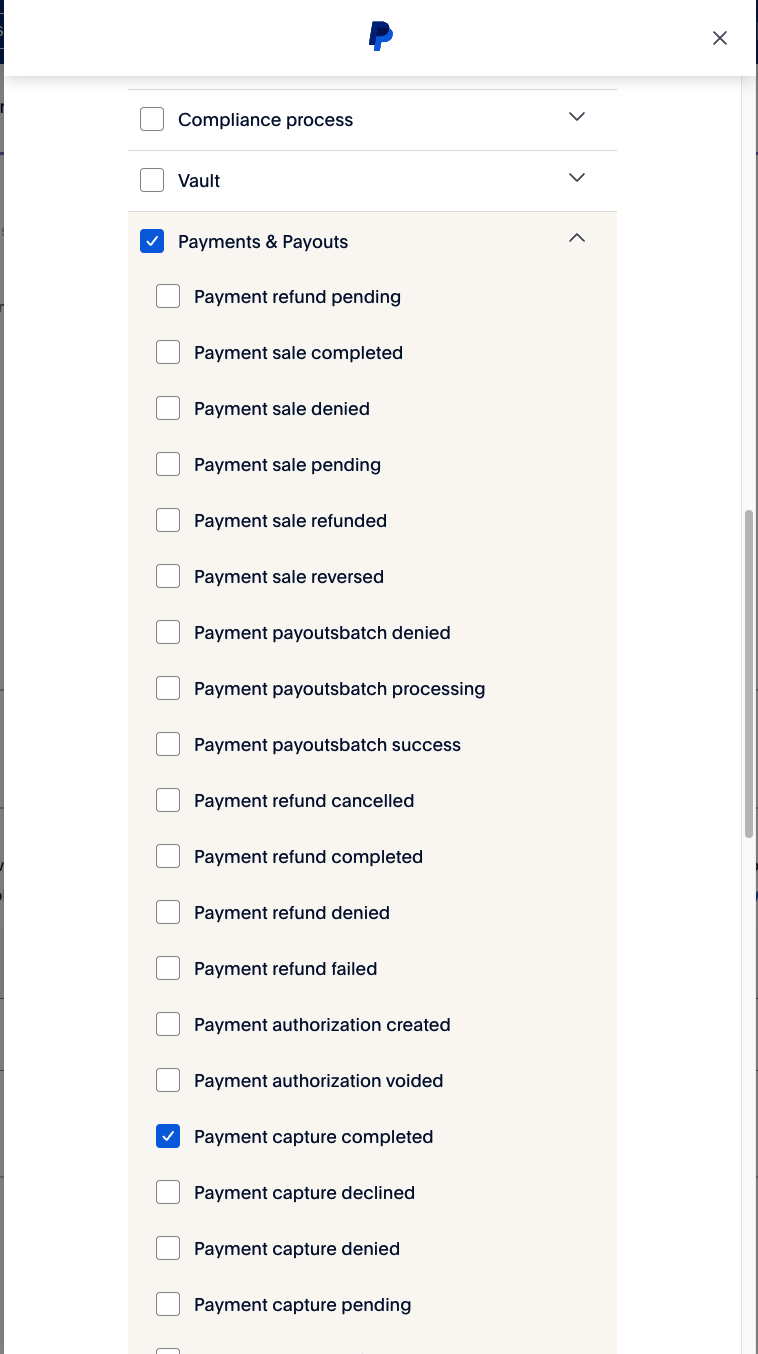
Figure 6
Now that we’ve set up our Paypal App we can go ahead and integrate Paypal with COMET / COMET Play
All the information required for integration can be obtained from Paypal App dashboard.
Client ID and Client Secret can be found under ‘API Credentials’ section as shown on Figure 7. Please copy and paste(you can use Copy to Clipboard button) the required information into COMET / COMET Play integration form as shown on Figure 9.
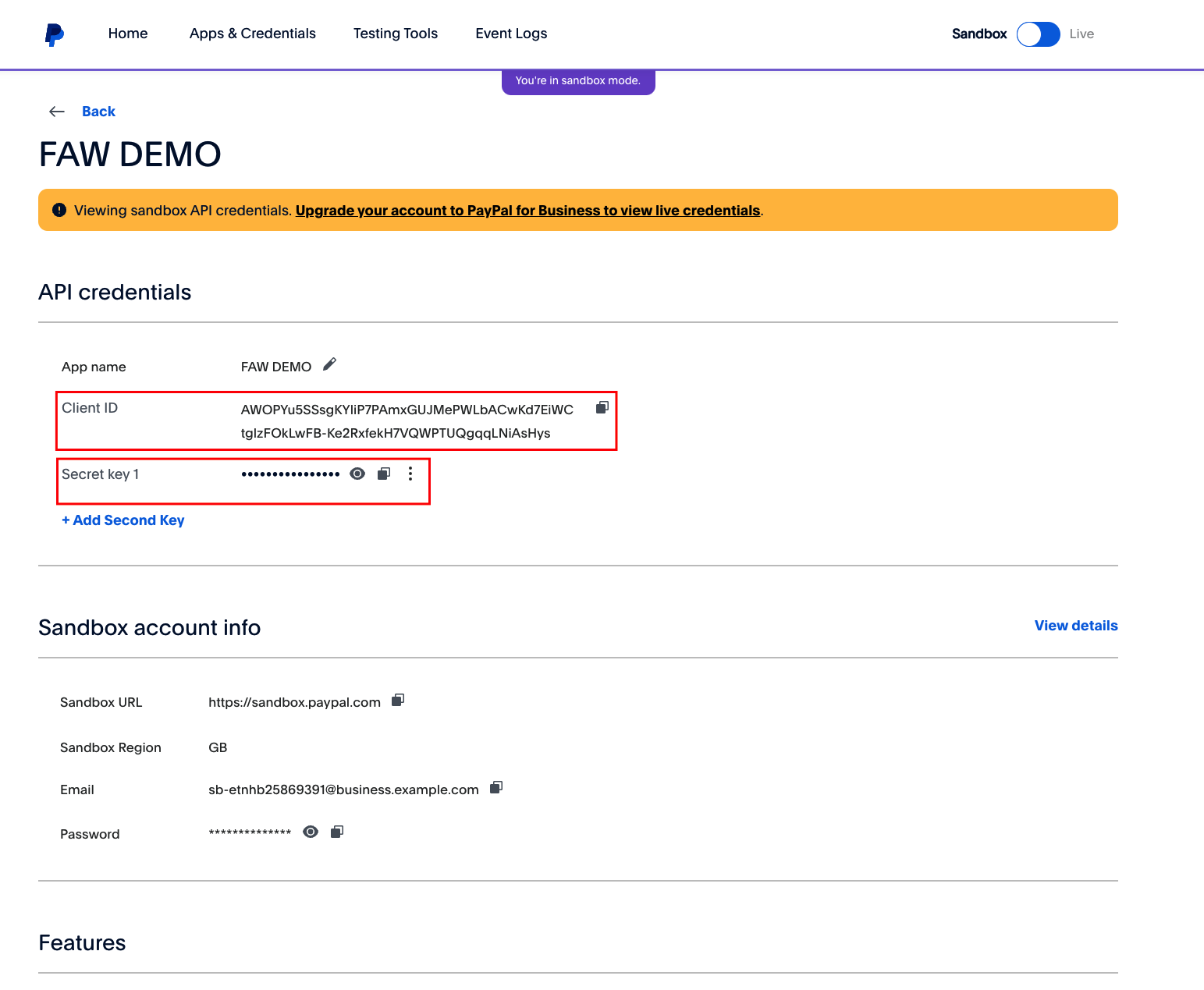
Figure 7
The next information required can be found under ‘Accept payments’ and ‘Webhooks’ section(Figure 8). Advanced integration is determined by your contract. Our integration will check if the ‘Advanced Credit and Debit Card Payments’ is enabled. Please make sure that the Accept advanced credit and debit card payments is enabled if you have advanced payments. Webhook ID is simply another copy and paste into appropriate integration form field. Without Webhook ID we cannot verify received events so please make sure that the Webhook ID is properly copied since it cannot be tested beforehand.
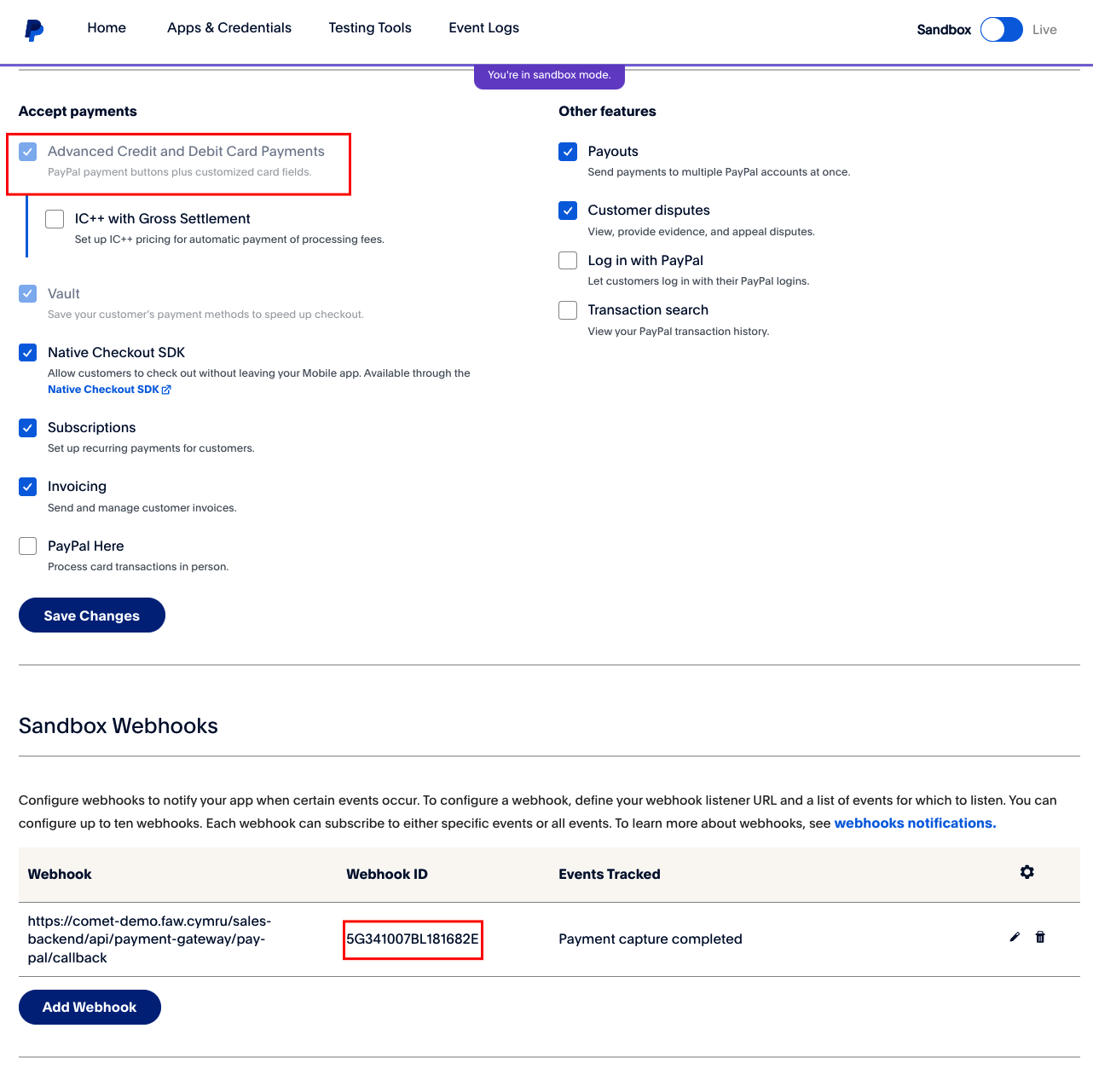
Figure 8
After you’ve copied and pasted all the required information into their appropriate fields in the COMET / COMET Play integration form the form should look like Figure 9.
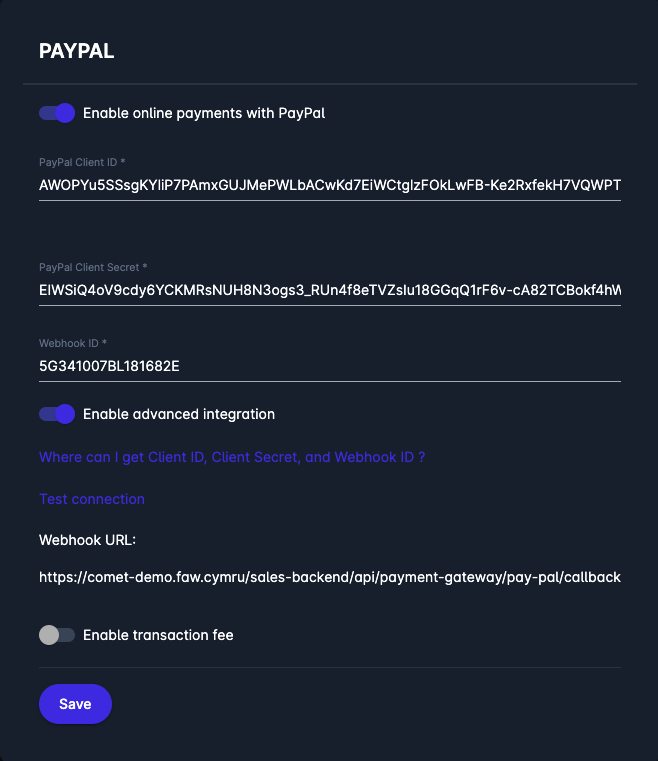
Figure 9
You can execute connection test to make sure that Client ID and Client Secret are correct(Figure 10). Please note that we cannot verify Webhook ID in this manner so make sure that the value is properly input.
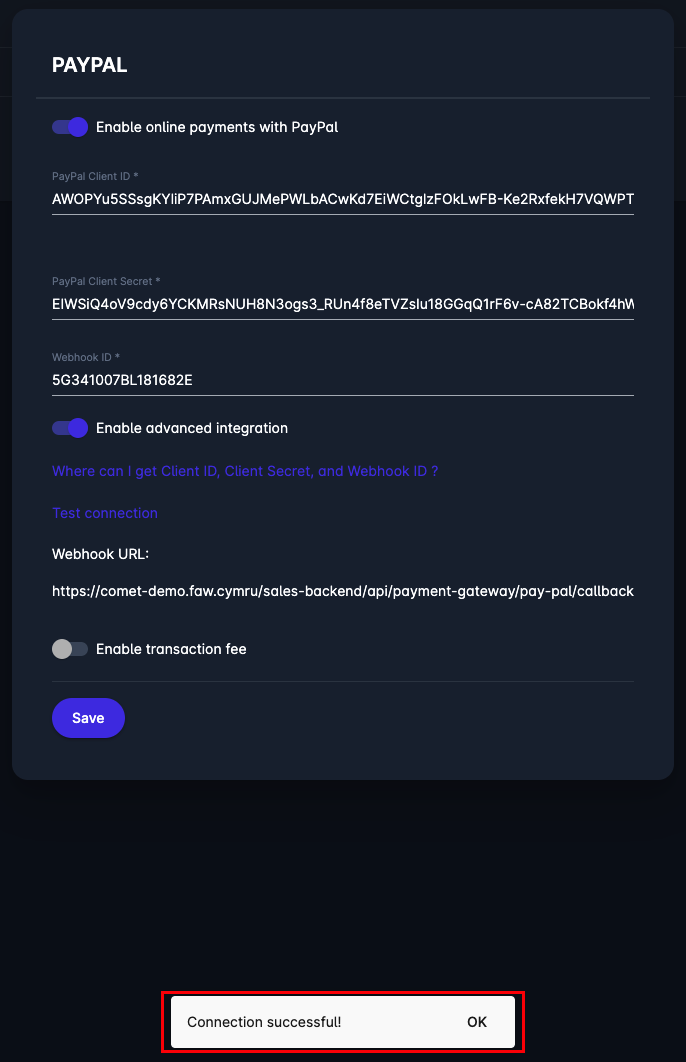
Figure 10
You will not be able to save Paypal payment option without a successful connection.
After you’ve inspected all the entered information hit the save button highlighted in Figure 11.
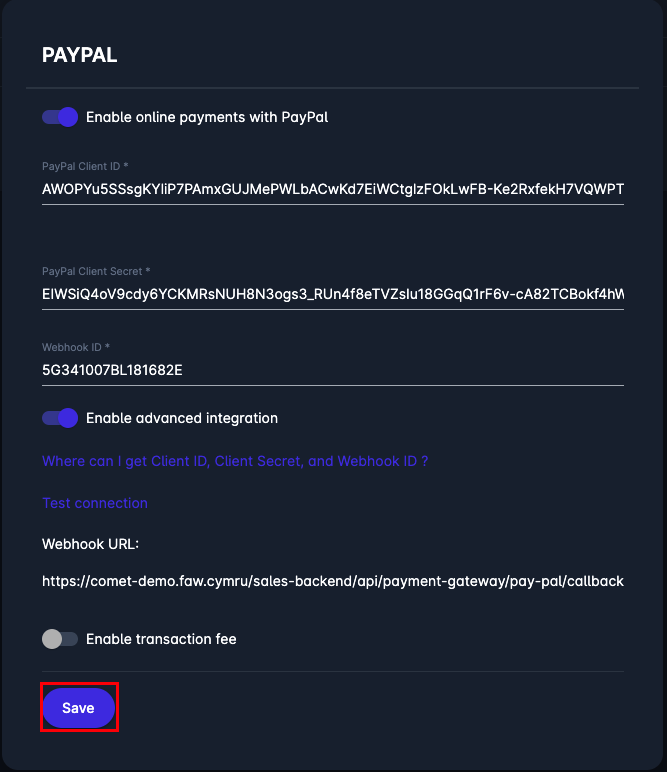
Figure 11
Upon completion, you will be greeted with a ‘Connection successful!’ message if the information entered was valid.
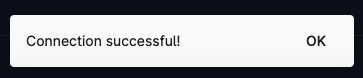
Figure 12
