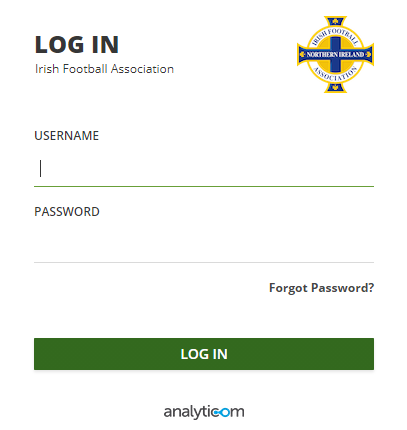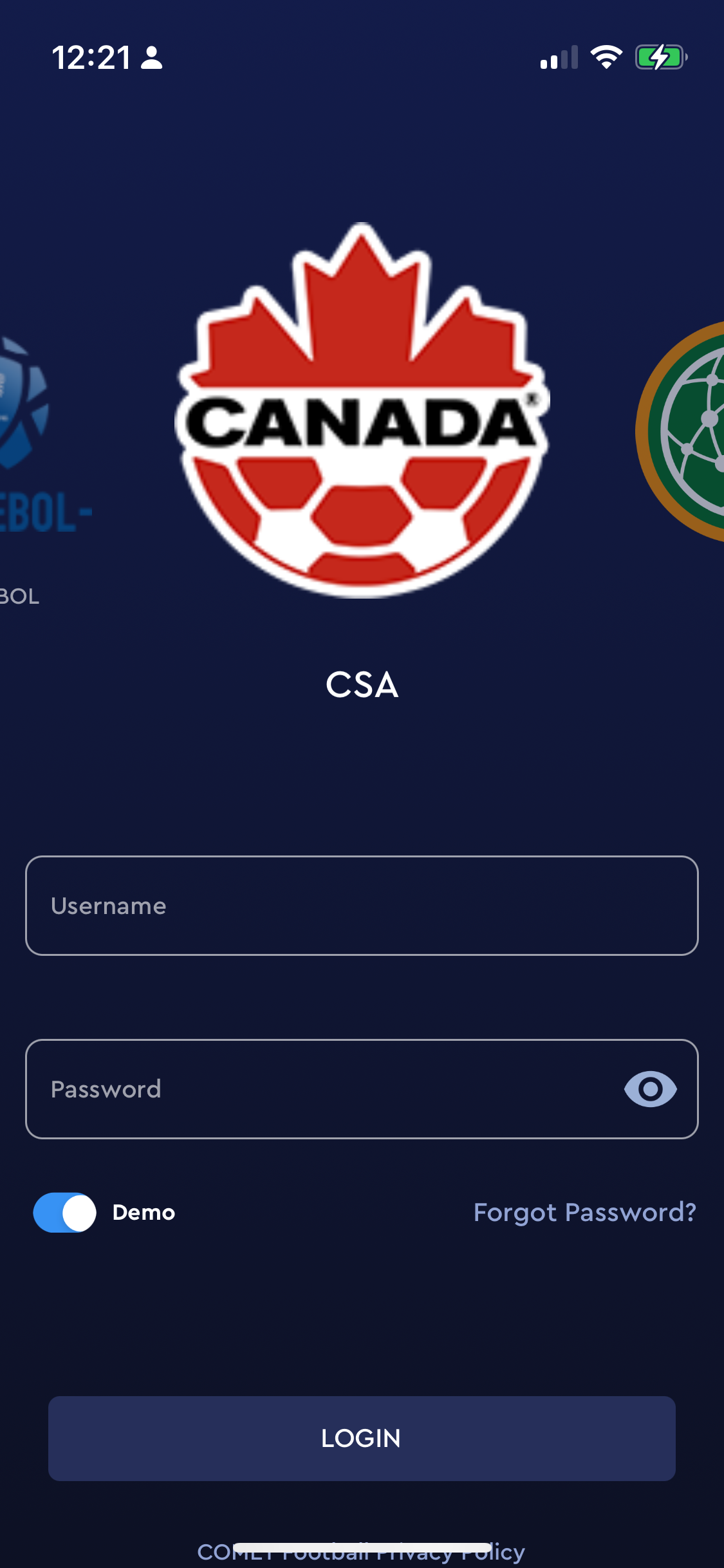Login Screen
The first screen that appears when a user enters the COMET application web address is the login screen. Every COMET user must be authorized, meaning they must have a valid username and password combination.
Login Credentials
Credentials for new users will be provided in the form of an email sent via the system by the SUPERUSER of the National Football Association. Each user must have a valid and unique email address. Otherwise, SUPERUSER will not be able to send them the username and password combination, or other important messages. If someone forgets a password, they can reset it using the Forgot Password function.
The username and password are the sole and non-transferable property of the person who accesses the system. Each person is responsible for all actions performed under their username.
Logging In with 2FA
Here's a step-by-step guide on how to log in with 2FA after it's been set up.
Step 1: Enter Your Username and Password
Navigate to the login page of the website or app.
Enter your username or email address and password in the appropriate fields.
Click on the Login button.
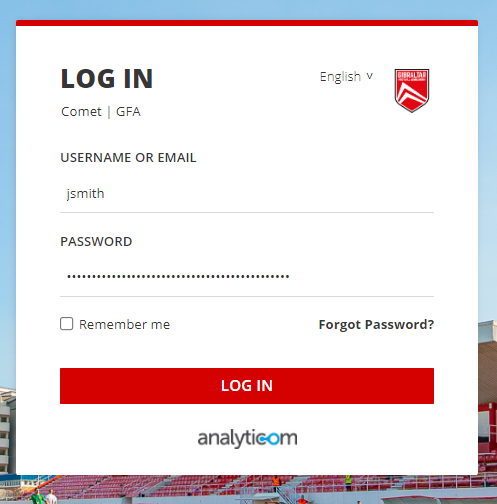
Step 2: 2FA Screen Prompt
After successfully entering your password, you will be prompted to provide an additional layer of verification through 2FA.
You will see a screen asking for the One-Time Passcode (OTP).
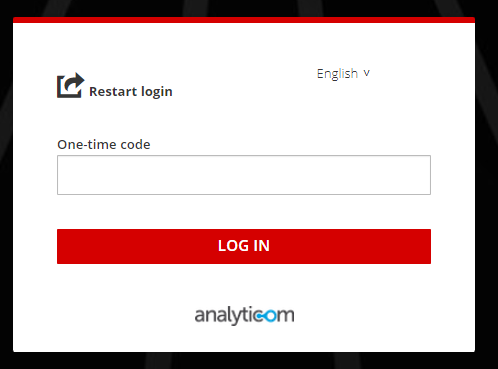
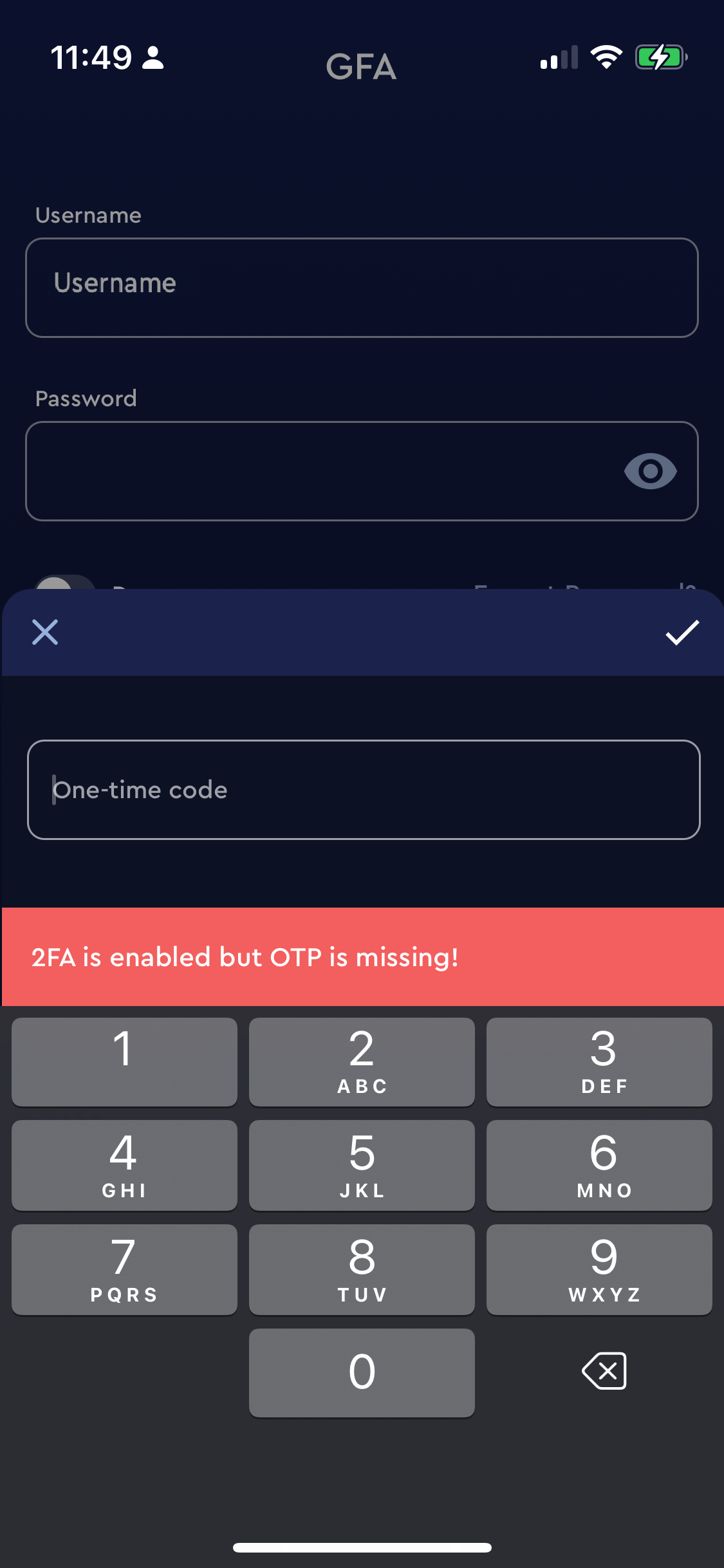
Step 3: Open Your Authenticator App
Open the Authenticator App (e.g., Google Authenticator, Free OTP) on your mobile device.
Locate the entry for the website (COMET or COMET Demo) you're trying to log in to. The app will show a 6-digit OTP that refreshes every 30 seconds.
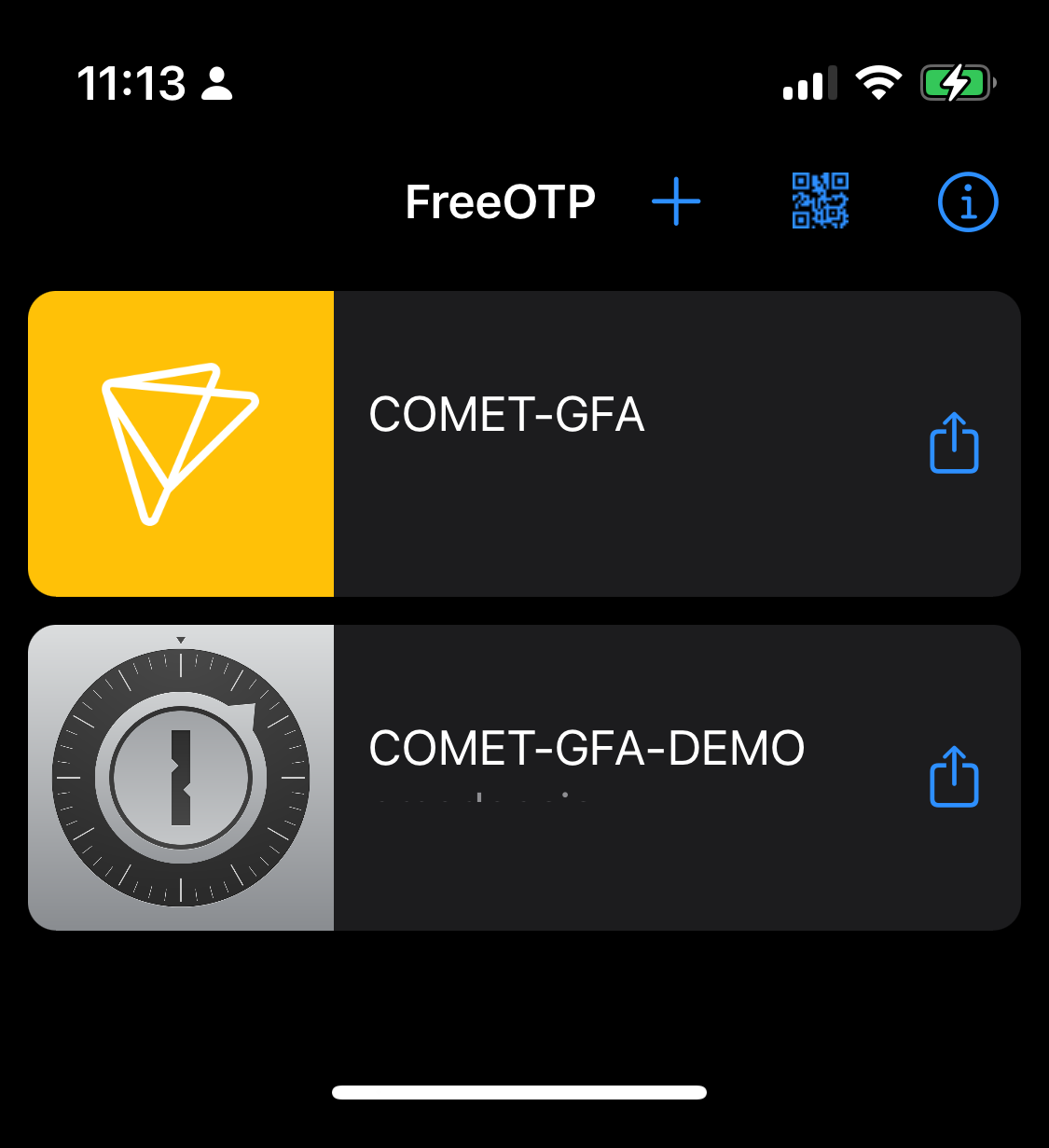
Step 4: Enter the OTP
On the 2FA screen, enter the 6-digit code from the authenticator app into the provided OTP field.
Make sure you enter the code before it expires
Step 5: Complete the Login
Once the OTP is entered, click on the Log in button.
If the code is correct, you will be logged in successfully and directed to your home page.
You can find instructions on how to configure (and reconfigure) 2FA for your User Account by using your mobile device here