Account Settings
Each individual user can manage their own Account Settings and Preferences. To Manage your Account Settings:
Click your name button in the upper right corner, in order to open the User Menu
Hit the Account Settings button
The Accounts Setting menu is displayed, the menu consists of the following tabs:
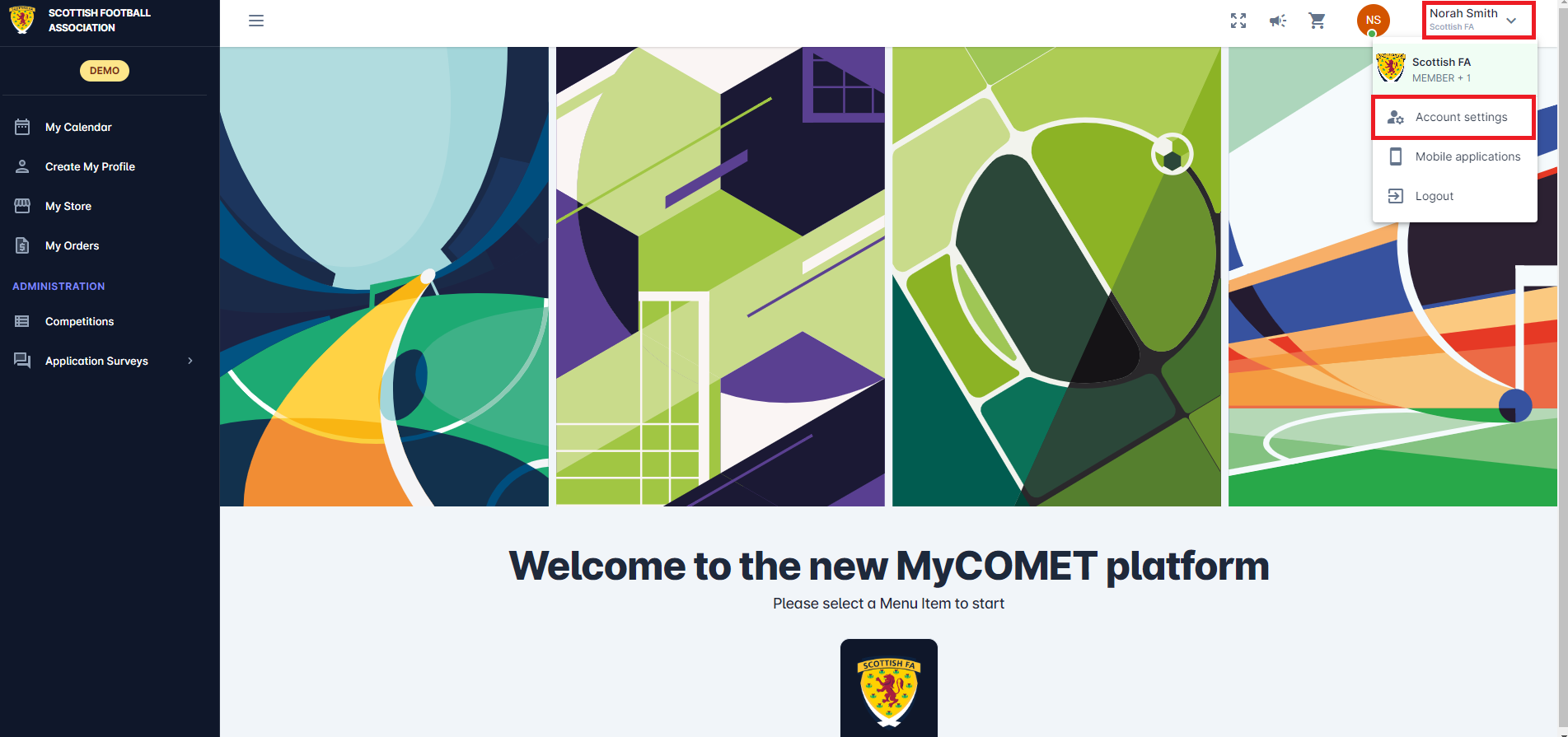
General Tab
The General Tab contains General info: name, family name, phone number, email address, username, organization, assigned roles, and user photo. All data in this tab (except username, organization, and roles that are predefined by your user profile) can be edited:
Enter the necessary changes
Hit the Save button to save your changes
To change photo:
Hit the Change photo button
Select the source of your photo (camera or browse from your gallery, documents)
Hit the Save button
Use the Update Email button in case you need to change the email that is linked to your account → 📧 You will get the verification link on your email to proceed with the email update
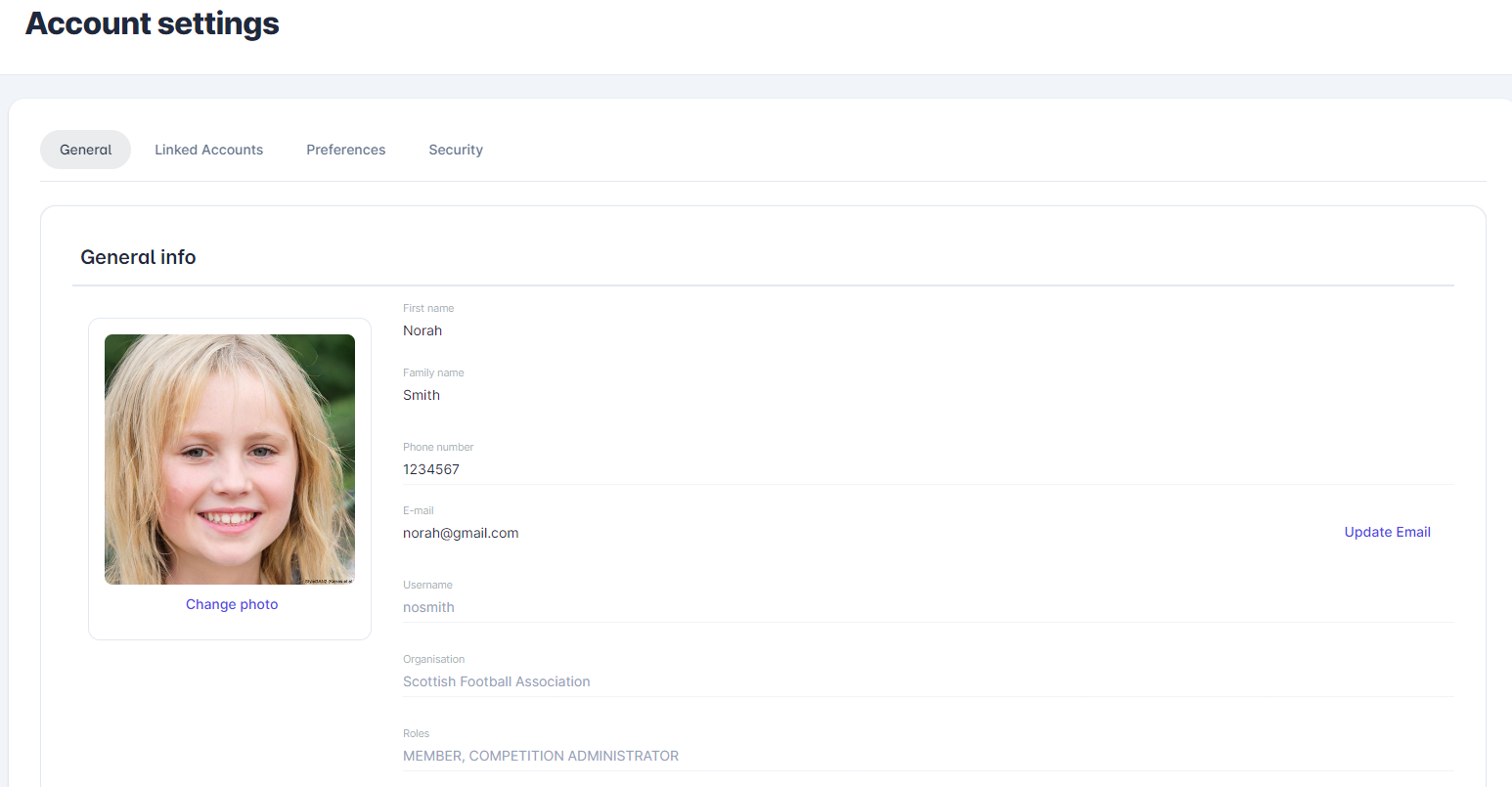
Linked Accounts
Create child accounts and seamlessly link existing accounts, whether they are designated as your child or parent account. These functionalities aim to enhance the family experience on our platform, and allow Parents to manage all their child accounts from their own parent account.
Read more about Linking Accounts
Preferences Tab
The Preferences Tab contains settings to adjust your UI preferences: region and timezone, language, and theme settings:
Notifications
In the Notifications section, you can manage whether or not you wish to receive notifications about announcements. Simply adjust your preferences to enable or disable these alerts based on your needs. This gives you full control over the types of updates you receive.
Region and Timezone
Please consider that the selected region defines the format of the time, date, numbers, and amounts entries. The selected region defines whether the time will be shown in AM-PM or 24h format, whether the entered dates will be separated by dots, slashes, et
Change the Region and timezone and hit the 💾 Save button
In the Example field, you will be able to see the format in which time, date, numbers, and amounts will be shown
Language
Change the system language and hit the Save button
To personalize your User Interface:
Use this tab to define the theme and schema of COMET Play according to your preferences:
Select the theme color
Select the Schema (Schema/ Dark/ Light)
Select the Layout (Classic, Classy)
Once the option is selected changes are applied automatically
Change the system language and hit the 💾 Save button
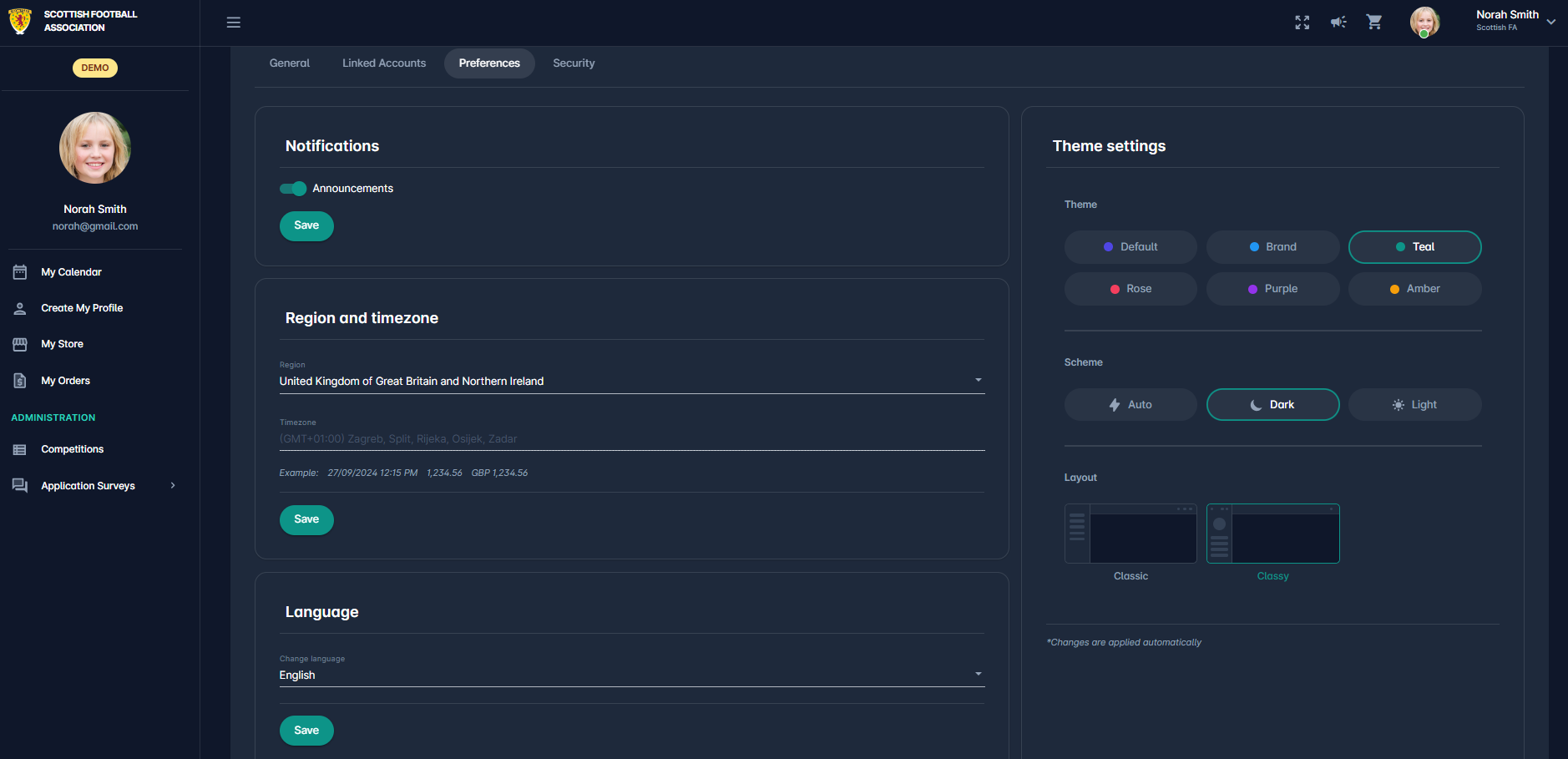
Security Tab
The Security Tab provides the possibility to control security features:
Request password update → Hit the 🔒 Request password update button to receive the password update instruction and link to your e-mail.
Two-Factor Authentication → the following options will be presented depending on the 2FA status of your account, and whether 2FA is mandatory
Request 2FA: If you do not have 2FA configured, hit the 🔒 Request 2FA button to receive to your e-mail the configuration link with details on how to configure 2FA.
Click Resend 2FA if you have requested the link (but not yet configured 2FA), and for any reason you wish to receive the configuration link again to your e-mail.
If 2FA is mandatory in your organization, Request 2FA is not needed as you will be anyway forced to configure 2FA on your next login, unless you have done that before.
Disable: If you already do have 2FA configured, the Disable button will remove the 2FA configuration, and you will be able to login without 2FA, unless 2FA is mandatory in your organization. This feature is commonly used if you have a new device where you want to setup 2FA.
If 2FA is mandatory in your organization, even if you disable your 2FA configuration, you will be forced to configure 2FA again, on your next login.
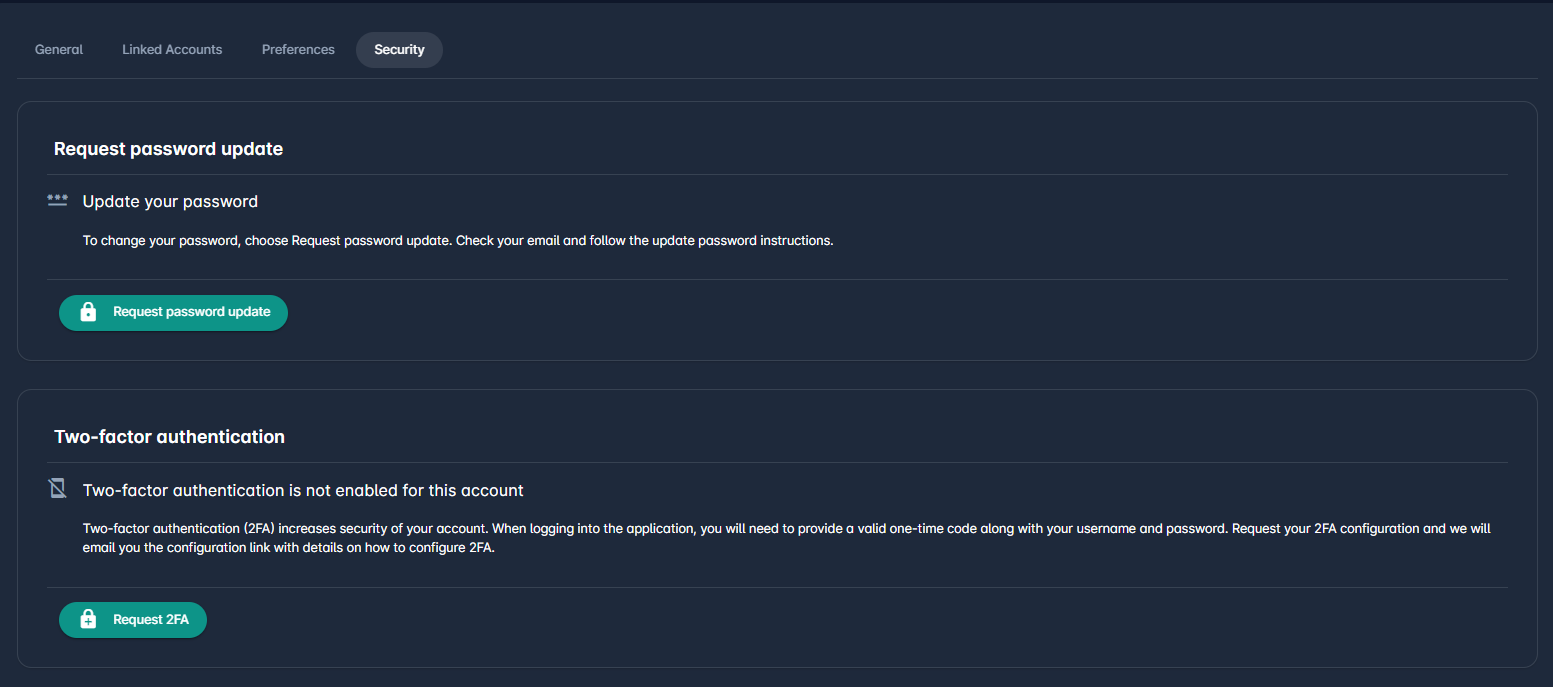
Configure 2FA for your Account
Two-factor authentication increases the security of your account and reduces the risk of someone accessing the system with your credentials, e.g. by stealing or hacking your password. You can access the 2FA Configuration page in one of the 2 following ways:
Follow the link in the e-mail received after you have clicked the Request 2FA button
If 2FA is mandatory in your organization, just login with your credentials
Now, you need to set up Mobile Authenticator to activate your account
#1 Install one of the following applications on your mobile device:
FreeOTP
Google Authenticator
Microsoft Authenticator
#2 Open the installed application on your device, and scan the barcode presented on the configuration screen.
#3 Enter the one-time code provided by the application and click SUBMIT to finish the setup.
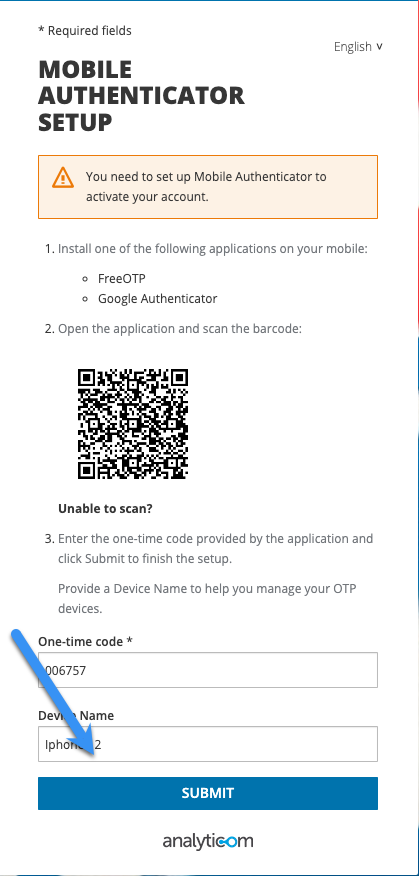
From now on you will be able to log in to the platform, by providing a one-time valid code (OTP) along with your username and password. Check out a step-by-step guide on how to log in with 2FA after it's been set up.
If you changed devices and now want to configure 2FA on your new device, then:
press the Disable button in Account Settings Security Tab, and
repeat the configuration procedure with your new device
