My Store
The Store feature in now available on the COMET Football Apps as well, in order to allow individual users to purchase and pay for items conveniently from their mobile devices. You are able to access the COMET Store and purchase items such as yearly membership, course application fee, training equipment, club merchandise, donations, etc.
The My Store feature in the COMET Football Apps will be enabled only to those Associations who have already integrated their COMET instance with a Payment gateway provider.
Add to Cart
Select 🏬 My Store on the bottom command bar
This will open the My Store Meny which is designed as the searchable menu, i.e. the item can be searched/ filtered by its name
The list of all active items will be displayed with the indication of the item price
Click on the item from the list to open an item page with more details and pricing specification
Hit the button with the Cart icon button on the bottom to add the item to the cart
In case you want to reverse this action from this menu (not from the cart) just click on the Crossed cart icon button and the item will be removed
Please take into account that in case there is an item survey linked to the item you need to purchase you will need to submit the answers to the survey prior to adding the items to the cart:
Sumnbit the answers for the survey and hit ADD TO CART BUTTON
Checkout
Once you have added the items from the store to the cart you are able to proceed with your purchase.
Hit the 🛒 Cart icon button on the top right side of the screen
This will open 🛒 the Cart Summary with the cart content
Review the cart items (hit the Crossed cart icon to remove the item if necessary)
Hit the Checkout button to proceed with the payment
This will open the Checkout menu with the following information:
Payment options
Order details:
Merchant Details
Customer Details
Items
Total Sum
Choose a payment option (e.g. Manual, Quick Pay, Stripe..)
Hit the Place Order button
Manual Payment
In case you have selected manual as the payment type you will receive a message that the order has been placed but the payment has to be confirmed by Admin manually as an official confirmation that the organization has received the manual payment.
You can hit the View Orders details button to review to details of the placed order or to proceed with the non-manual payment option (if you have changed your mind).
From My Orders Menu, you can see the status of your payments,
Online Payment
In case you have selected Quick Pay or Stripe (or another online option) as the payment type:
You will be redirected to the Payment Gateway (in the case of Quick Pay)
On the Payment Gateway page, you will be able to pay by credit card by entering your credit card details or choosing PayPal as the option
Your Stripe dialog menu will open for you to enter the card details for the payment
✅ After the purchase is conducted in the external gateway you will be able to fetch the Order details with the indication that the item has been paid
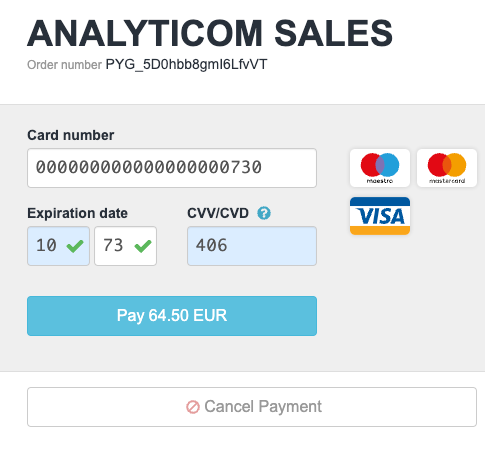
Please take into account that all your purchases will be available in My Orders section.
