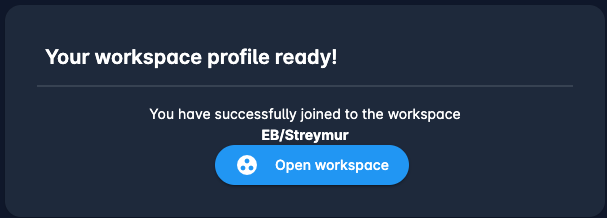Joining Workspaces by Invitation
As a COMET PLAY User, you might be invited to join a particular Workspace. This invitation is created by the workspace admin, and delivered to you via e-mail.
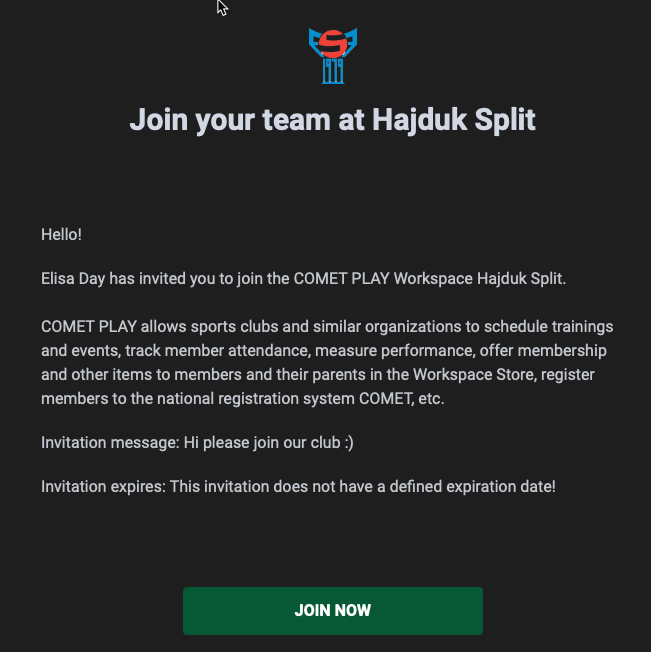
In order to join a workspace from the e-mail invitation link:
A click on the JOIN NOW button in the e-mail notification will redirect you to the COMET PLAY Login webpage
In case you do not have a COMET PLAY account please Sign up to COMET PLAY to see the invitation.
Once you are logged in, the Respond to invitation form will be displayed
In case you have children accounts linked to your profile you will be able to accept the invitation on behalf of your child or create a new child account* directly from the Invitation display
If your child is not yet linked to your profile, you can add a child account directly from this screen and then accept the invitation on behalf of the child.
Hit Accept invitation button (or Reject invitation if applicable)
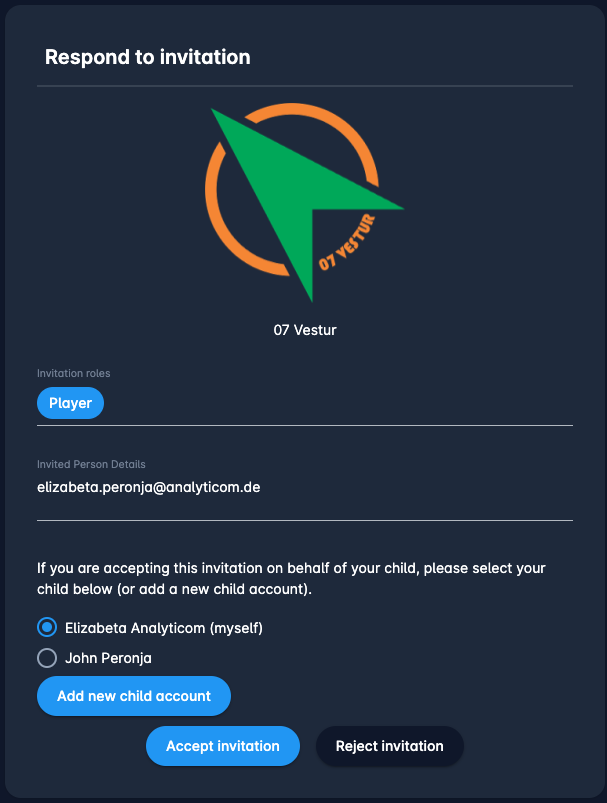
Once you have accepted the invitation you will be prompted to Confirm your profile (your account details will be prefilled in the respective fields)
In case you want to add additional information (fulfill additional fields) to your member form you can extend the member profile by hitting the Show all Fields button
You can upload or take your profile photo by hitting the camera/file icons buttons at the end of Confirm Profile Form
Once you have entered all the obligatory data hit the ✔️ Confirm Profile button
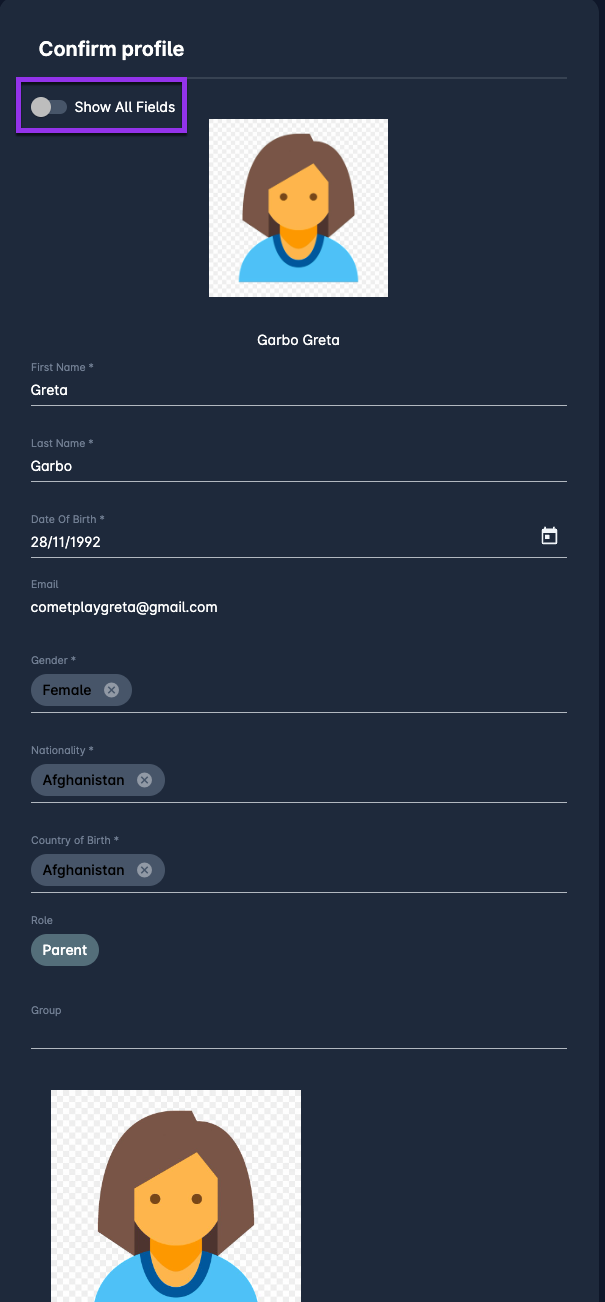
Adding a New Child account from the Invitation Dialog
The Respond to the invitation form contains direct access for quick adding of a Child account. You can use this access in case you want to join the workspace on behalf of your child who is not yet registered into COMET PLAY or linked to your account.
The child will be able to log in with these credentials and access only his/hers own account. You (Guardian) will have access to the accounts of all your children, using your own credentials.
Hit Add new child account button
Fill in the sign up form with the information such as the child’s name, date of birth, and email address*, and you will be required to set up a password for login.
Hit the Save button
After that, a Confirm profile dialog will open and you be prompted to Confirm your child's profile
Once you have entered all the obligatory data git the ✔️ Confirm Profile button
*This is not a real address. This e-mail is generated for login purposes and can be used by the Child to sign into the system. The Child will be able to update and verify its real e-mail in its own Account Settings, if/when older than 14 years.
My Invitations menu
The list of your invitations can also be found in the My Invitations menu which is quickly accessible from the left nav bar under the 🟰 Manage menu
My Invitation page consists of tabs: Active and All (e.g. if the status of your invitation has expired it will be listed in the All tab - as inactive*)
To respond to the workspace Invitation:
Click on the invitation from the list
This will open a Respond to the invitation form which displays the role(s) you have been assigned to and other personal details.
Please note that you will be prompted whether you are joining the Workspace as yourself or on behalf of your child. In that case, choose the account on which behalf are joining the Workspace and click the Accept invitation button.
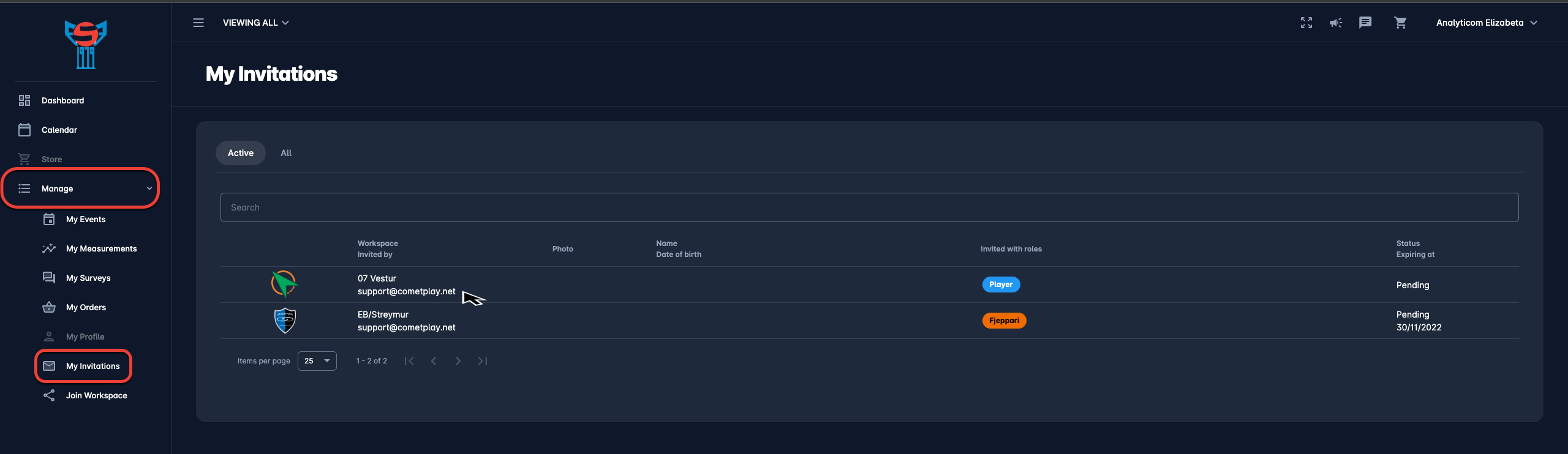
The click on the Accept Invitation button makes you a member of that workspace and redirects you to the Confirm Profile form.
This form is prefilled with the data that you have previously entered in the COMET PLAY or that the Workspace Admin or Organizer has prefilled for you.
If you want to enter more data at this point of registration you can switch on Show all fields button which will display more data fields.
After entering and inspecting your data click on the Confirm profile button.
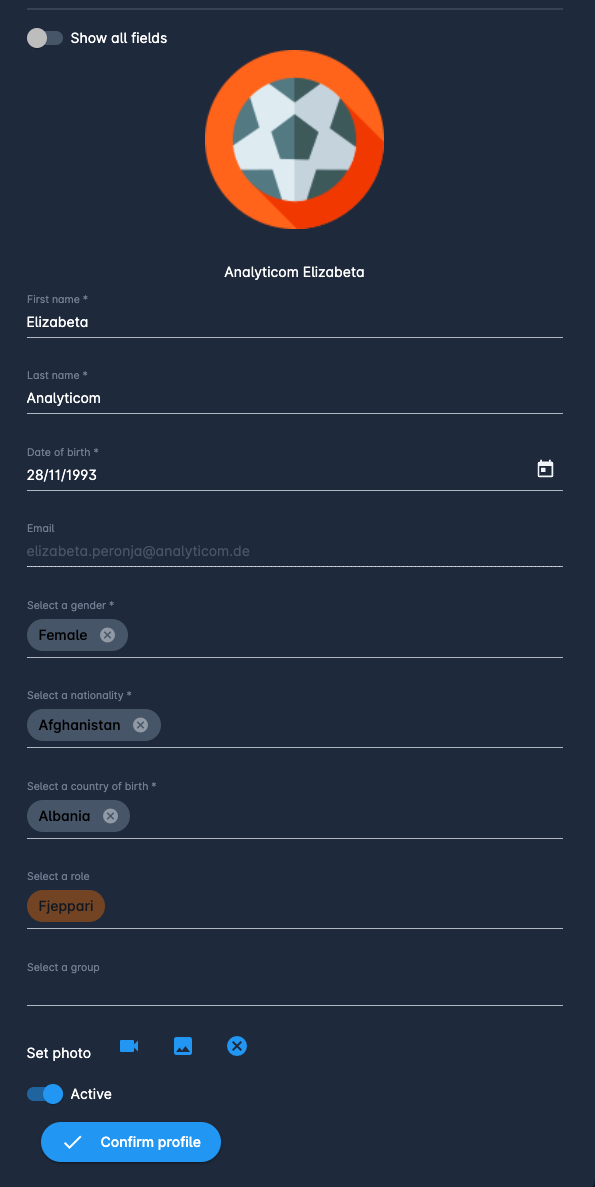
After confirming your profile you will be notified and e-mailed that you have successfully joined the workspace and you will be able to open the Workspace as a regular member.
Click the Open workspace button to access your new workspace