Updating Security Settings
To adjust your Security Settings:
Click your name button in the upper right corner of the COMET Play Toolbar
A Switch button raises a modal to choose between administrative features (please take into account that his list is defined based on the roles/ permission that you have)
Hit the Account Settings button
On the Account Setting menu is displayed, hit the Security tab
The security tab provides the possibility to control COMET Play security features:
Integrate calendars → You can set a new calendar token and make the current one invalid → Hit the 🔃 Reset button. This option is relevant for users that sync their COMET calendar with their personal calendar (e.g. Google Calendars or Outlook)
Request password update → Hit the 🔒 Request password update button to receive the password update instruction in your e-mail
Request Two-factor authentication → Hit the 🔒 Request 2FA button to receive the configuration link with details on how to configure 2FA.
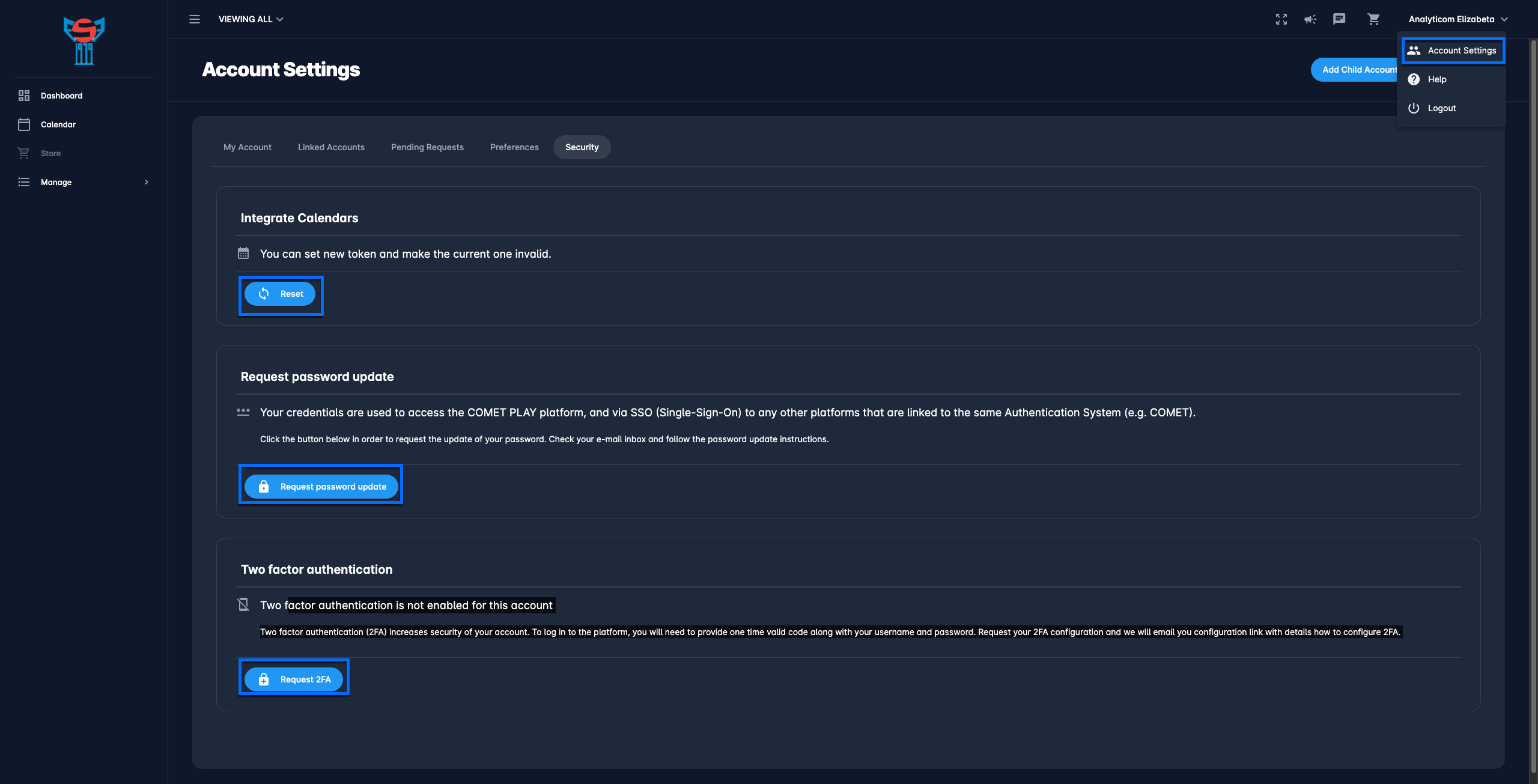
Two-factor authentication
COMET Play offers 2FA; two-factor authentication increases the security of your account. To log in to the platform, you will need to provide a one-time valid code along with your username and password.
To enable your 2FA configuration:
Click your name button in the upper right corner of the COMET Play Toolbar
A Switch button raises a modal to choose between administrative features → hit the Account Settings button
Access the Security Tab
Hit the 🔒 Request 2FA button
The email with your configuration link with details on how to configure 2FA will be sent
Open your email and click on the link to start two 2FA process
You need to set up Mobile Authenticator to activate your account → Install one of the following applications on your mobile:
FreeOTP
Google Authenticator
Open the application and scan the barcode
Enter the one-time code provided by the application and click Submit to finish the setup.
Provide a Device Name to help you manage your OTP devices.
Hit the SUBMIT button
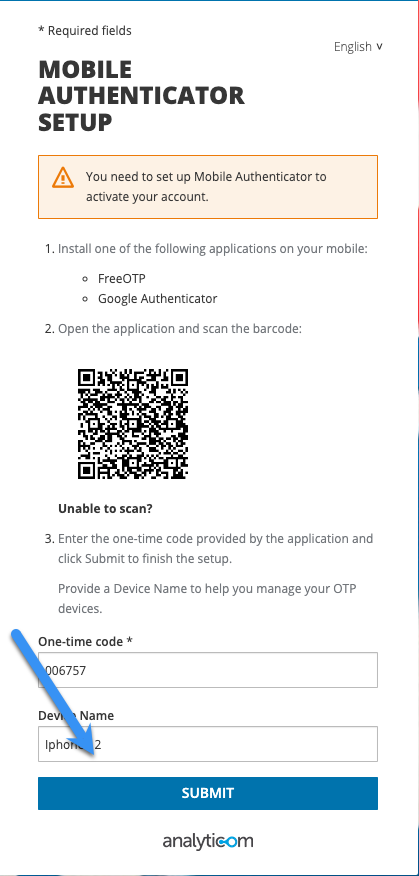
The Two-factor authentication (2FA) is set up.
