Event Prerequisites
When creating a new event you must define a specific Event Type, such as UEFA PRO, UEFA A, National C, or other. Each Event Type may include some mandatory prerequisites that any applicant must fulfill before applying for any event of such Event Type.
For example, the Application to a UEFA A Event will be prevented for Persons that do not have a valid Prerequisite (UEFA B License) at the time of application.
Administration
To add a new prerequisite to a specific Event Type:
Access the Admin app. The Admin app is available via a direct link by adding /appadmin to your Comet homepage address, e.g., http://comet.concacaf.com/appadmin or http://comet.irishfa.com/appadmin.
From the General menu on the right, select Event Types. This gives you a list of all defined event types, including information about their IDs, registration types, parents, etc.
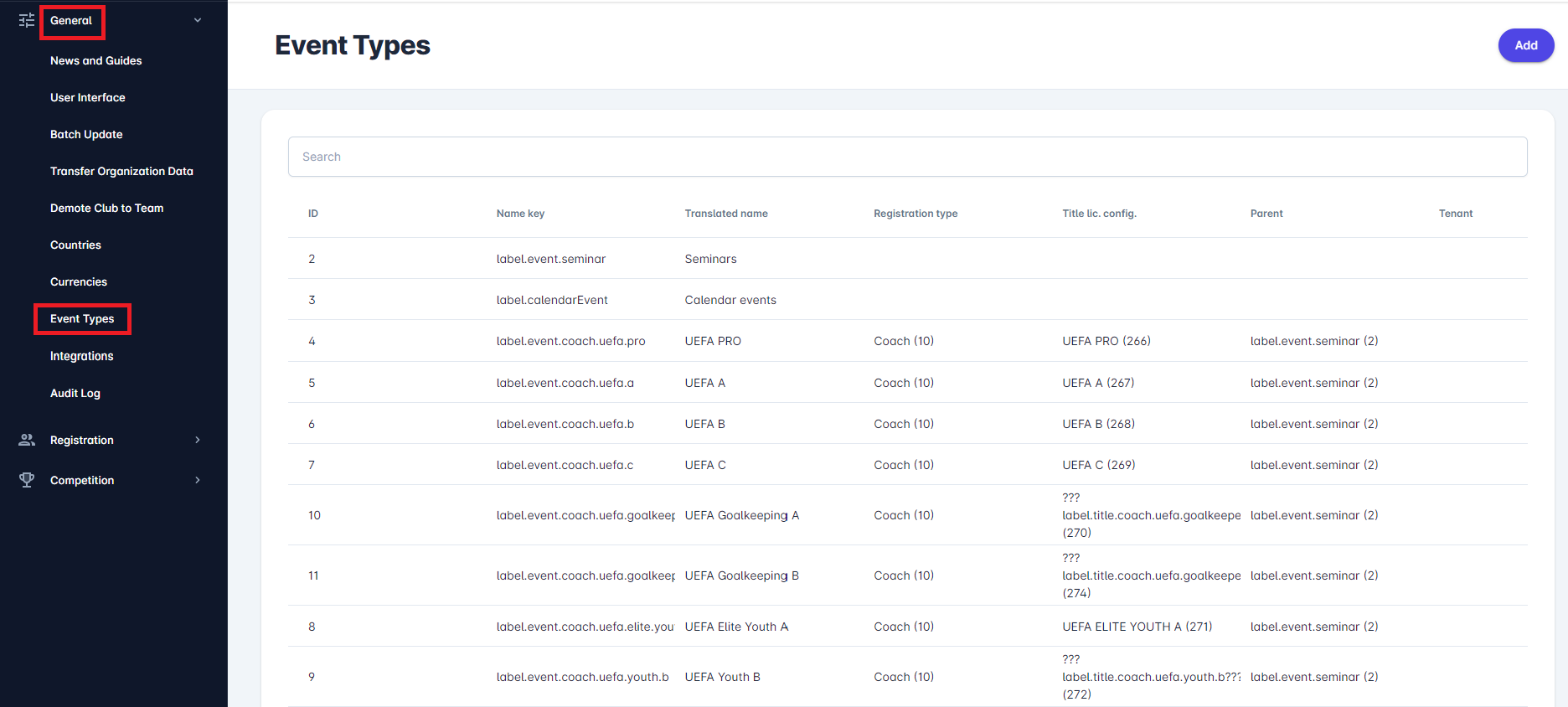
Select any Event Type from the list. A click on the Prerequisites tab opens a page with a list of prerequisites every participant must fulfill before applying to an event.
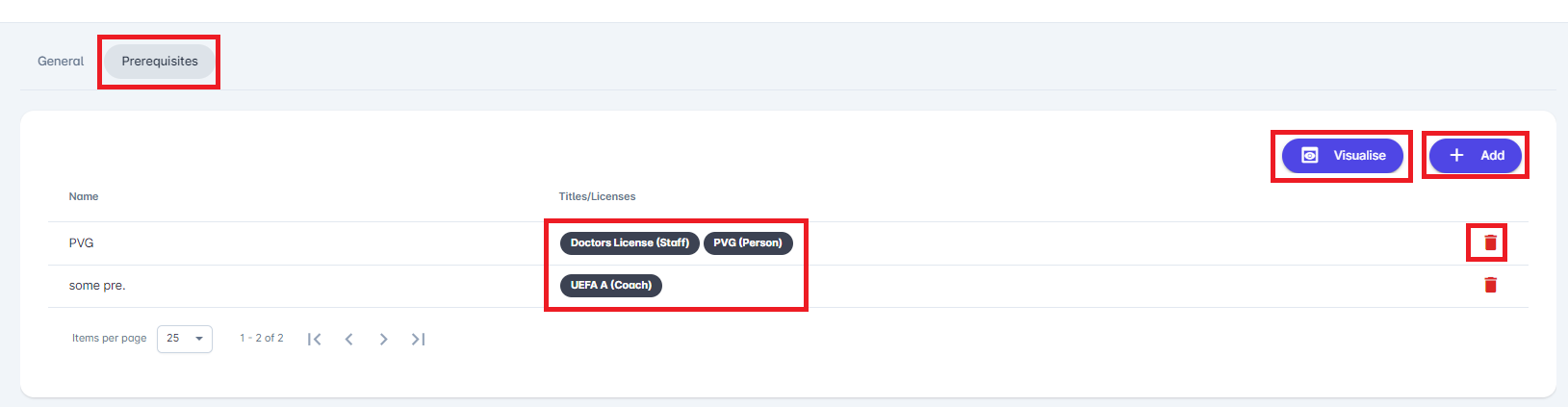
Prerequisites in forms of lists of Title/License Types are considered mandatory and cumulative, so in the above example, the Applicant will have to meet both prerequisites (rows)
If more than one Title/License is listed under the same prerequisite (under the same row), an applicant can fulfill only one of them to be able to meet that prerequisite. E.g. on the above image the Applicant will need to have either Doctors License or PVG, or both, but one is enough.
A click on the 👁️ Visualise button on the upper right changes the display of the prerequisites. This view shows a diagram presenting the prerequisites an applicant needs to fulfill, alone or combined. According to an example in the following photo, to apply to the UEFA PRO Event, an applicant needs to have Doctors License (Staff) OR PVG (Person) AND UEFA A (Coach) prerequisites fulfilled.
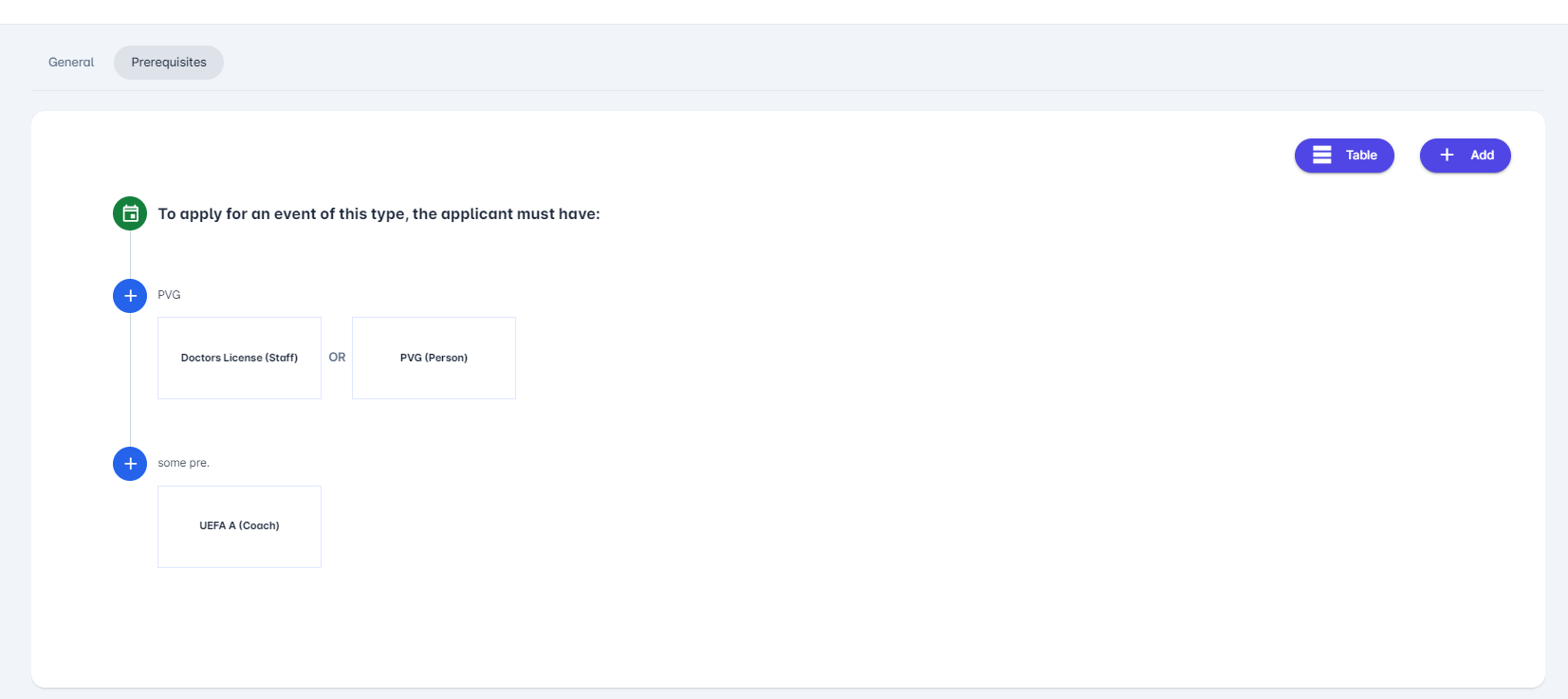
You can edit a prerequisite set simply by selecting it from Visualise or Table View. Selecting a set of prerequisites opens a pop-up window where you can change its name and add or remove related prerequisites.
After you have finished editing, don’t forget to press the 💾 Save button.
A click on the Add button in the upper right of the window opens up a pop-up window enabling you to add a new prerequisite. After adding a Name, select one or more Title/License from the dropdown. To save the changes, press the 💾 Save button.
Please note that both Name and Title/License fields are mandatory and cannot be left empty.
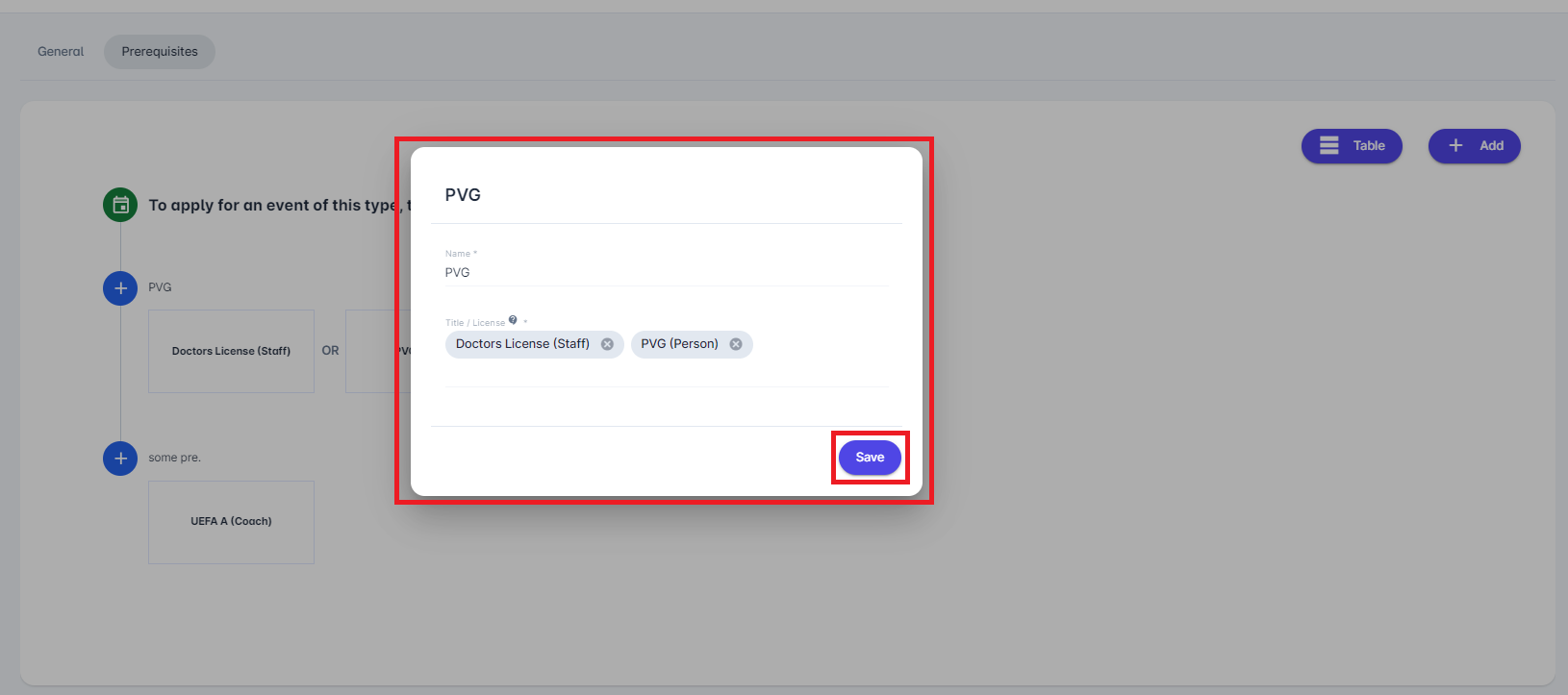
To delete a set of prerequisites, press the 🪣 Bin icon on the right side of the window. Please note that this option is only available in the Table view. (The 🪣 Bin icon icon is visible in the second photo on this page.)
Consider that every event of the same Event type will have the same prerequisites defined in the Admin app. Following this example, all UEFA PRO event type events will require participants to have the Doctors License (Staff) OR PVG (Person) AND UEFA A (Coach) prerequisites fulfilled.
Age Requirement
On top of Titles/Licenses, the Age of the participant can be set as a prerequisite as well. More precisely, at the level of Event Type, the Admin can set the Minimum Age or Maximum Age or both.
The age limits can be set by clicking the Edit button and then entering the desired Min/Max Age.
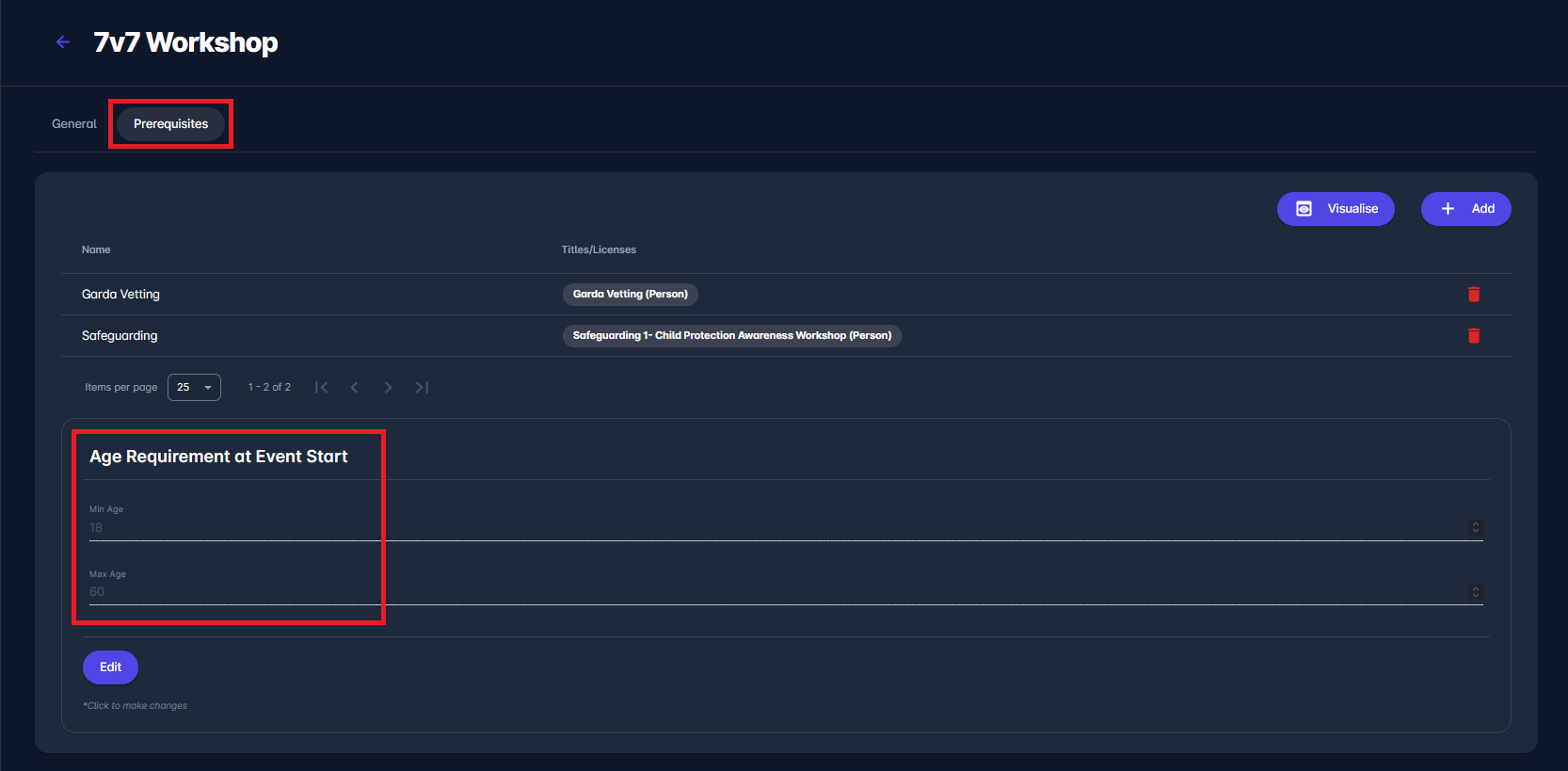
Individuals that do not meet the Age Requirements on a specific Event (too young or too old, calculated on the Start Date of the Event) will be prevented from applying.
Participant View
As a participant, to apply to a event, access the MyComet App (by adding /mycomet to your Comet homepage address or from the direct link in the COMET App).
From the menu on the right, select Events and then select an Event you want to apply to. You can search for a specific event by typing a part of its name in the 🔍 Search bar.
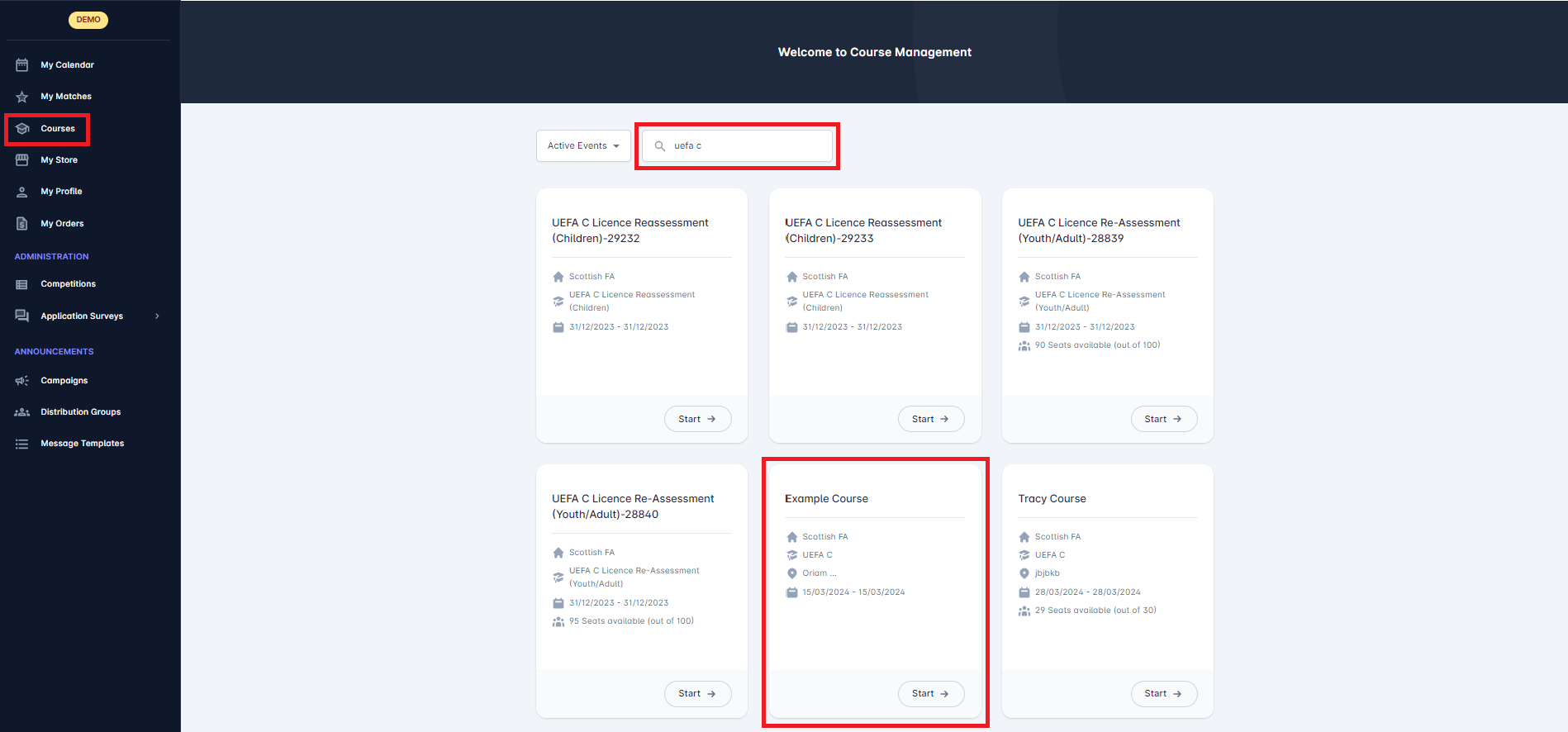
Clicking the ➡️ Start button opens an Event with its details and, if no prerequisites are expected, enables a user to apply for the selected event.
The event in the following photo is of a UEFA PRO event type, and, as previously seen, requires a participant to have Doctors License (Staff) OR PVG (Person) AND UEFA A (Coach) prerequisites fulfilled. Since the currently logged-in participant doesn’t have any of the prerequisites fulfilled (visible from the ![]() Circled X logo), they cannot apply to this event.
Circled X logo), they cannot apply to this event.
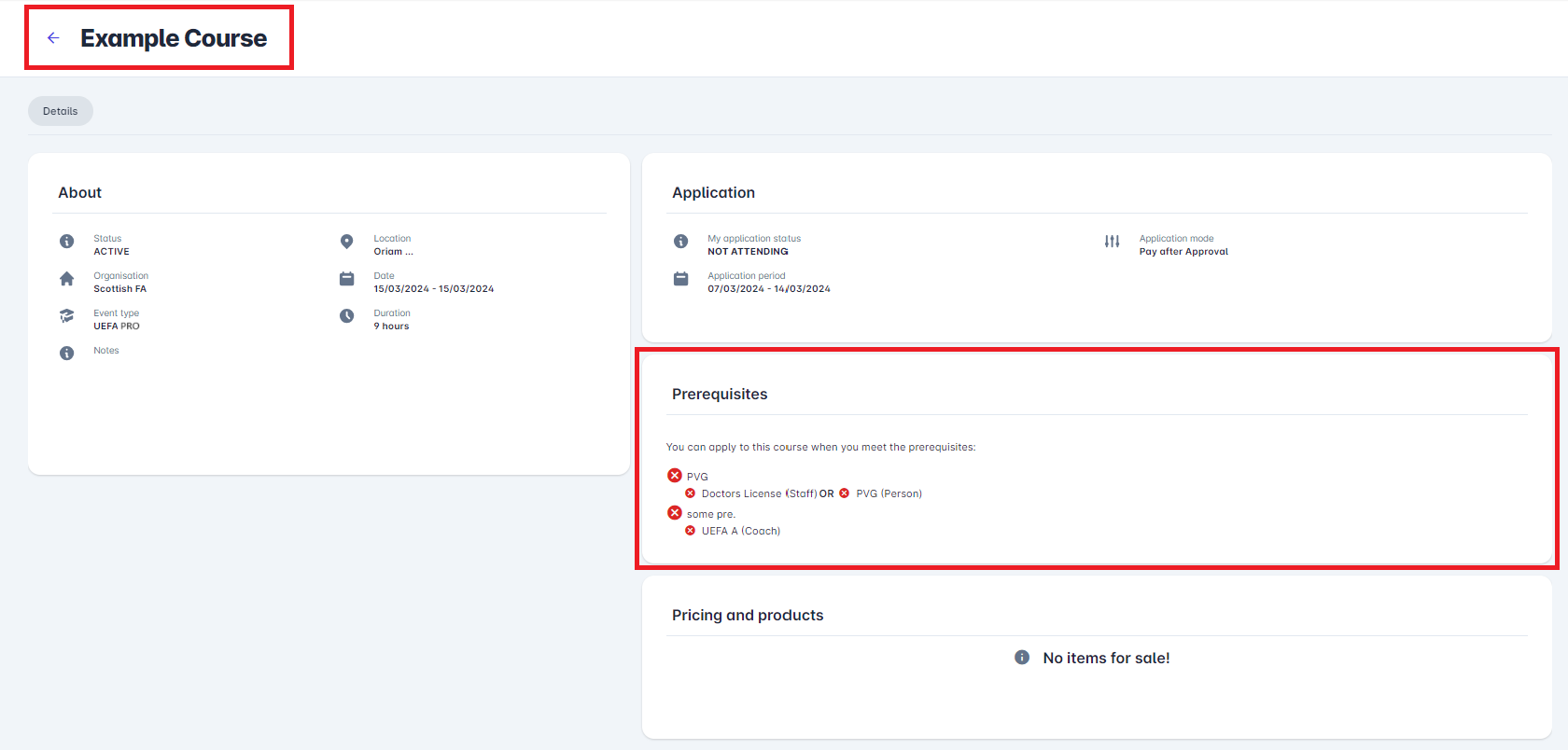
On below example, one but not all prerequisites are met, the Apply button is still invisible and applicant will not be able to apply.
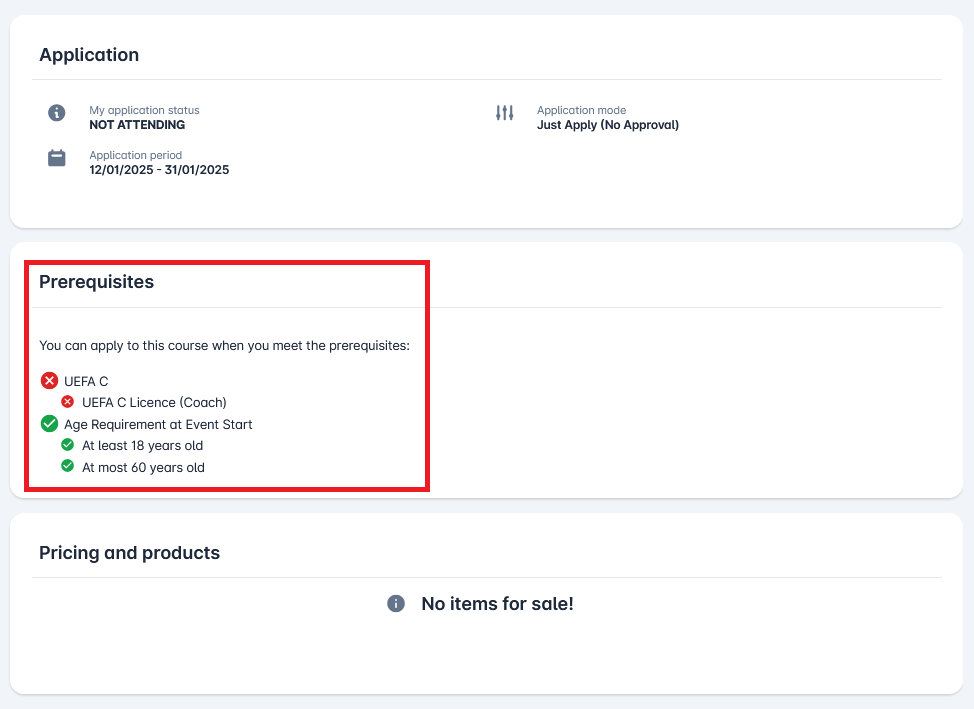
On the contrary, an APPLY HERE button will be shown if a user has met all prerequisites, as shown on below example.
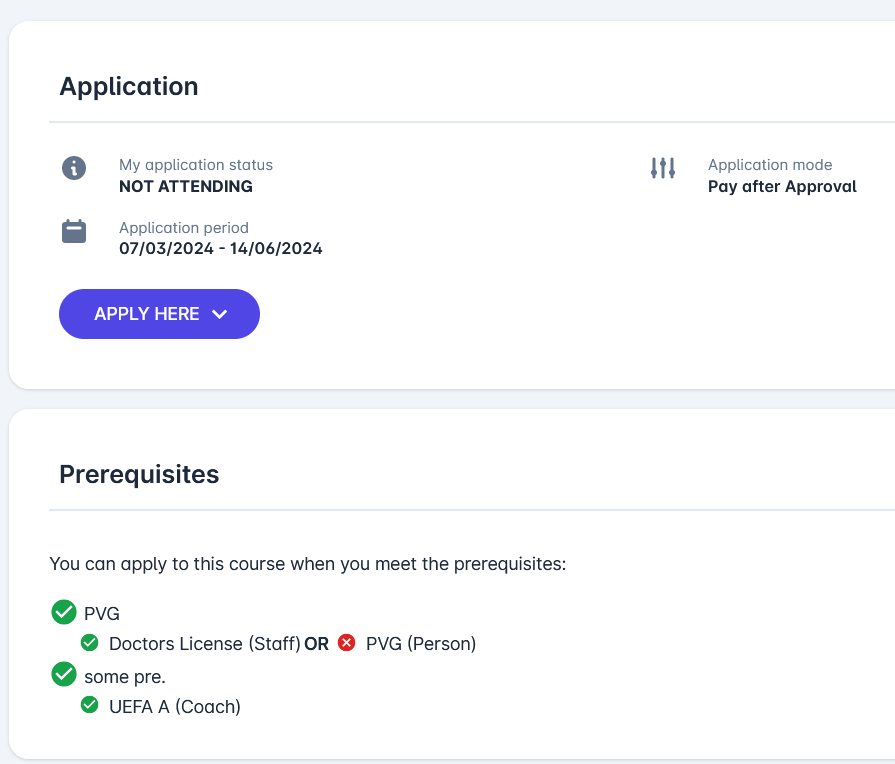
Furthermore, if no prerequisites are required for an Event Type (as on example below) the APPLY BUTTON will be normally shown to participants.

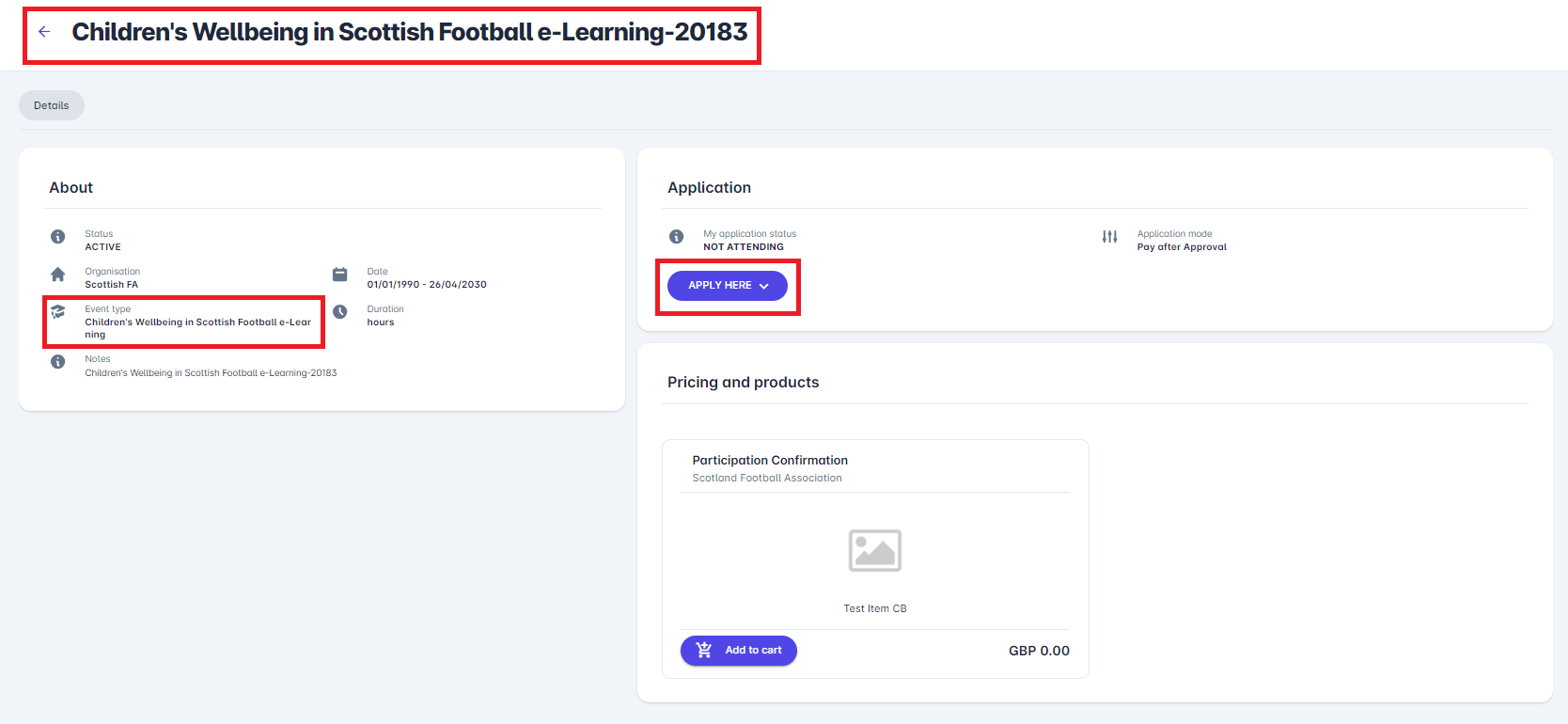
The rest of the application process will follow the standard event application workflow, depending on the Event Application Types.
