Create Event
Create a New Event
Access the MyComet App (by adding /mycomet to your Comet homepage address or from the direct link in the COMET App)
Select 🗓️ Events under the ADMINISTRATION menu on the left nav-bar
The list of all events is displayed with two tabs: Active and All. Only Active events can be used for applications; inactive events are displayed on the All tab.
The list of all Events is displayed. The list consists of the following details:
Name
Date (starting date of the event)
In process (an indicator of the number of event applicants whose application is not yet confirmed)
Booked (an indicator of the number of event participants who have reserved their spot on the event)
The search box (used to search the list of the events in the system)
Click on the ➕ Add button in the top right corner to create a new Event
This opens a New Event page to fill in the details:
ID (auto-generated value)
Name
Short name
Event type (select type from the list; please take into account that the list of licenses can be defined via the ADMIN App)
Organisation
Duration (of the event in h)
Reference (to enter the specific reference/values of the event)
Application Type (please check the link for a detailed explanation of the workflow for each application type)
Application Period (appears after selected Application Type; please take into account the applications can only be submitted in this time interval)
Max Participants (please check the link for a detailed explanation of the Max Participants feature)
Survey Template (enables you to select previously created templates for your survey; Templates can be created in .. ??)
Place
Date/Date to
Notes
Color (indicated in the calendar)
The switch buttons:
Active/Inactive (please take into account that inactive events are not displayed on the All tab)
Private (please check the link for a detailed explanation of the track attendance logic)
Track attendance (please check the link for a detailed explanation of the track attendance logic)
Once you have entered all the data, press 💾 the Save button
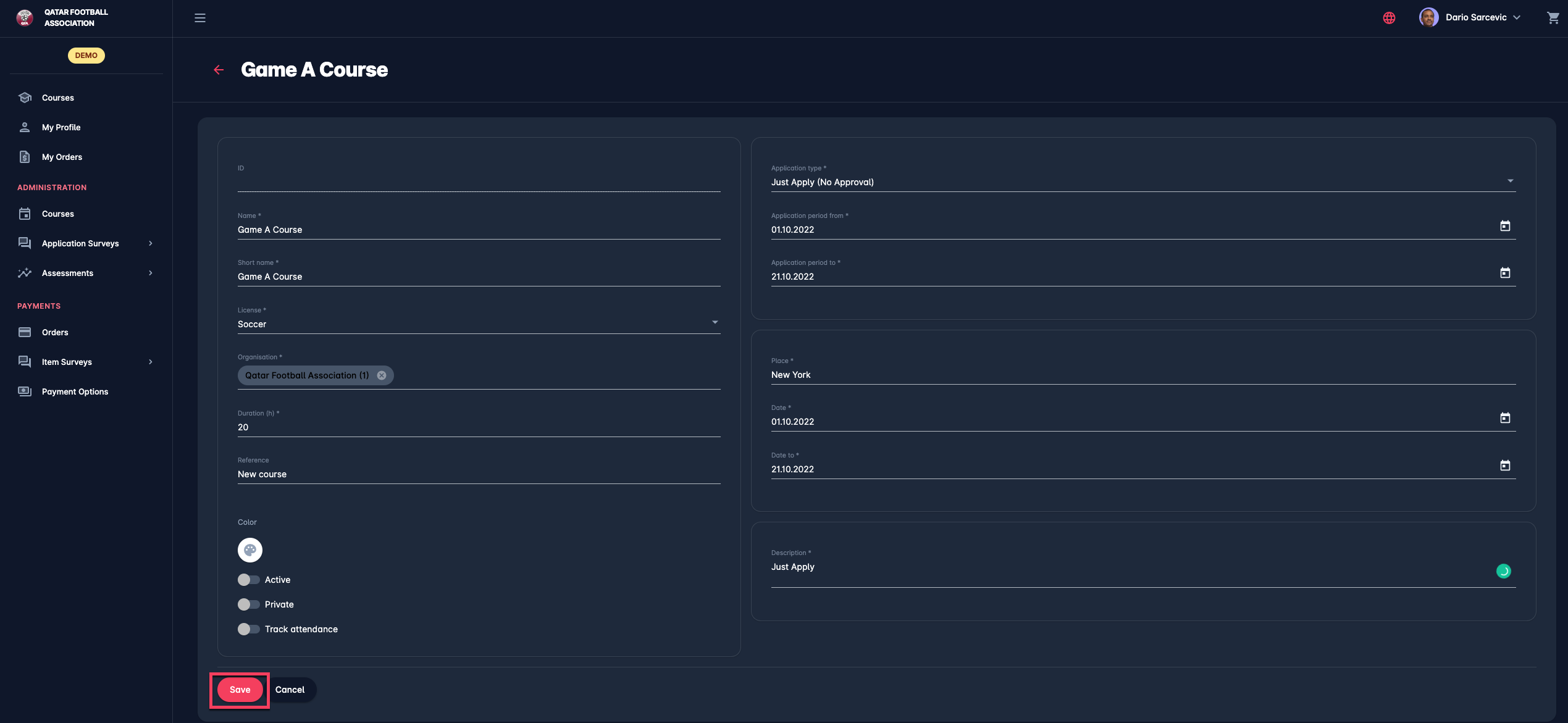
Edit Event
Access the Events list
Select 🗓️ Events under the ADMINISTRATION menu on the left nav-bar
The list of all Events is displayed
A single click on the Event from the list will open a Event page
Hit the Edit button to make changes to the Event Profile
Navigate through event tabs to edit a specific group of data
Once you have entered all the changes press 💾 the Save button
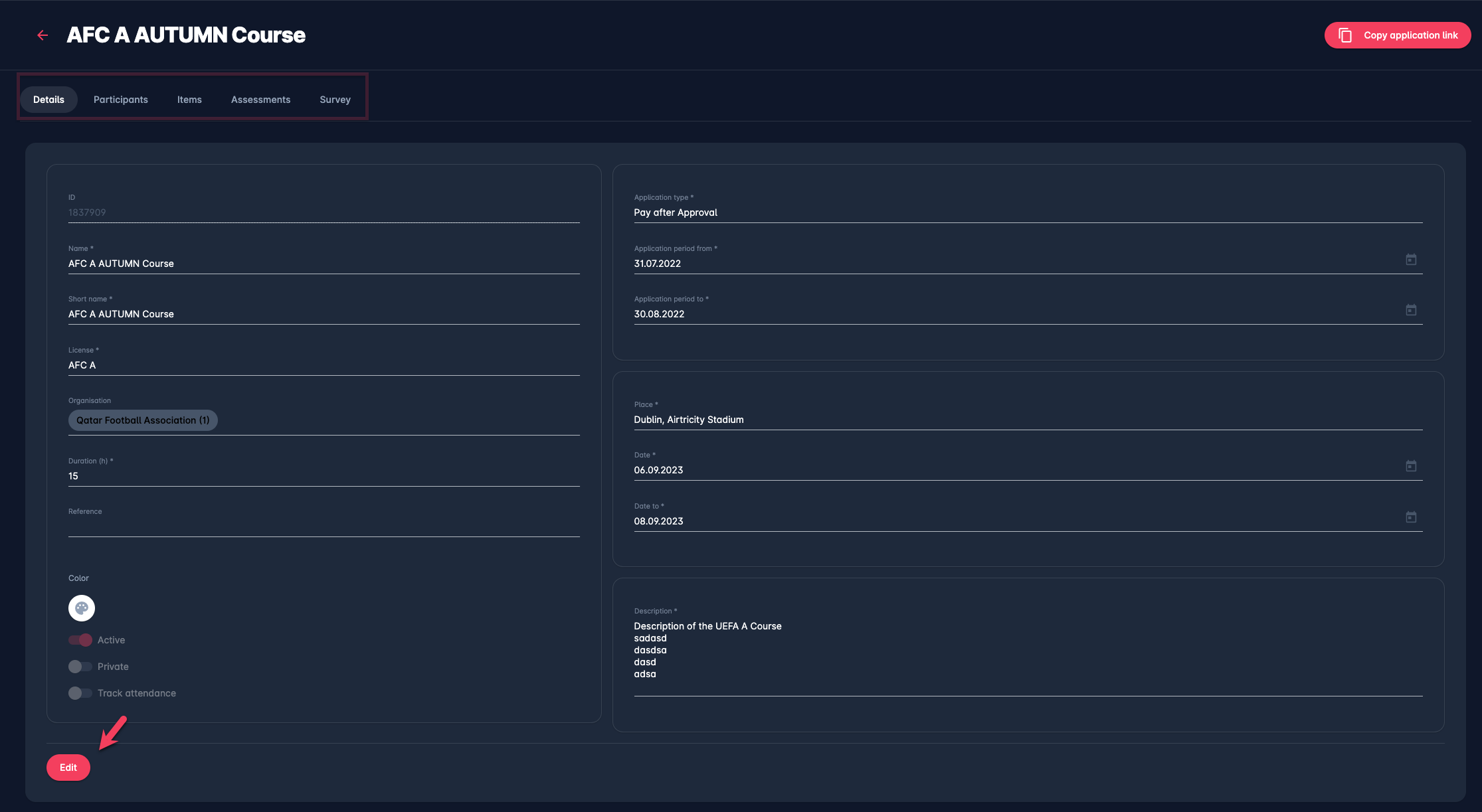
You can find the description of all Event Information in the article License Cycle Tabs.
