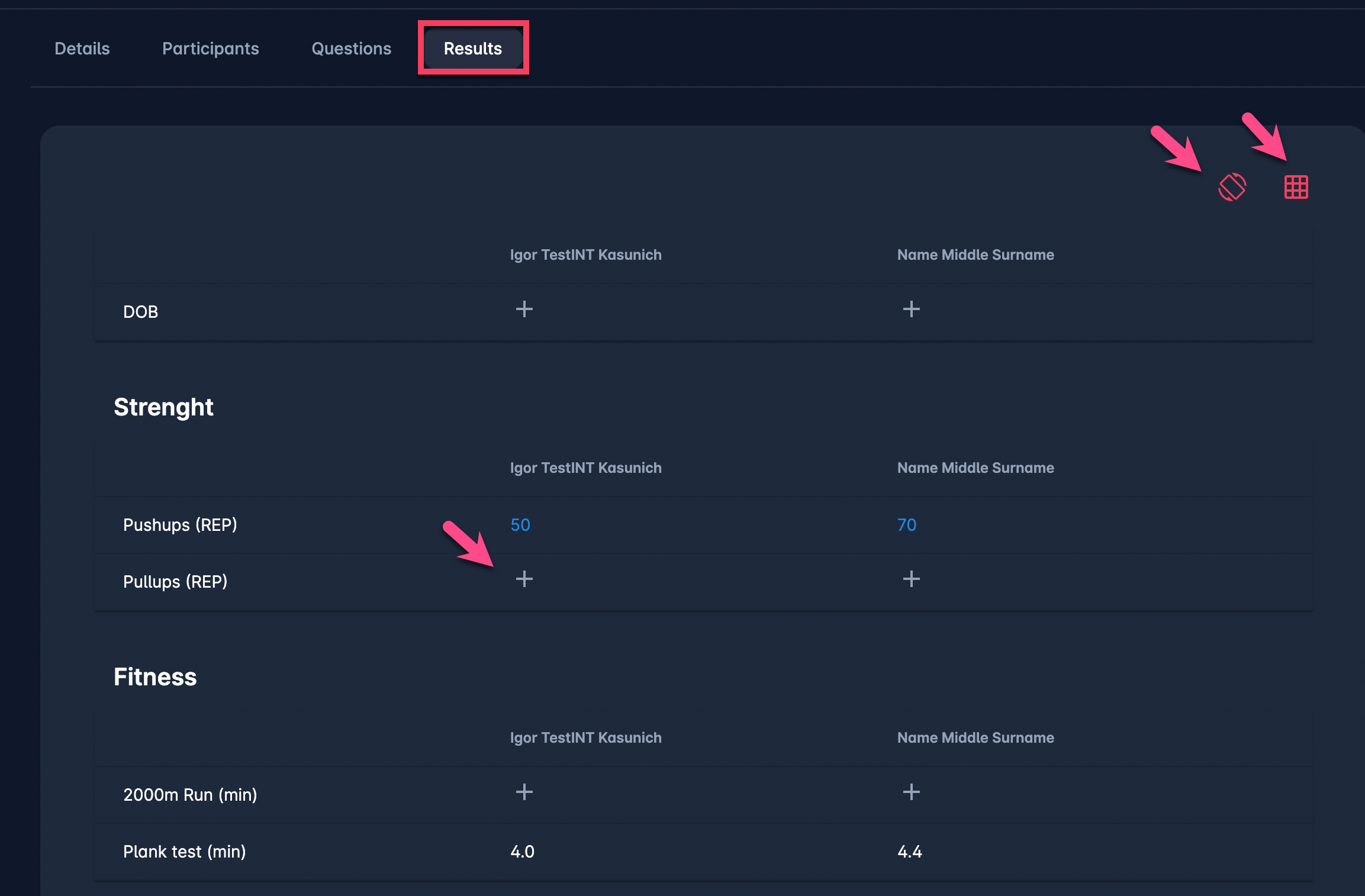Managing Assessments
Once an Assessment is created and assigned to a specific event it can be edited, altered, and tracked on the event profile. To manage an Assessment:
Open the Event screen and access the Assessments tab
Click on the Assessment from the list that needs to be managed
This opens an Assessments window with the following tab for Assessment item administration
Details Tab
On the Details tab, you can update the general data:
Name
Assessments Visibility - select the level of results visibility/authorizations for Event Participants:
Participants cannot see any results - NOTHING
Participants can see only their results (default, recommended) - THEMSELVES
Participants can see everybody's results - ALL
▶️ Hit the Edit button to make changes to the Items details
▶️ Once you have entered all the changes press 💾 the Save button
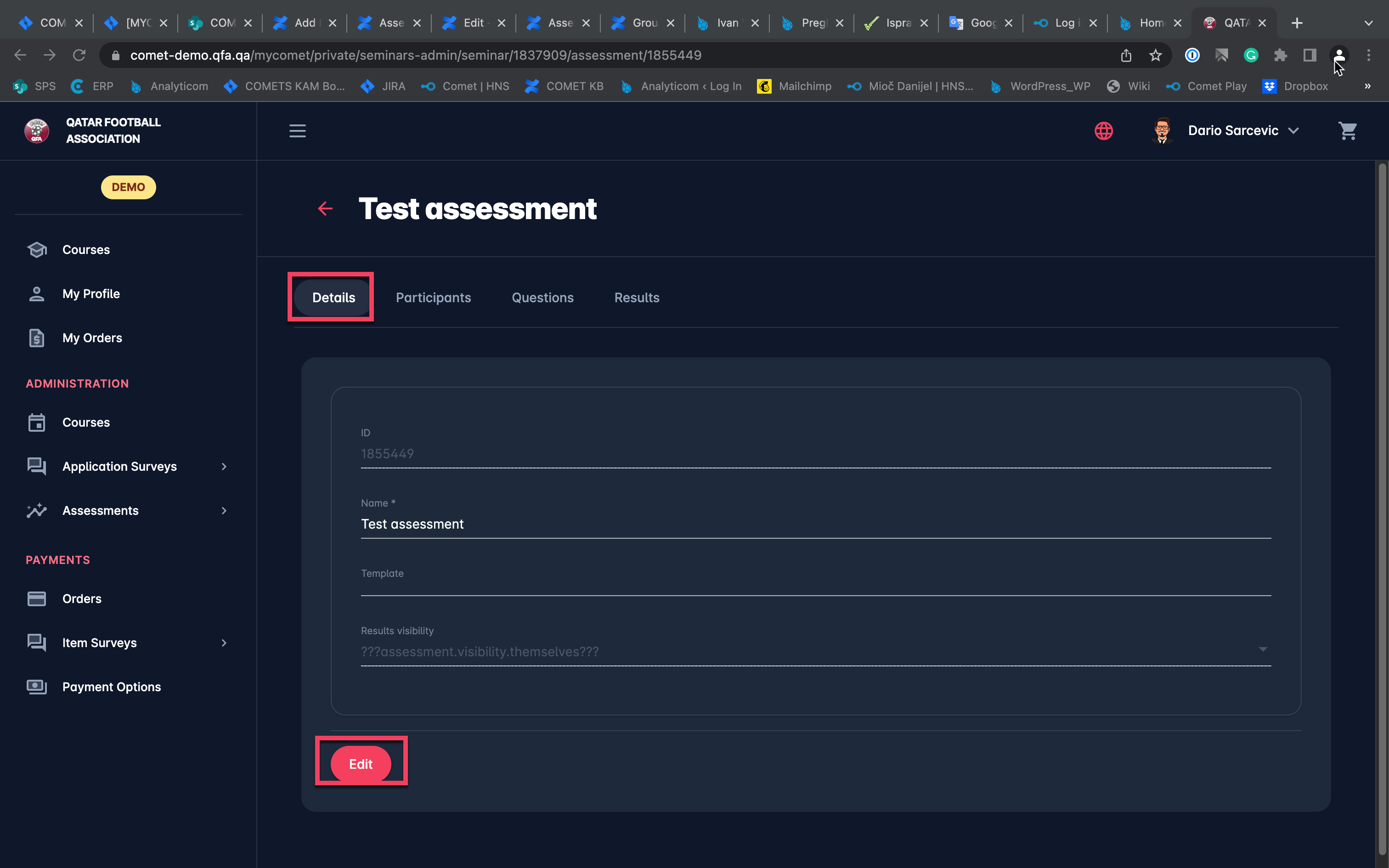
Participants Tab
All event Participants in status CONFIRMED are automatically displayed on the Participants tab. However, Event Admins can delete the participants from the list if needed. To delete the participant:
Click on the participant from the list. It will expand the participant details in the panel at the top of the tab
Hit the Delete button to remove the participant from the particular assessment
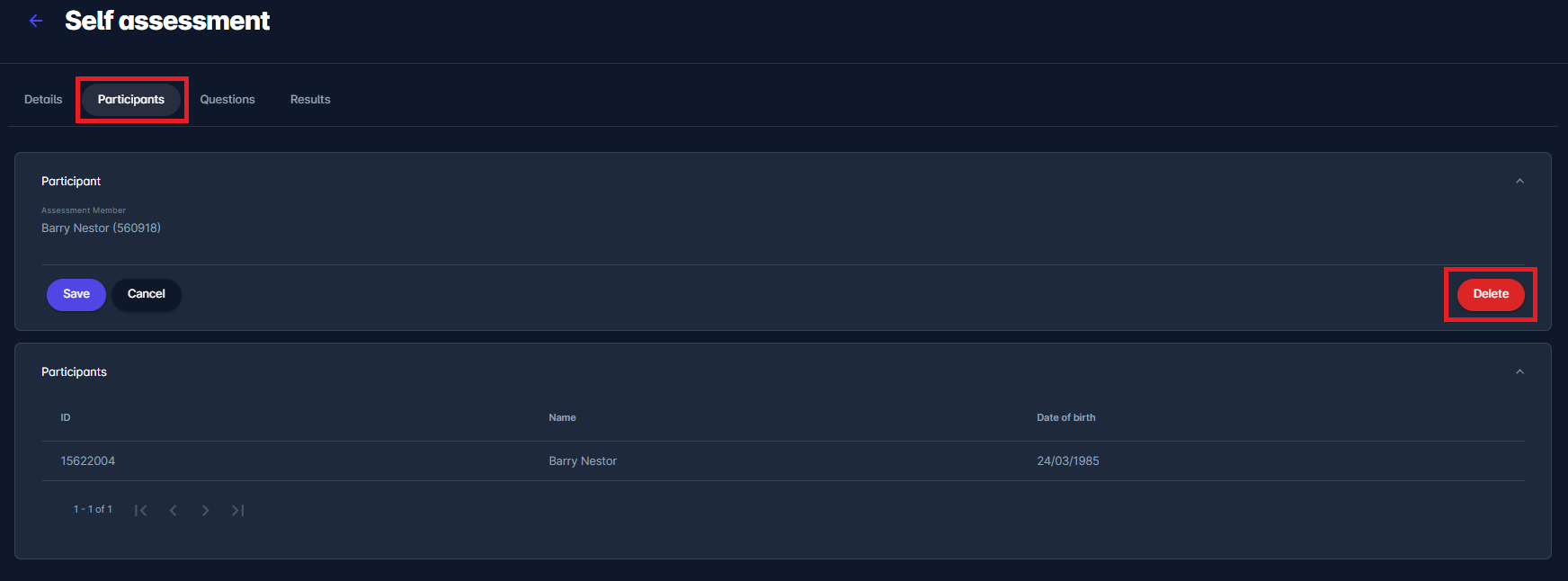
Questions Tab
On the Question tab, you can review the Assessment questions or add a new question. These questions are used to manage and record the Event Assessments.
Click on the Add button to add a new Question to the event Assessments
This opens a question form where you can Select a question for the dropdown * and, optionally, Select group to which that question belongs
Click on 💾 the Save button to save changes
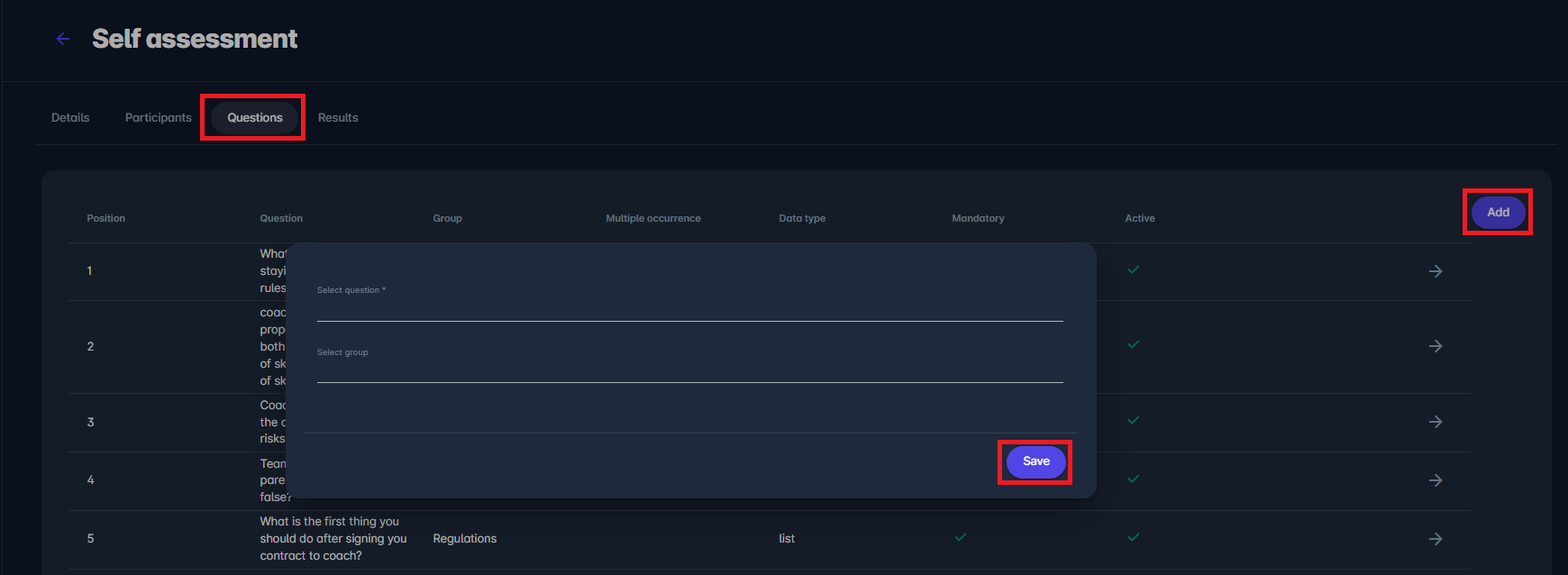
In order to edit an existing question, click on the arrow next to the question from the list in the Question panel
This action opens a question form with the entries to fill/edit the following data fields:
Question - * needs to be chosen from the system. Please take into account that all questions need to be defined in the Assessment module
Position - define the position of the question in the survey form by entering the number input
Template group - select the template group if the group is defined in the Assessment module
Note
Display type
Show label Switch
Mandatory Switch - switch on this button if the results of the question are obligatory field
Active/Inactive Switch - inactive questions won't be displayed on the item assessment result form
Once you have entered all the changes, press 💾 the Save button
Results Tab
On the Results tab, you can record and track the assessment results for the event participants. Predefined Unit Values are to be entered in the results table. The results table is a matrix consisting of the participant name and the assessment question.
A click on the orientation button switches the values in rows and columns
Click on the table icon button in the top right corner enables the matrix entry of the question results
Click on the ➕ icon button opens a pop-up dialog for a single results entry