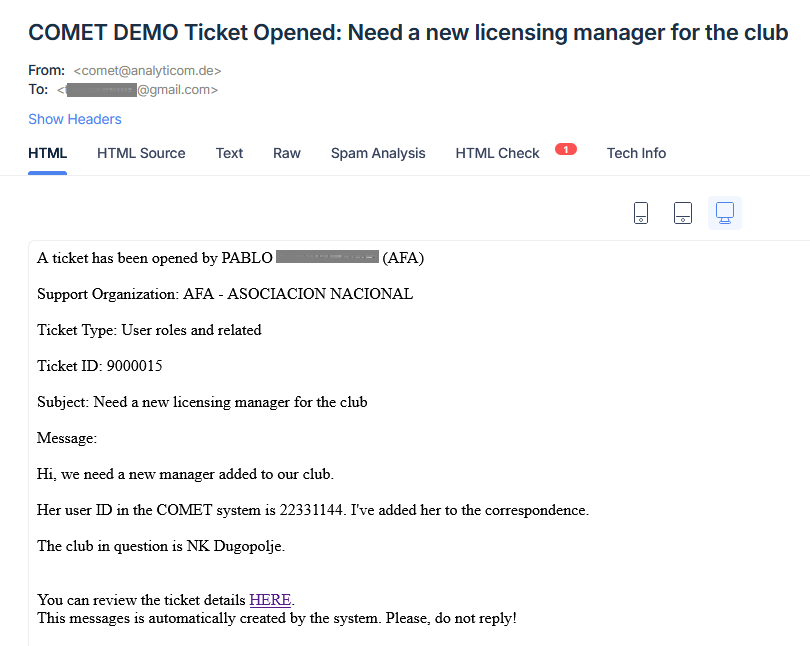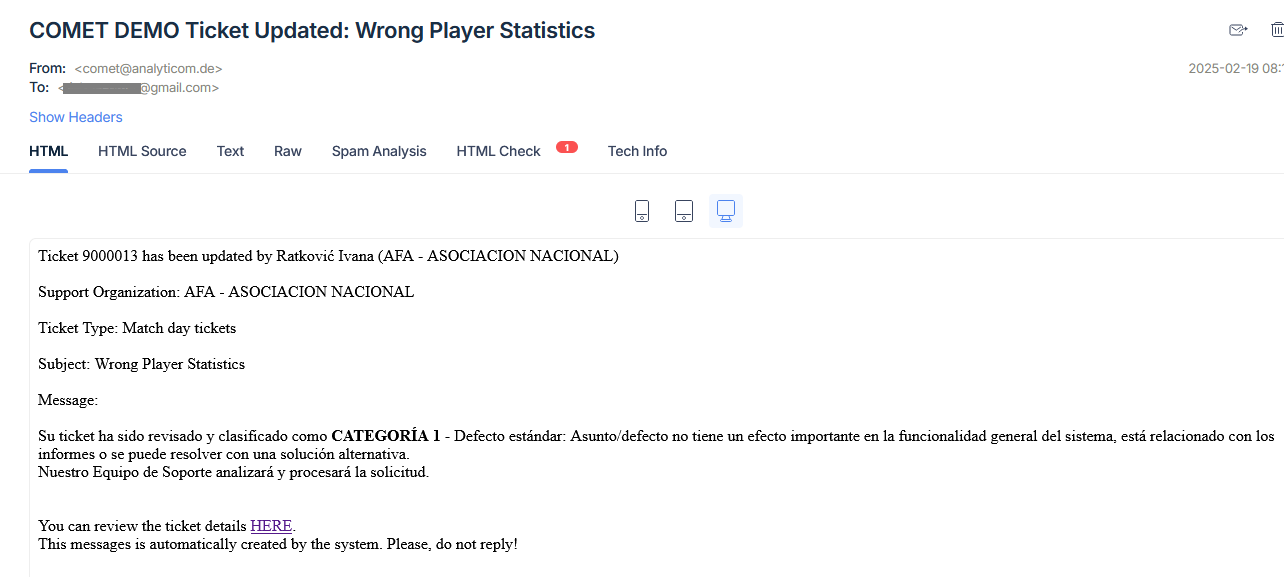Ticket Status Changes
Every new message in a ticket thread can trigger the change of the ticket status. The current status of the ticket is visible on the top right in the Details panel.
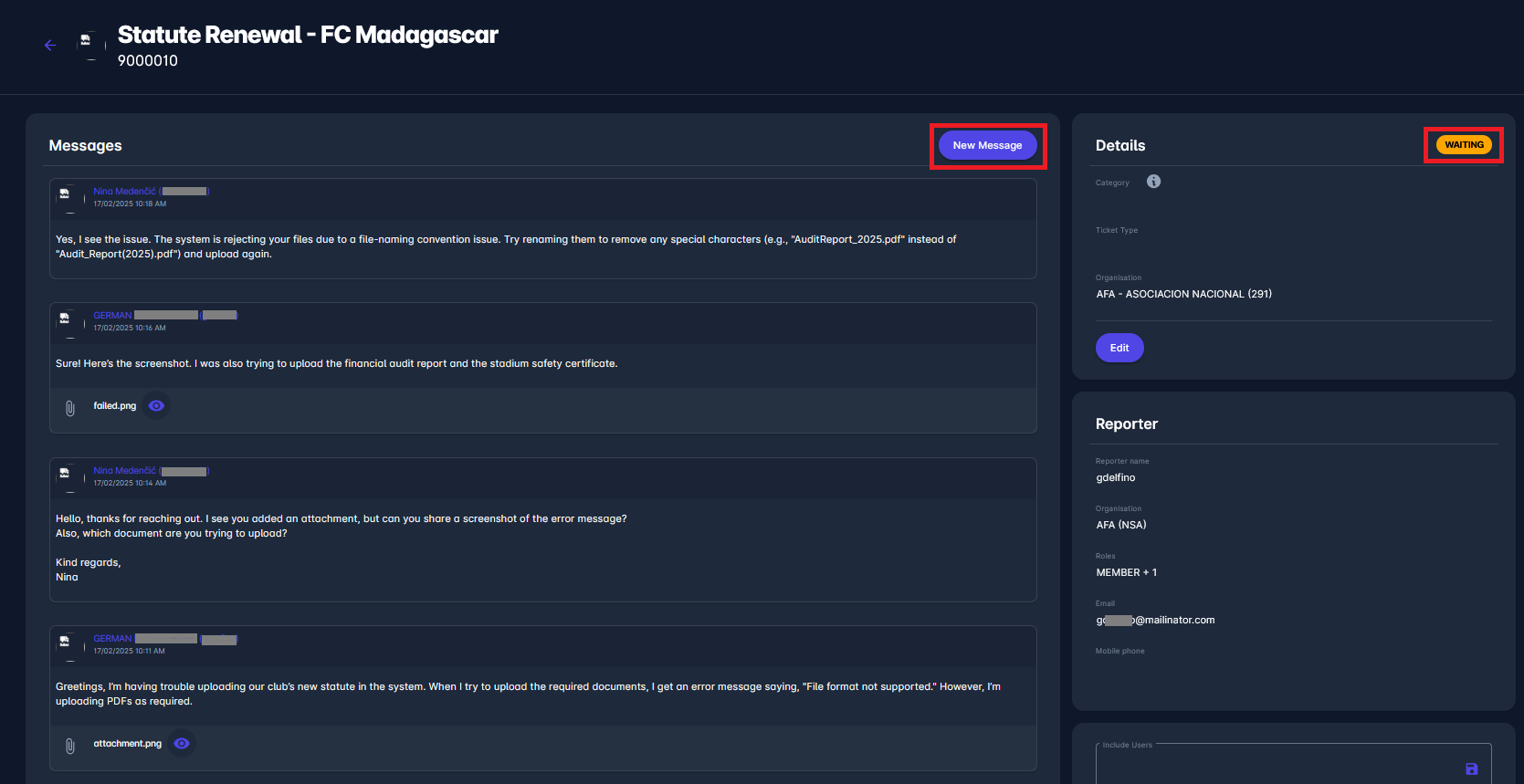
To change the status, click on New Message button on the top right of the Messages panel. After typing the message you want to send along with the ticket status update, click the Save button. A dropdown menu will then appear, presenting you with the available options for this ticket.
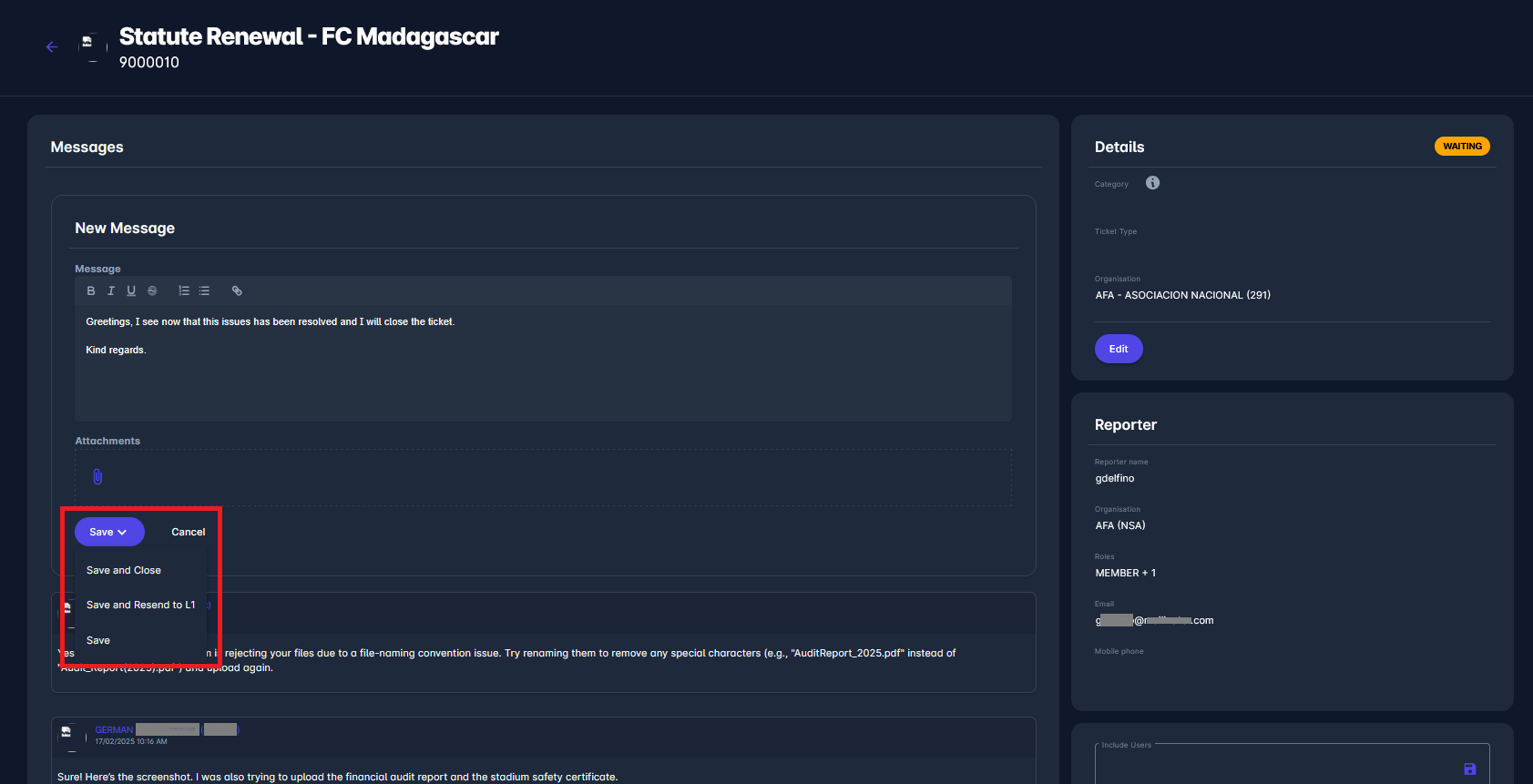
The list of options depends on the ticket's current status, your user role in the system, the settings of your association, and other factors, as detailed in the table below. For more info on Support Ticket Statuses, check Support Workflows.
Some of the most frequently used ticket statuses and their intended purposes are:
Save and Close – Use this option when you have resolved the issue or completed all necessary actions related to the ticket.
Save and Return to L0/L1/L2 – Select this to send the ticket back to the User/Superuser/System Administrator for further action or review.
Save – This sends your reply while setting the ticket status to WAITING.
To allow the recipient to take further action on the ticket, such as escalating it, you must not leave the ticket in WAITING status. This status is intended only when you expect to reply again. In all other cases, make sure to select a status that will trigger a notification and allow your counterpart to proceed accordingly.
Each time the status of the ticket changes, or someone contributes to the conversation, all users involved in the ticket will get a new email notification, as shown in the examples below.