Sending out Surveys
To create a New Survey:
On the left nav bar select 🗒️Surveys → 🗒️Surveys
This opens the Surveys menu which contains the list of invitations sent from your workspace. The menu consists of the following tabs:
Active
All - lists and inactive surveys
Each list consists of the following details:
Name
Number of Questions
Indication of submitted surveys
Description
Location
The search box (use the search box to search the surveys that are entered in the system)
Click on the ➕ Add button in the top right corner to create a new Survey
This opens a Survey page to fill in the details:
1 ABOUT TAB:
Name
Copy Members from - by selecting any of the options listed the members connected with that COMET Play entity will be assigned to the survey:
Groups → members from selected Group will be automatically added to the members' tab/ will be assigned to the survey
Event → members from selected Event will be automatically added to the members' tab/ will be assigned to the survey
Role → members with a selected Role will be automatically added to the members' tab/ will be assigned to the survey
None → no members will be added automatically, you will have to add the members manually
Template → chose survey template if applicable
Description
Switch on buttons:
Default value
Active /Inactive - *only surveys that are set as active can be used; inactive surveys are just displayed on the All tab
Deletable - the questions that are set as non deletable cannot be deleted by users
Once you have filled in the data hit the Save button
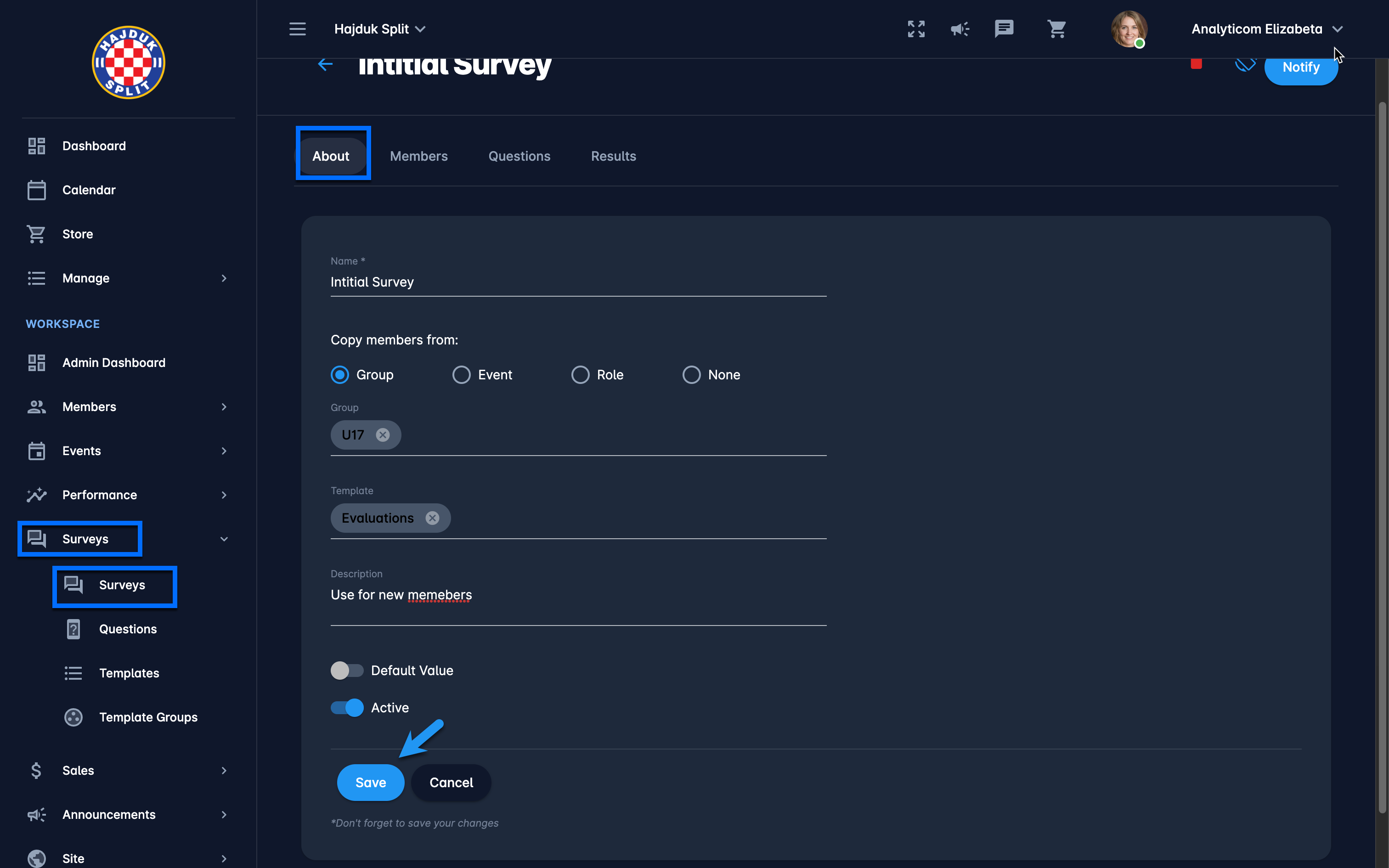
2 MEMBERS TAB:
Depending “copy option” you have selected in the previous tab, on this tab, the list of survey members will be displayed
The Members tab displays the list of all participants with an indication of their status.
💡 Click on the participant from the list to check the status and if they submitted a survey → Hit the Bin Icon button to delete the participant from the list
Hit the Add button in the top right to add a new member to a survey
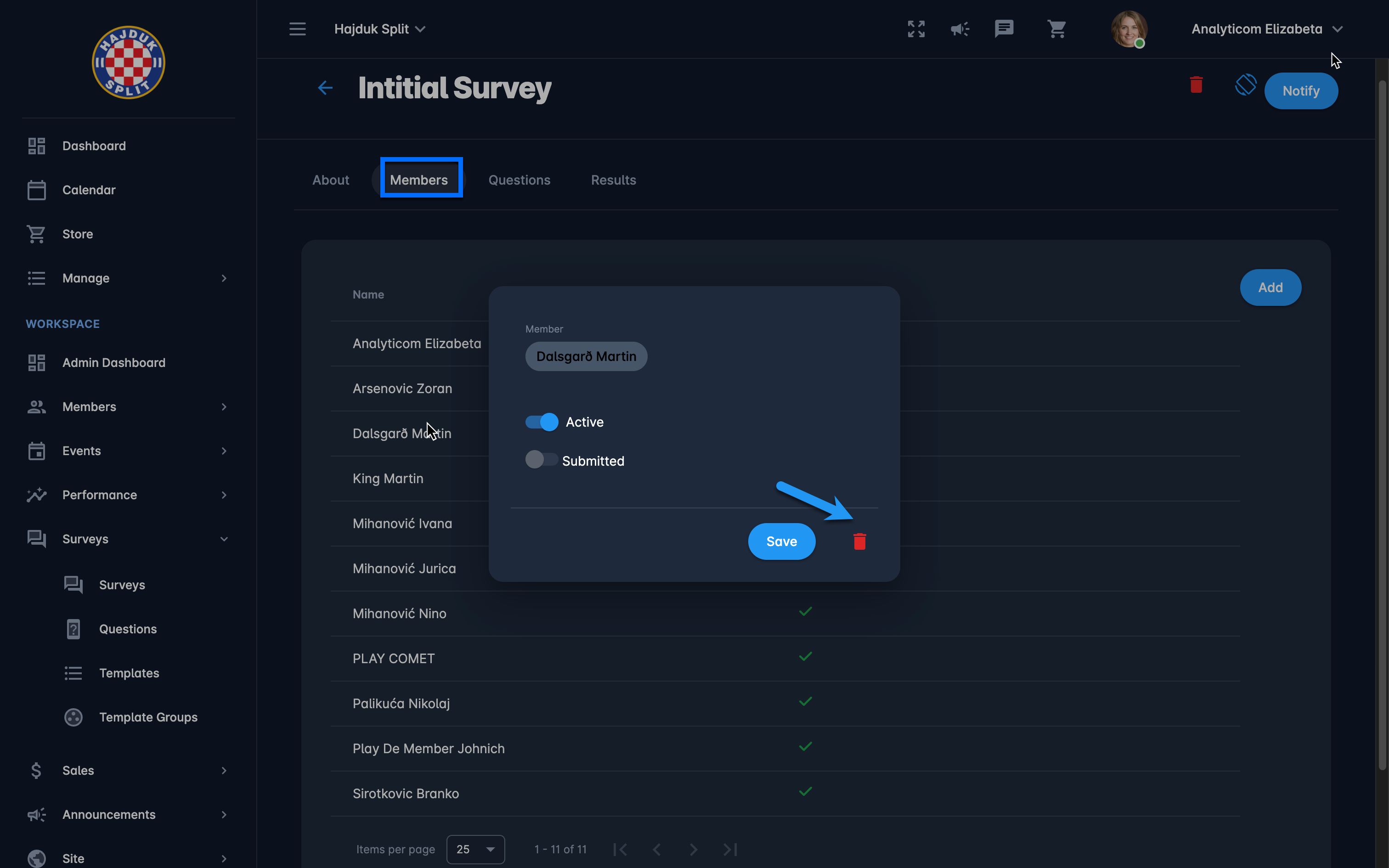
3 QUESTIONS TAB
You can add a new survey and review added questions on the Questions tab. The Questions tab displays the list of survey questions with an indication of their status. The list consists of the following details:
Position → position of question from the survey
Question
Group → if assigned
Mandatory → indicator
Active status → if the status is inactive the question will not be included in the survey
💡 Click on the question from the list to edit the details → hit the bin icon to delete the question from the survey
Hit the Add button in the top right to add a new question to a survey
Assign the group to a question (if applicable) .
Hit the 💾 Save button
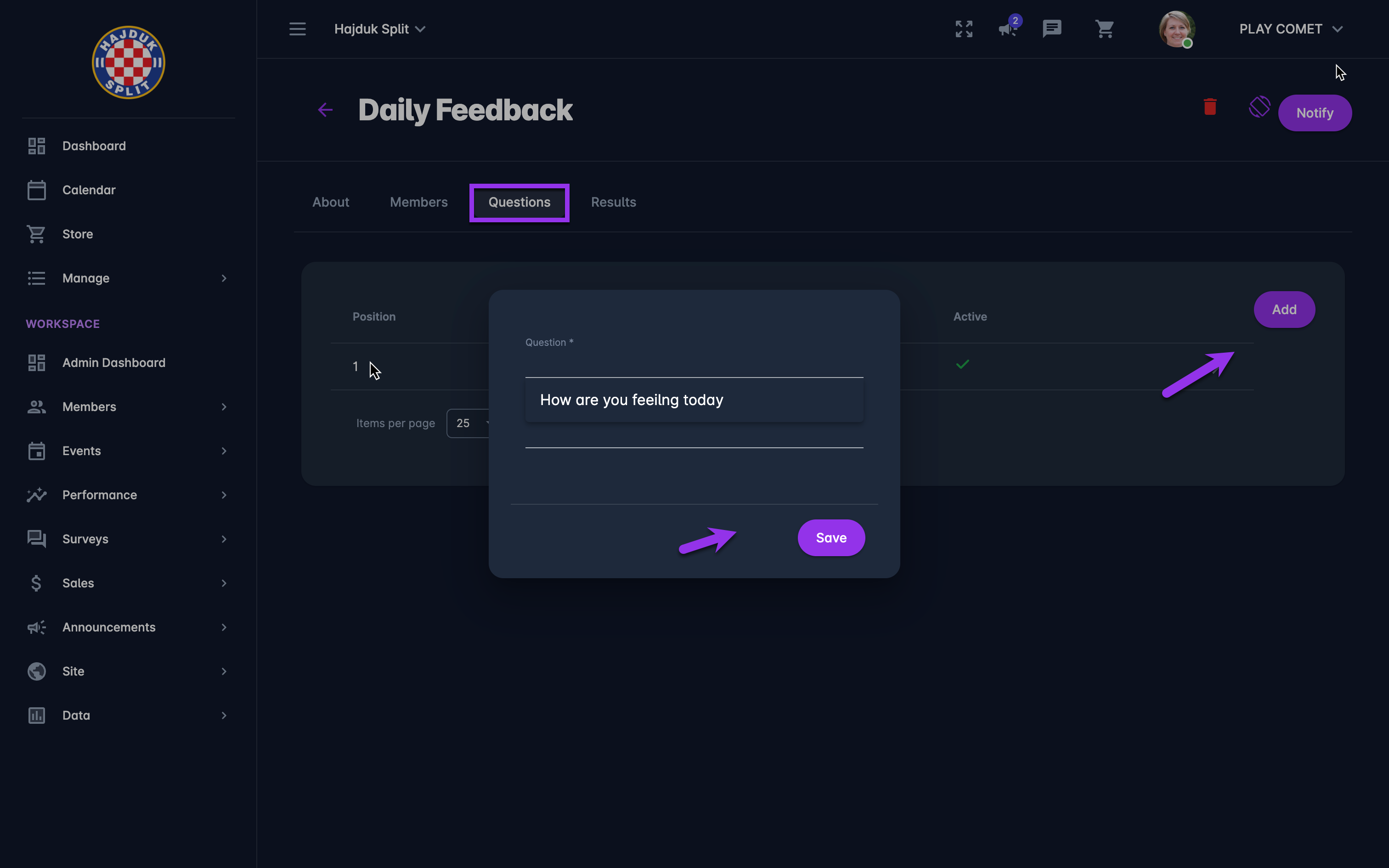
4 RESULTS TAB
On the Results tab, you can track the survey results.
A click on the orientation button switches the values in rows and columns (members/ questions)
Click on the Notify button in the top right corner sends an automatic e-mail to the survey members with a notification to submit the survey
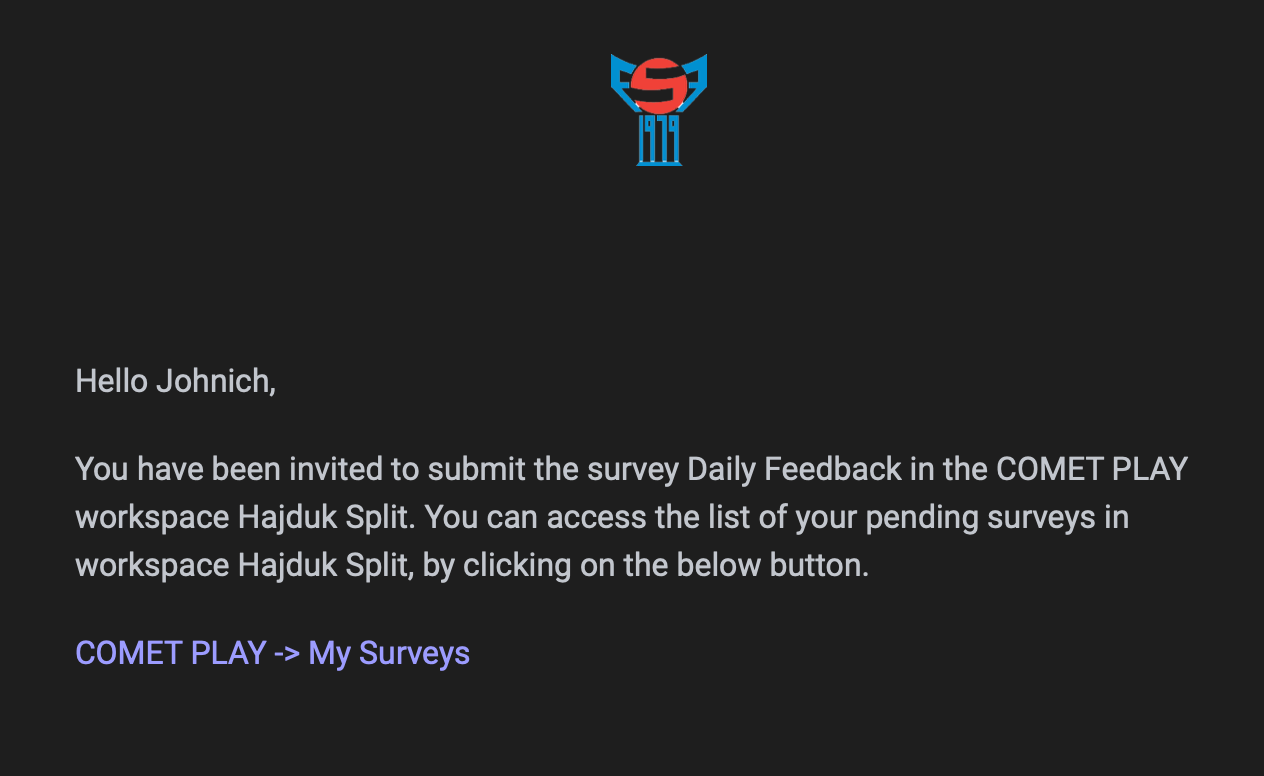
If you have defined Groups, results are going to be grouped and defined according to the selected groups
