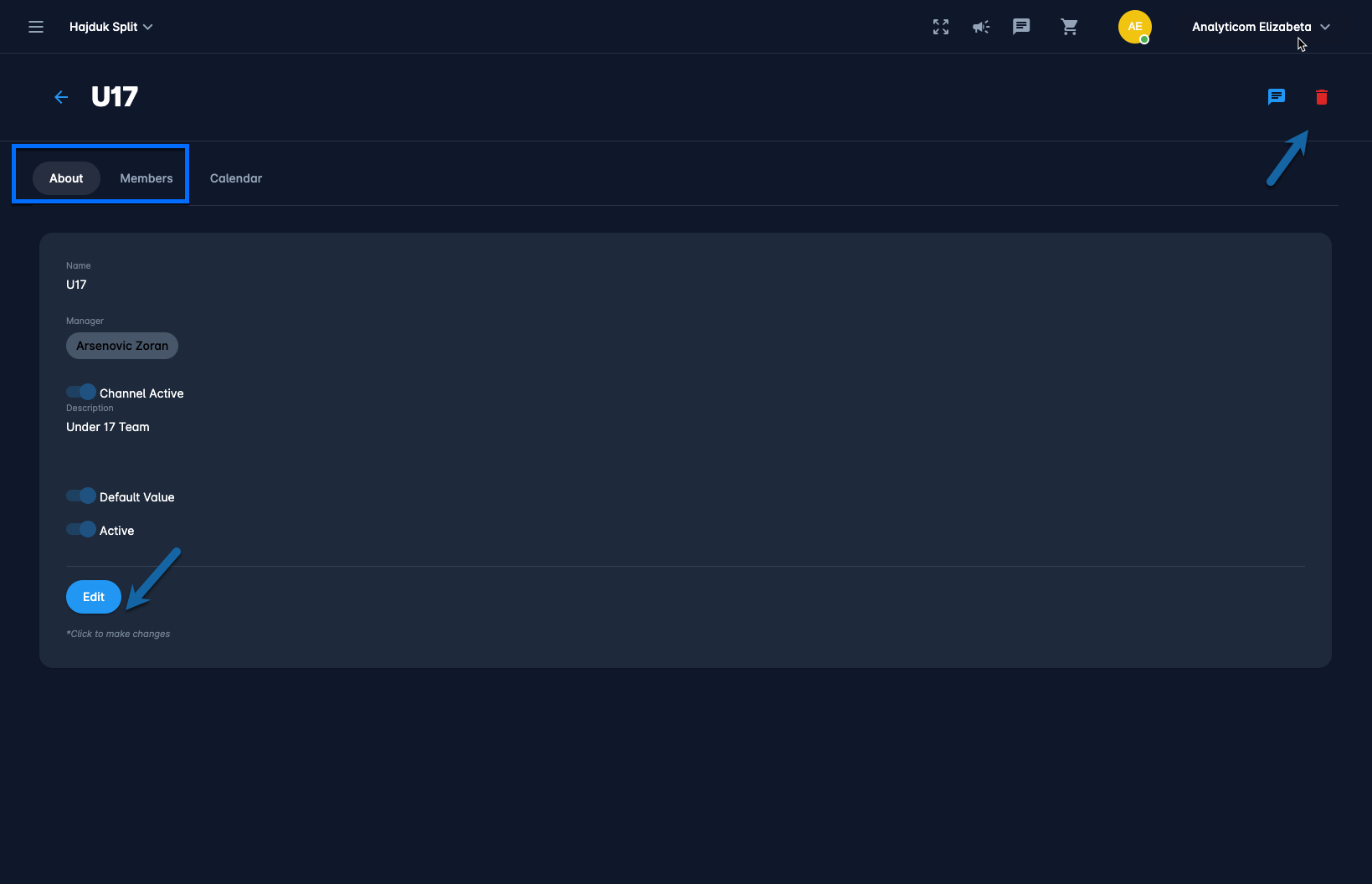Managing Groups
Member Groups are used to organize members within specific groups or teams (e.g. U17, U9, girls, etc) that jointly participate on recurring events, measurements and other activities, and can be used, e.g. for announcements, and surveys.
In this article you can find instructions on how to:
Group Menu
Select 💠 Groups under the Members menu on the left nav-bar
The list of all created Groups is displayed with two tabs Active*/ All, the list consists of the following details:
Name
Description
Default value status
The search box (use the search box to search the assessment groups that are entered in the system)
Create a new Group:
Click on the ➕ Add button in the top right corner to create a Group
This opens a Group menu to fill in the details
On the About tab fill in the following details:
Name
Manager
Description
Switch on buttons:
Channel Active - if this feature is turned on, the group members will be added to a dedicated COMET PLAY in-app chat channel
Default value - if this feature is turned on, this value will be prefilled in the group field when creating new entities such as Measurements, Events, Announcements, etc
Active /Inactive - *only groups that are set as active can be used on a COMET PLAY Entities; inactive groups are just displayed on the All tab, and are kept for historic purposes
Once you have entered all the data press 💾 the Save button
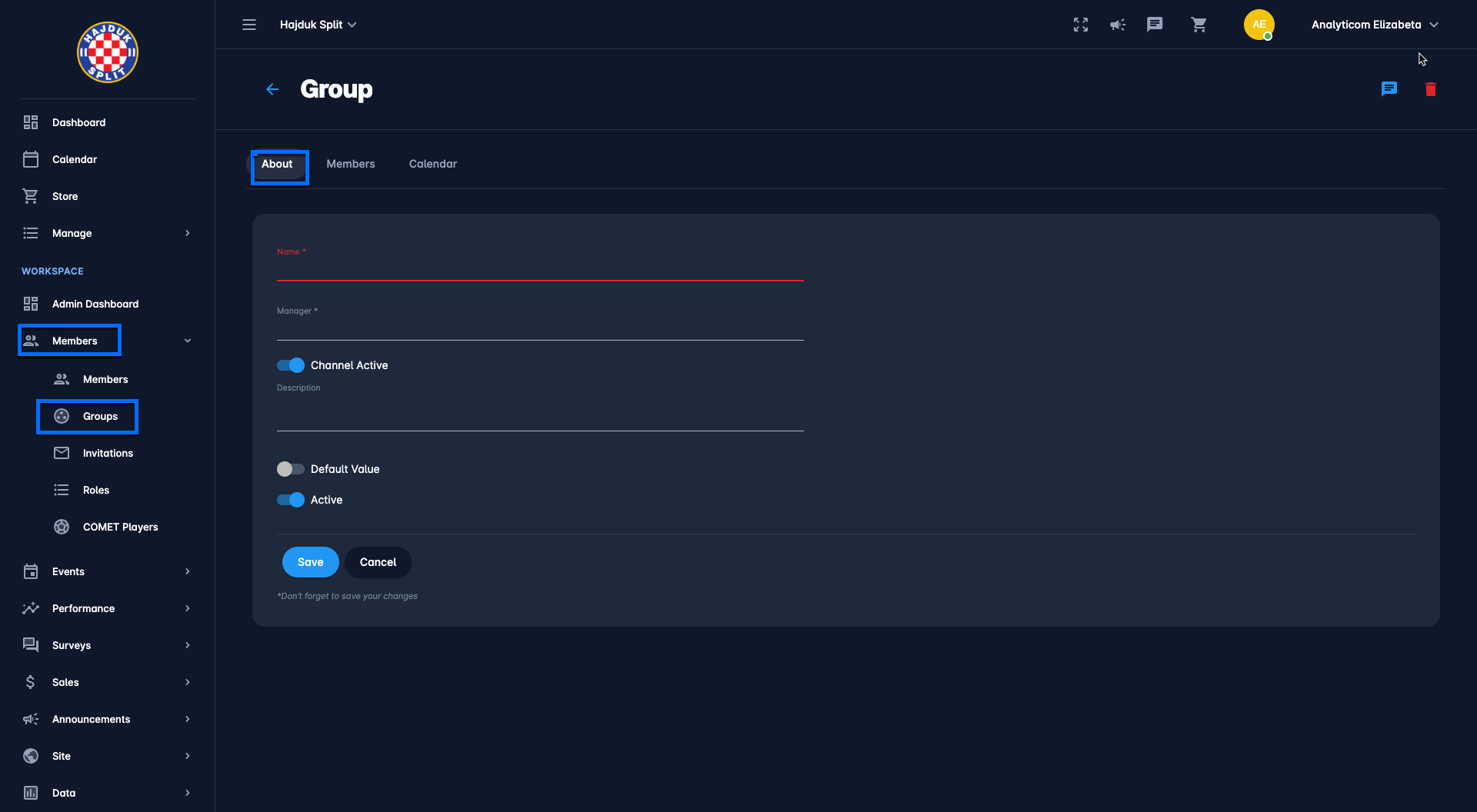
Group Tabs
Each group contains the following tabs:
About Tab
On the About tab you will be able to edit the same data that you have entered when creating the group, e.g. manager, description, etc,
Members Tab
The members tab contains the list of members with an indication of their activity status.
To add the members to your group:
Access this tab to add the members to your Group
Hit the Add the button in the top right corner to add a member to your group
Select the member from your workspace
Hit the Save button
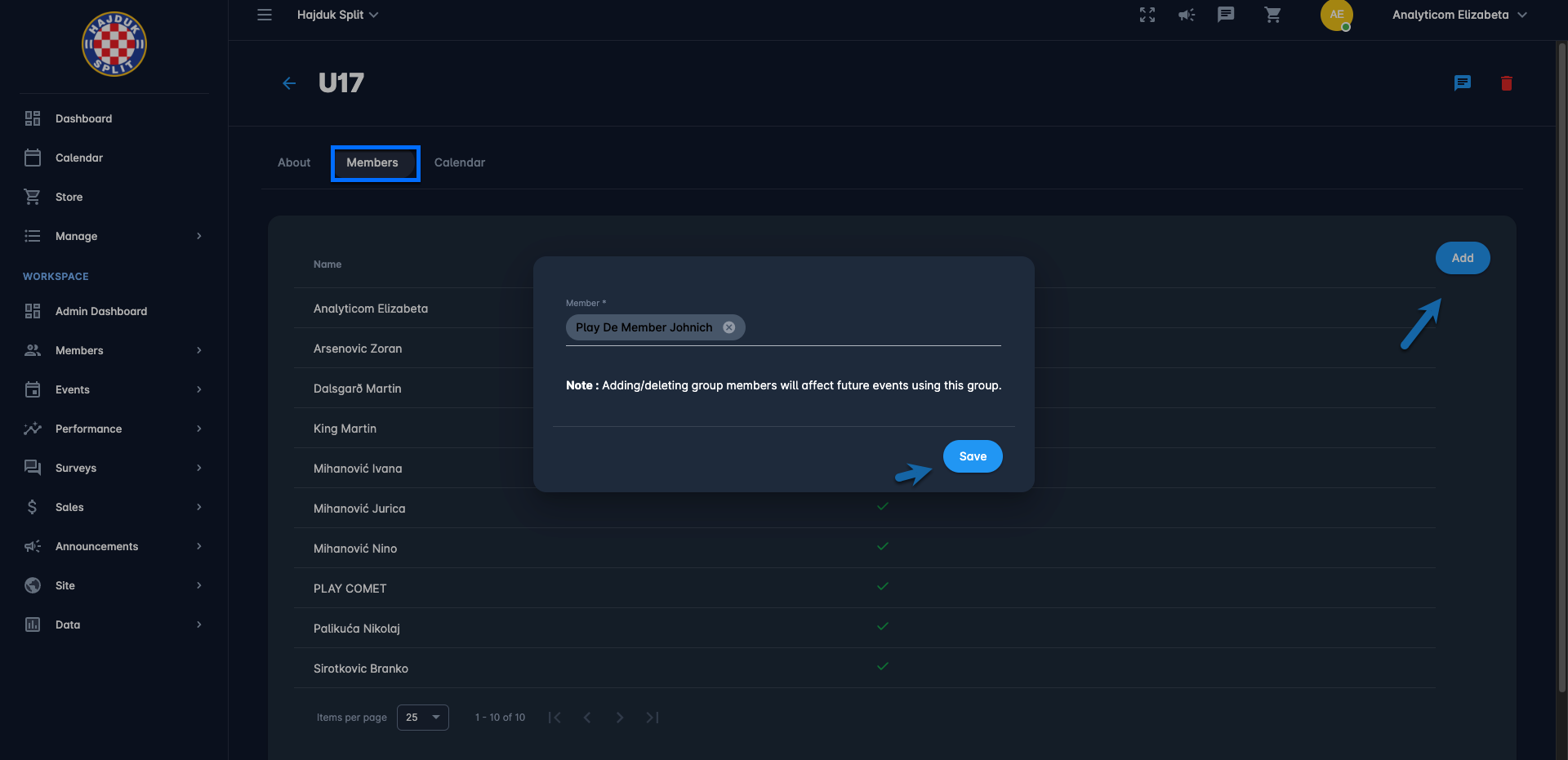
Please take into account that group members can be edited/deleted:
Click on the Member from the list
This opens a Member dialog widow
Hit the Active switch to (de)activate the member from the group
Hit the Bin icon button to delete the member from the group
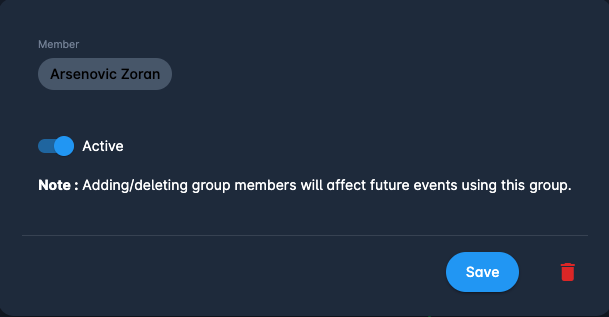
Calendar Tab
The Calendar tab contains the calendar view of the events and measurements of your Group.
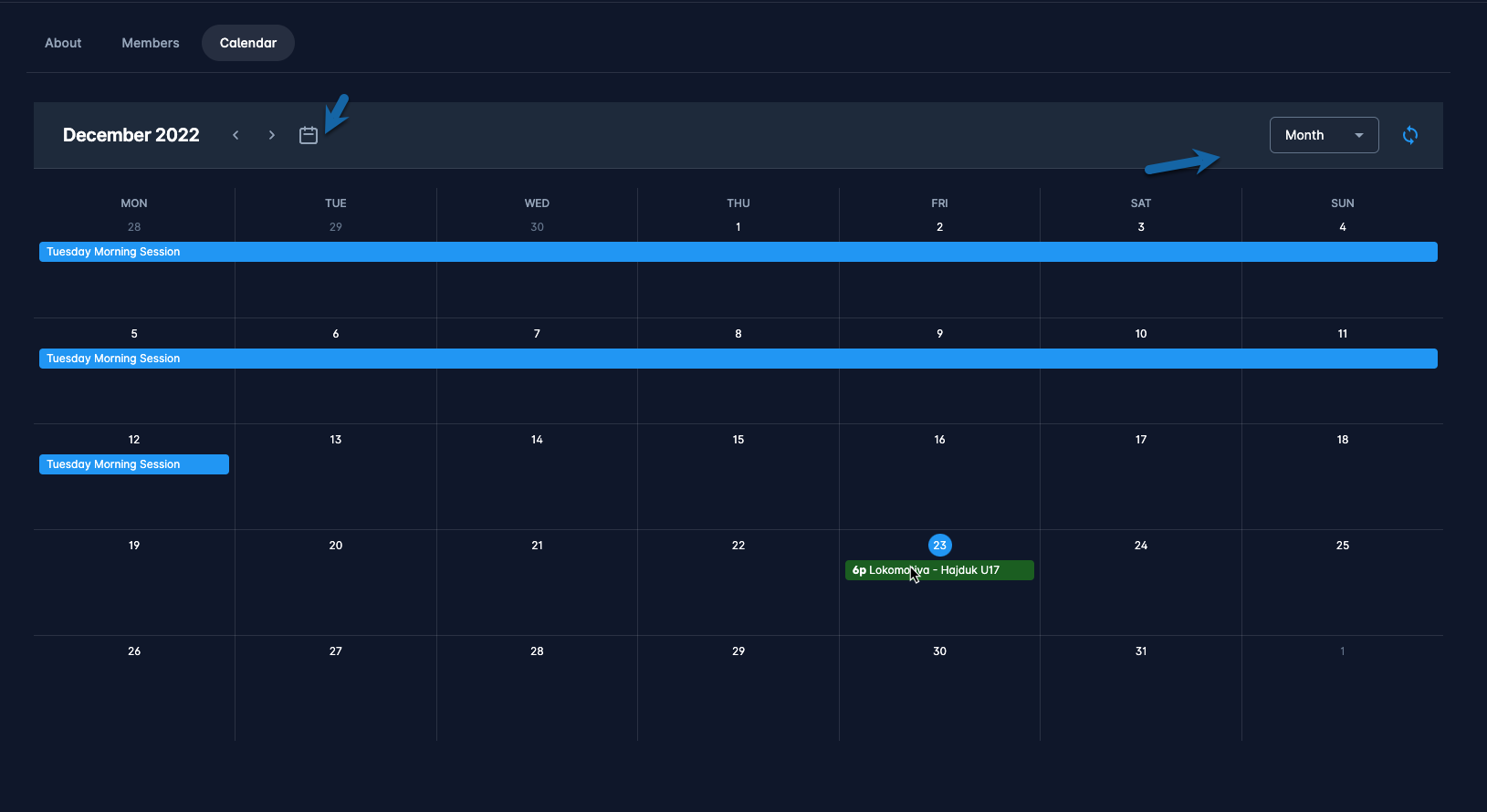
Access the Calendar tab to review Group Activities
Click on the calendar icon button on the left side of the Calendar header will change the view to the current month/ week/ day
On the right side of the Calendar header, you can choose between month/ week/ day/ year view
A click on the event on the Calendar will redirect you to the Event page
Please take into account that the colors indicate the type of the event, i.e. the color of the event is the color of the Event Type (e.g. Meeting, Training). If the Event Type color is not set, then the color is set randomly.
COMET Play Admins/Users are able to have COMET PLAY Calendars synced with external calendars, such as Google or Outlook, by clicking on the Sync button in the upper right corner.
Edit/ Delete a Group
Access the Groups list by selecting 💠 Groups under the Members menu on the left nav-bar
The list of all Groups is displayed
A single click on the Group from the list will open a Group page
Hit the Edit button to make changes on the About tab
Once you have entered all the changes press 💾 the Save button
Access the Members tab → hit the Add button to add new members
Hit the Bin icon button at the top right corner of the group page to delete the group