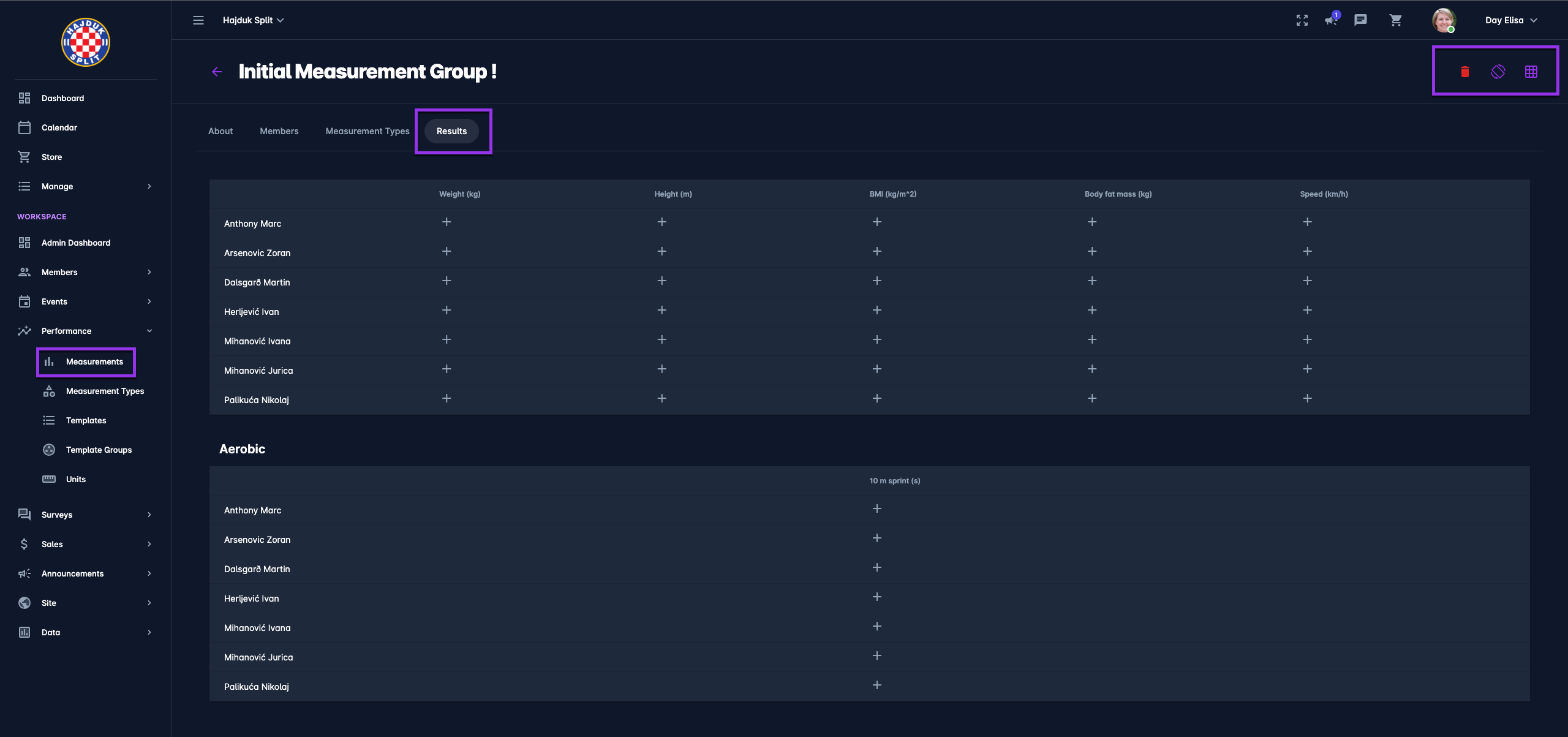Carrying out Measurements
Administrators and Coaches are able to define Measurement Events i.e. these are predefined forms/sets of questions that are used to track specific performance results.
💡 For example, you may need to track specific fitness goals, body measurements, and training details. All of these scenarios can be configured by Administrators and Coaches.
In this article please check the instructions to:
New Measurement
To create a measurement:
Select 📊 Measurements under the Performance menu on the left nav-bar
This opens the measurement menu which contains the list of units from your workspace. The events menu consists of the following tabs:
Upcoming
Past
All
Each list consists of the following details:
Name
Date
Location
The search box (use the search box to search the measurement that is entered in the system)
Click on the ➕ Add button in the top right corner
About Tab
This opens a New Measurement page → fill in the details on the About tab:
Name
Date/ time from and Date/time to
All Day Event Switch button
Copy members from a certain Group, Event, or members with a certain role → The list of copied members will be displayed on the Members tab
Select Members Measurement Event Visibility to:
Members cannot see any results
Members can see only their own results (recommended)
Members can see everybody's results
Location → please chose from the list of Locations defined in your workspace
Description
Use the switch buttons to:
Mark the event as an all-day event - in this case Time Form/To fields are disabled
Mark the event as a recurring event - take into account that once the event is “switched” as recurring, additional fields are opened → the frequency of the repeat and the timeframe in which the event needs to be repeated
Set an event as active - only events that are set as active can be used with participants; inactive events are just displayed on the All tab
Set the event as the default value
Once you have entered all the data press 💾 the Save button
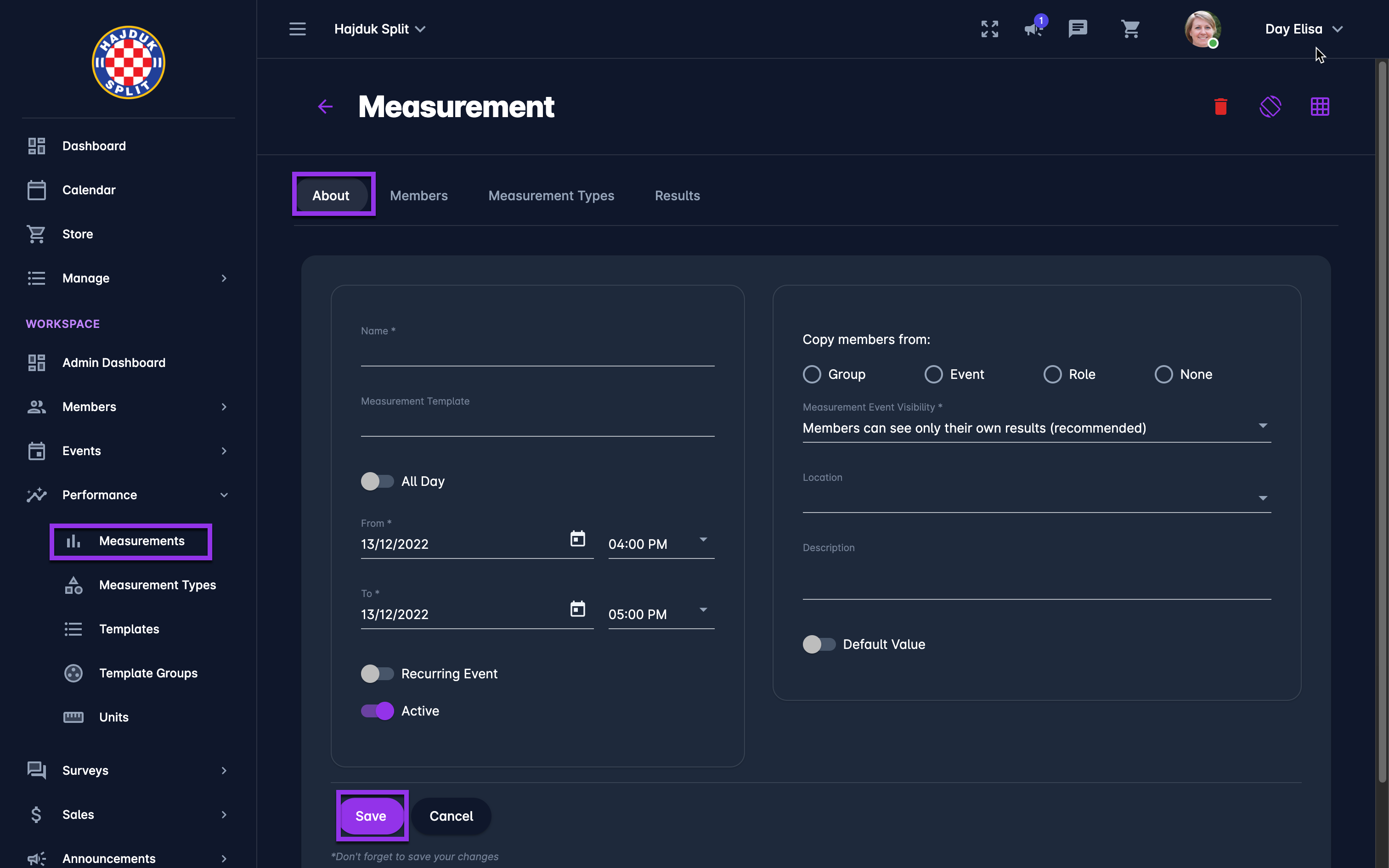
Members Tab
The measurements members tab displays the list of all measurement participants with the indication of their application status. The members can be added automatically by copying the members from a group, event or role or manually from the Members tab
The list consists of the following details:
Name
Activity status
💡 To add new members:
Hit the Add the button in the top right corner to add a member
Select the member from your workspace
Hit the Save button
💡Click on the member from the list to open a Participant Profile pop-up window. From this window, you can delete the participant from the list by hitting the bin icon button
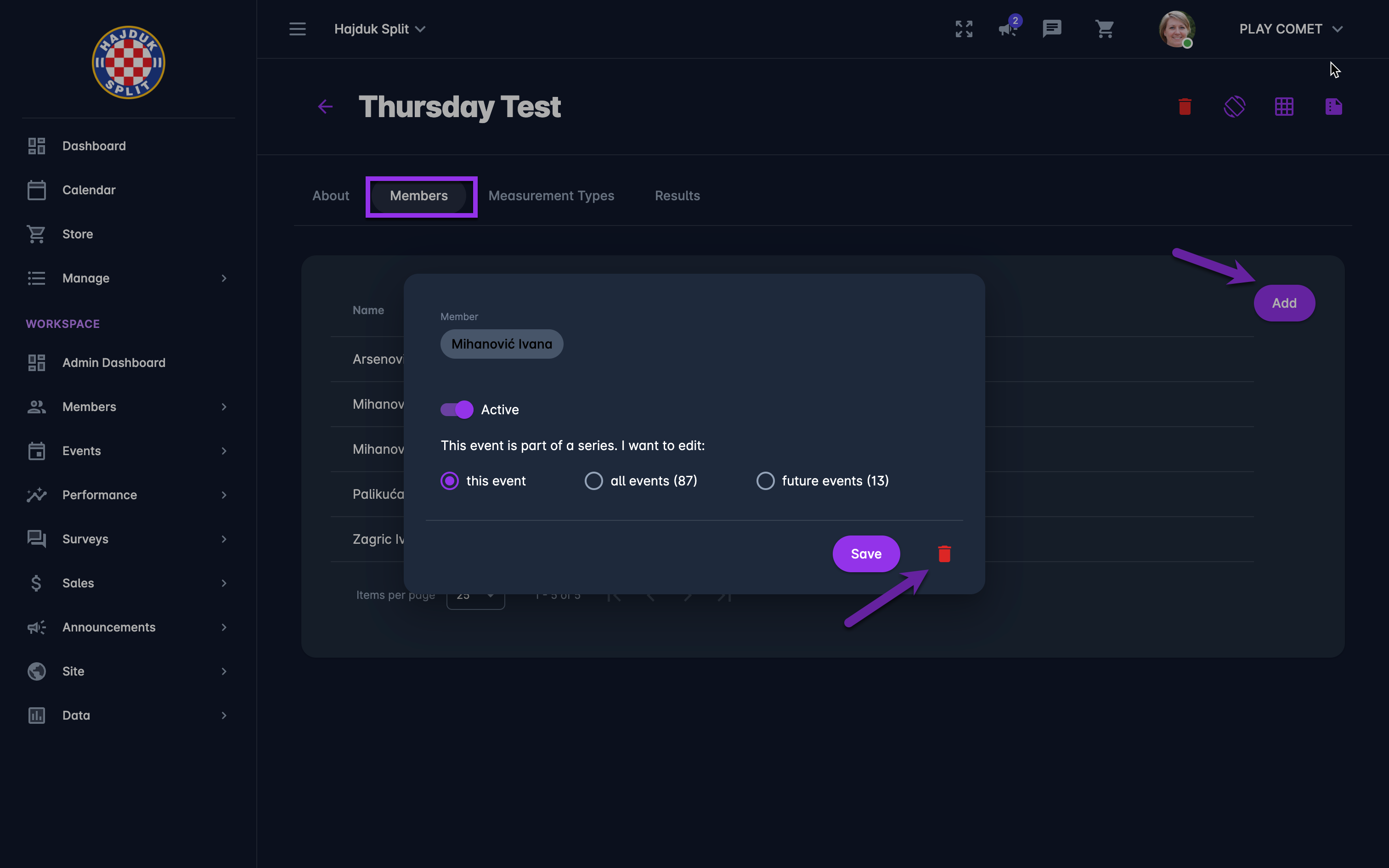
Measurement Types Tab
The Measurement Types Tab tab displays the list of all Measurement Types, i.e. the list of measurement types that are going to be tracked within the Measurement event is displayed.
The list consists of the following details:
Position
Activity status
💡 To add new Measurement Types to the measurements:
Hit the Add button in the top right corner
Select the Measurement Types
Select the Measurement Group
Hit the Save button
💡 Click on the Measurement Types from the list to open a Measurement Types pop-up window. From this window, you can edit the measurement type or delete it by hitting the bin icon button
💡 If you have selected Measurement Template in the About tab, Measurement Types from the selected Measurement Templates will be listed in this tab
Results Tab
On the Results tab, you can record and track the measurement results for the selected members. Predefined Unit Values that are selected for Measurement Types are to be entered in the results table, the results table is a matrix consisting of the participant name and the assessment question.
A click on the orientation button switches the values in rows and columns (members/ measurements)
Click on the table icon button in the top right corner enables the matrix entry of the question results
Click on the ➕ icon button opens a pop-up dialog for single results entry with an option to add a date of entry
If you have defined Templates Groups, results are going to be grouped and defined according to the selected groups