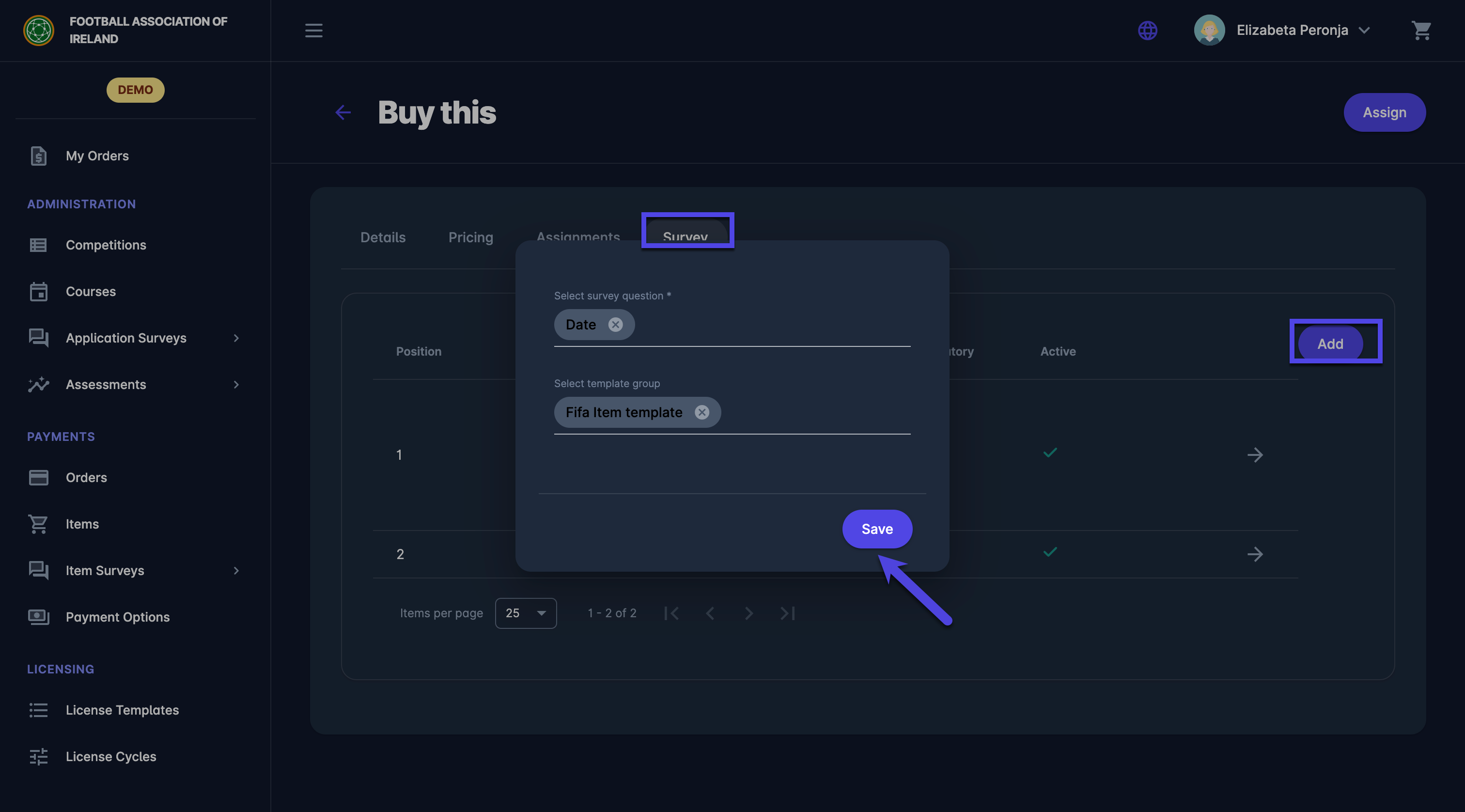Manage Competition Items
Once an item is created and assigned to a specific competition it can be edited, altered and assigned to a specific applicant/ COMET user.
To edit a Competition Item:
Open the Competition screen and access the Items tab
Click on the Item from the list that needs to be managed
This opens an Item window with the following tab for item administration
Details Tab
On the Details tab, you can update the following data of a created item:
Item Icon - upload a photo of your product
Active switch-on button - items that are selected as inactive are not displayed to the club applicant on the competition and cannot be purchased
Name
Description
▶️ Hit the Edit button to make changes to the Items details
▶️ Once you have entered all the changes press 💾 the Save button
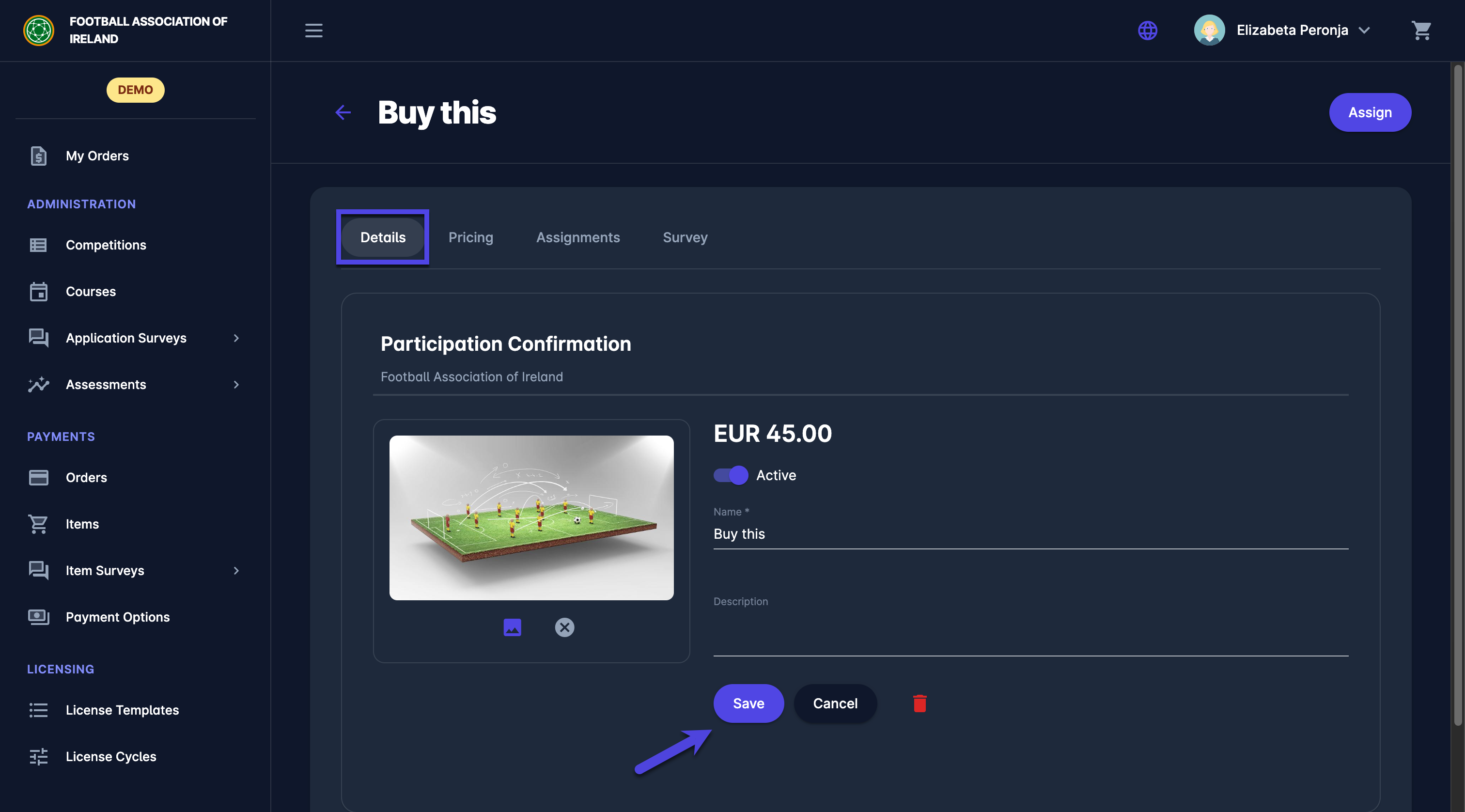
Pricing Tab
On the Pricing tab you can update/edit the amount of the existing price and create new prices for the competition. This feature of adding additional prices of the items can be used for different scenarios such as special prices, prices that are valid for a certain time period, special discounts, etc.
The price form consists of the following data fields for managing pricing:
Visible to (All/ Assigned):
if you choose to select All; the price of the item will be visible and available for purchase to everyone who is allowed to access the competition
if you choose to select Assigned: the price of the item will be visible and available for purchase only to the clubs/ competition applicant to whom you assign this price. Only prices that have “Assigned” selected in the “Visible to” field can be selected as item prices for the Assignments
Active switch-on button - items that are selected as inactive are not displayed to the club on the competition and cannot be purchased
Name
Amount - value in the currency of your tenant country
Valid From/Valid to (please take into account that if you define this field the price will only be active in this time interval)
Min number of recipients
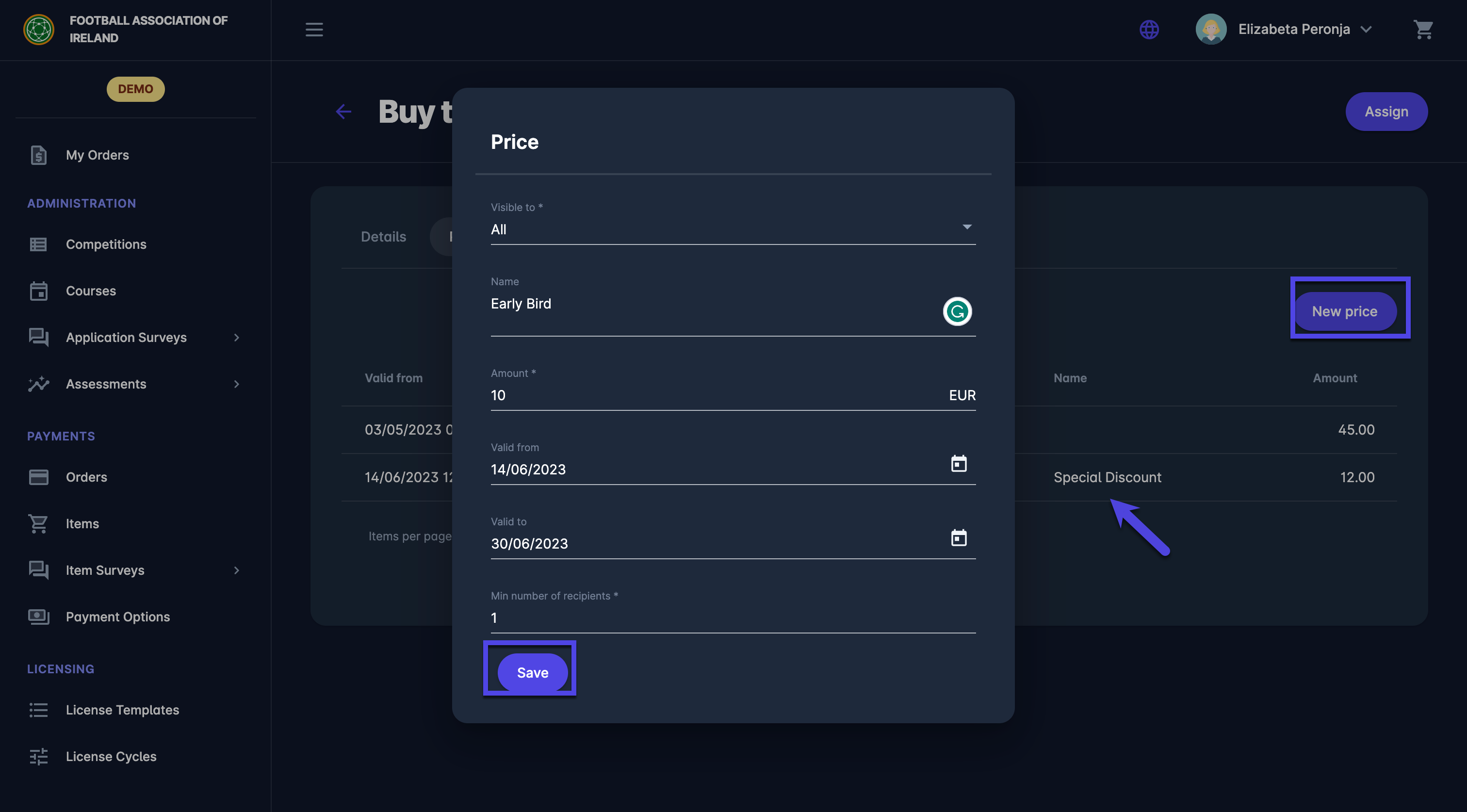
▶️ Click on the price from the list to edit an existing price
▶️ Hit the New price button to create a new price for the item
▶️ Both actions open a Price pop-up form with the entries to fill in the above-mentioned data
▶️ Once you have entered all the changes press 💾 the Save button
Assignments Tab
On the Assignments tab, you can review the payment status, edit the assigned price and create new assignments for the competition items. You can use the “Assign# feature to assign an Item, with or without price, to a specific Club/ User.
▶️ Click on the assignments from the list to edit an existing price
▶️ Hit the Assign button to assign the competition item to the user
▶️ Both actions open a Price pop-up form with the entries to fill in the following data fields:
User - chose a Club/ User from the COMET system to which the item needs to be assigned to.
Item - chose an item that needs to be assigned
Price - select the price from the drop-down. Please take into account that this drop-down consists of the prices that are defined on the pricing tab. This field is optional, i.e. the times without a price can be assigned to the applicant club
▶️ Once you have entered all the changes press 💾 the Save button
ℹ️ Once the item is assigned the Participant Club will be able to purchase the Assigned Price
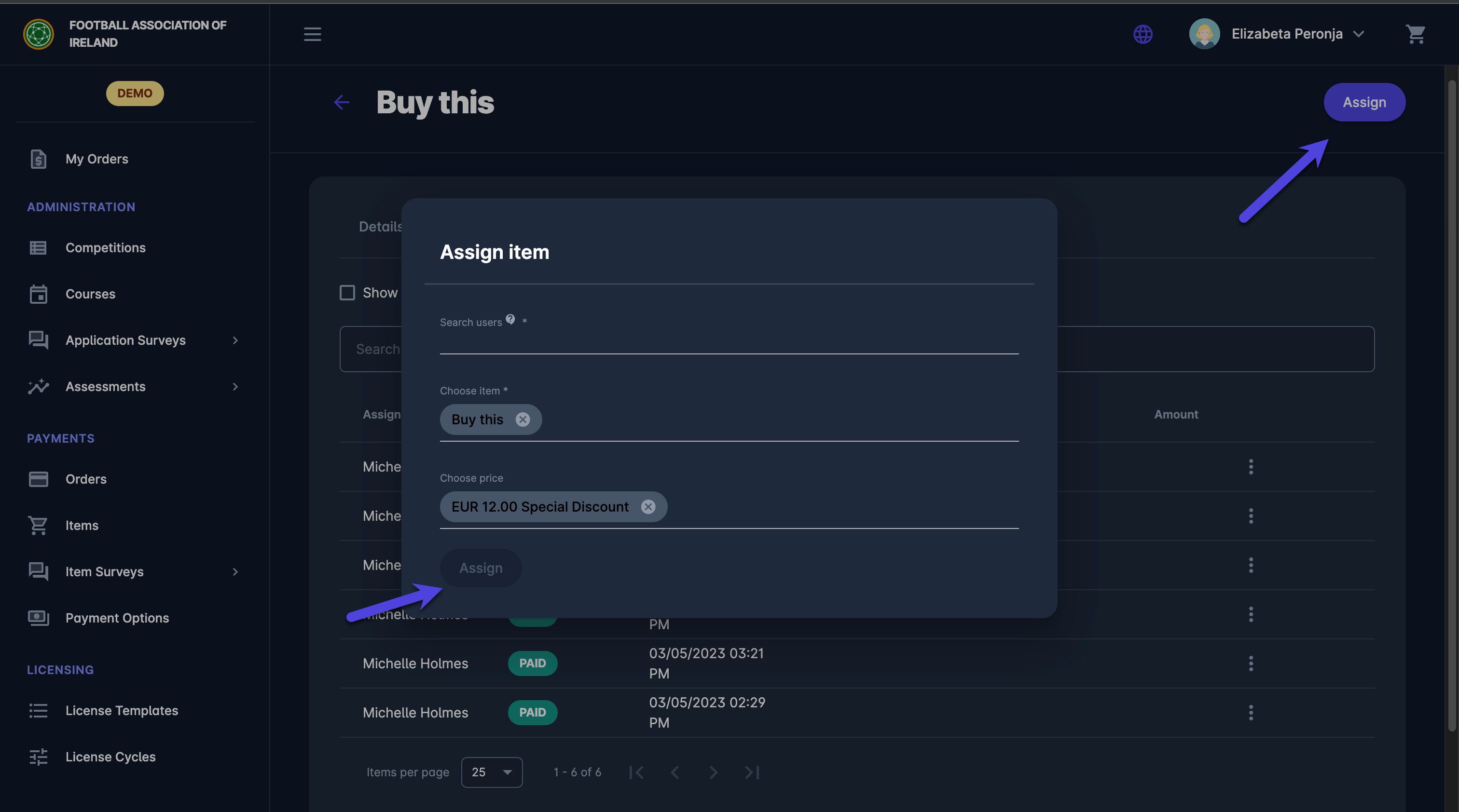
Survey Tab
On the Survey tab, you can review the Item survey questions or add a new survey question. This feature is used if there is a need for clubs to fill in the specific survey form (i.e. answer the questions/ provide specific info) prior to purchasing an item.
▶️ Hit the Add button in the top right corner to add the new Survey Question
▶️ Click on the arrow next to the question from the list in the second panel to edit an existing question
▶️ Both actions open a question form with the entries to fill /edit the following data fields:
Survey question - needs to be chosen from the system. Please take into account that all questions need to be defined in the Payment module
Position - define the position of the question in the survey form by entering the number input
Template group - select the template group if the group is defined in the Payment module
Instructions - write down the instructions for answering your questions
Show Label Switch
Mandatory Switch - switch on this button if the question is required to submit the form
Active/ Inactive Switch - inactive questions won't be displayed on the item survey from
▶️ Once you have entered all the changes press 💾 the Save button