Competition Tabs
Once the competition is created in COMET it can be accessed and edited in MyCOMET as well. Competition Info Tabs are generated depending on the Application Type of the competition. Below you will find the description of all Competition Tabs.
Details Tab
The Details tab is the main tab of the competition profile and it is always displayed on all competition pages regardless of the selected Application type. The details tab displays all the competition details defined in COMET and additional MY COMET entry fields that can be edited by Competition Admins.
Data on this tab can be divided into two main groups:
1. Non-editable fields prefilled with Data from the COMET Competition (marked in red on the image below):
ID (auto-generated value)
Name
Short name
Reference
Competition type
Organization
Season
Age category
Team Type
Discipline
System
Gender
Clubs (number of clubs)
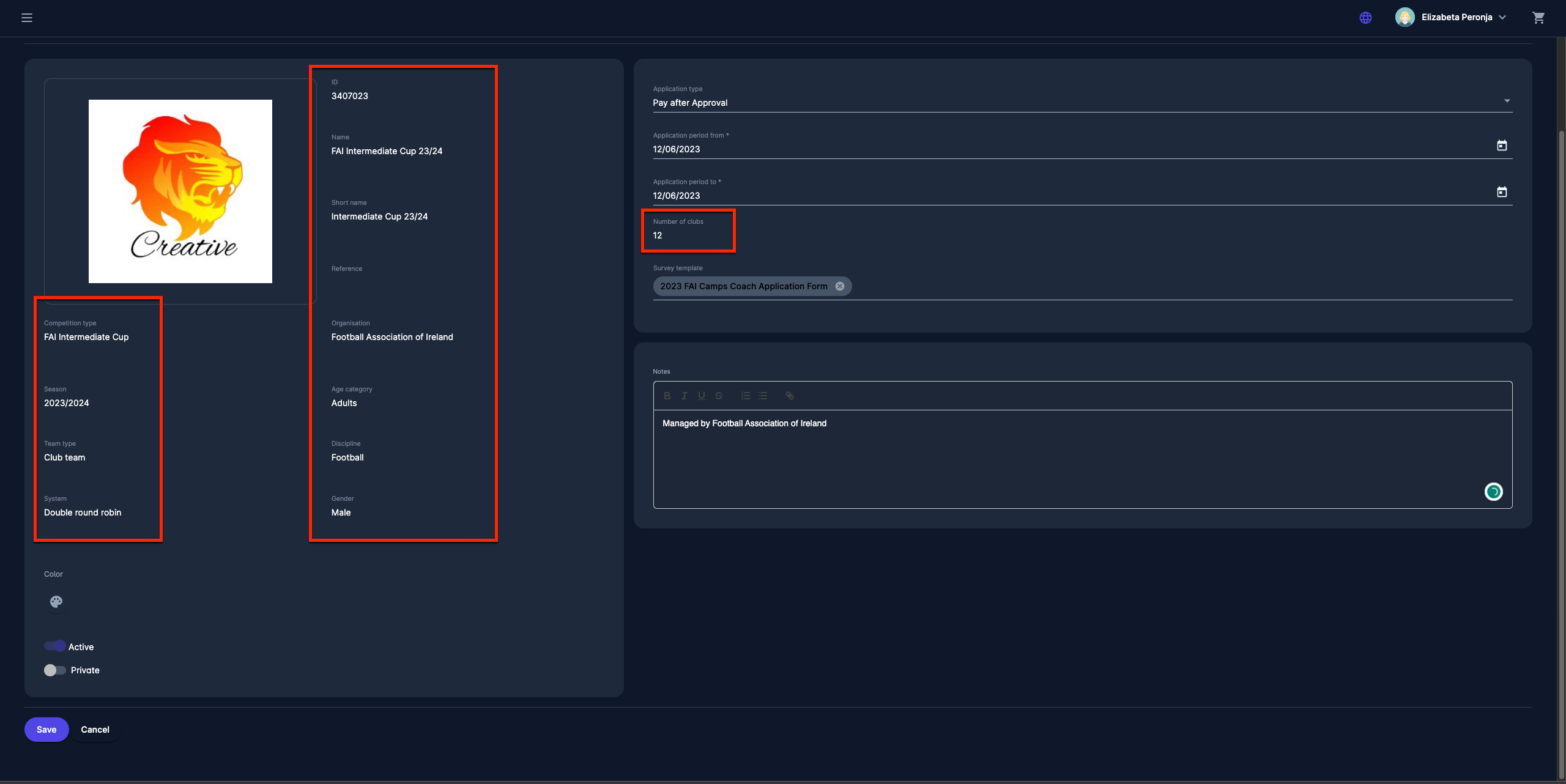
2. Editable Fields managed through My COMET (marked in yellow on the image below):
Application Type (please check the link for a detailed explanation of the workflow for each application type)
Application Period (please take into account the clubs' applications can only be submitted in this time interval)
Color (indicated in the calendar)
The switch buttons:
Active/ Inactive (please take into account that inactive competitions are not displayed on the All tab)
Private (please check the link for a detailed explanation of the track privacy logic)
Notes Field
Once you have entered all the data press 💾 the Save button
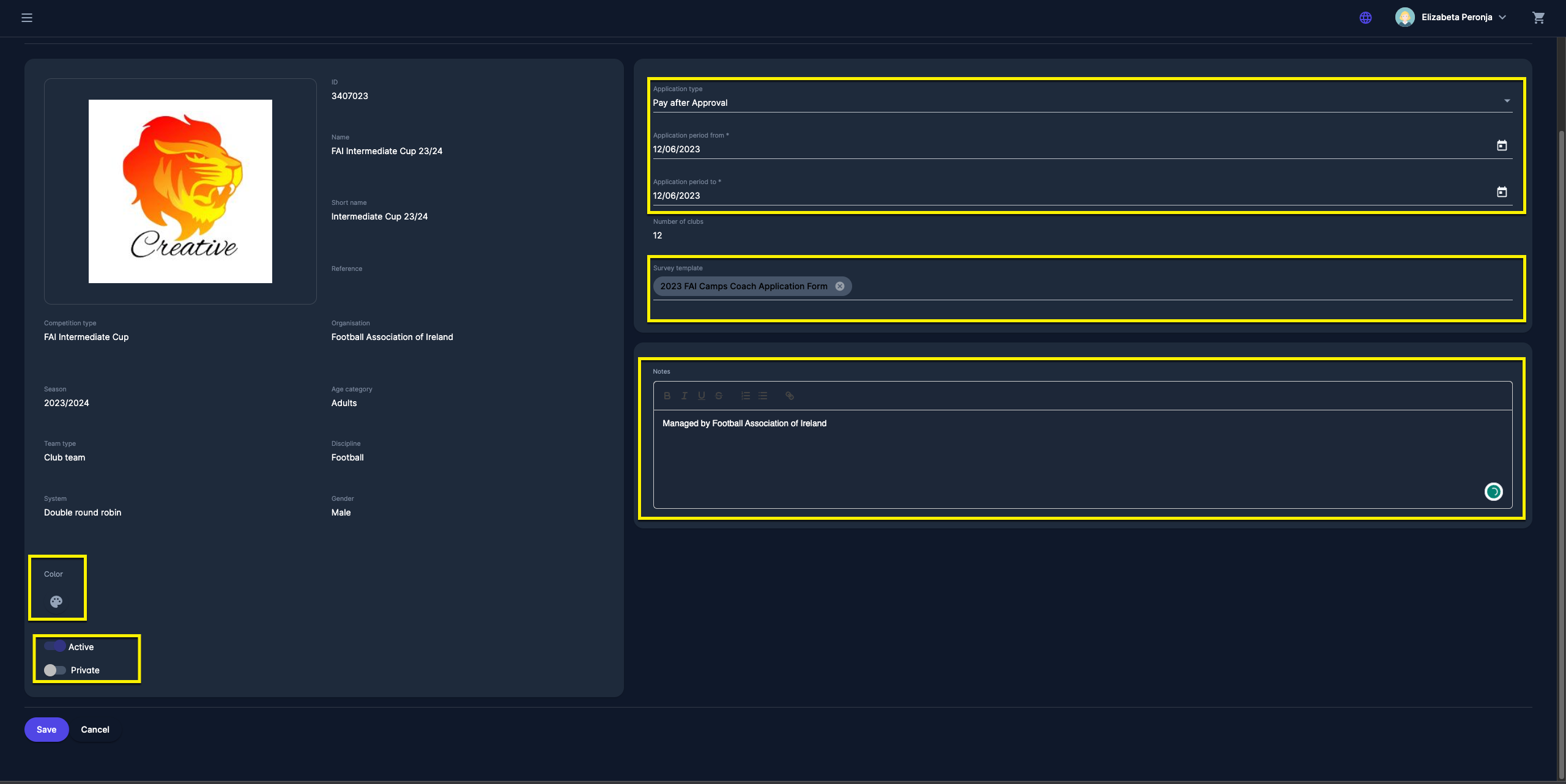
Clubs Tab
The Clubs tab is displayed on all competitions regardless of the selected Application type. The Clubs tab displays the list of all clubs/teams in the competition, i.e. list of all clubs with the indication of their application status. The list consists of the following details:
Team name and COMET ID
Parent organization name and its COMET ID
Stadium name and its COMET ID
Number of Players/ Officials
Application status/ In Status since
The search box - use the search box to search for clubs that applied to the competition
💡 Click on the club from the list to open a Club Profile from which you can manage the Clubs application
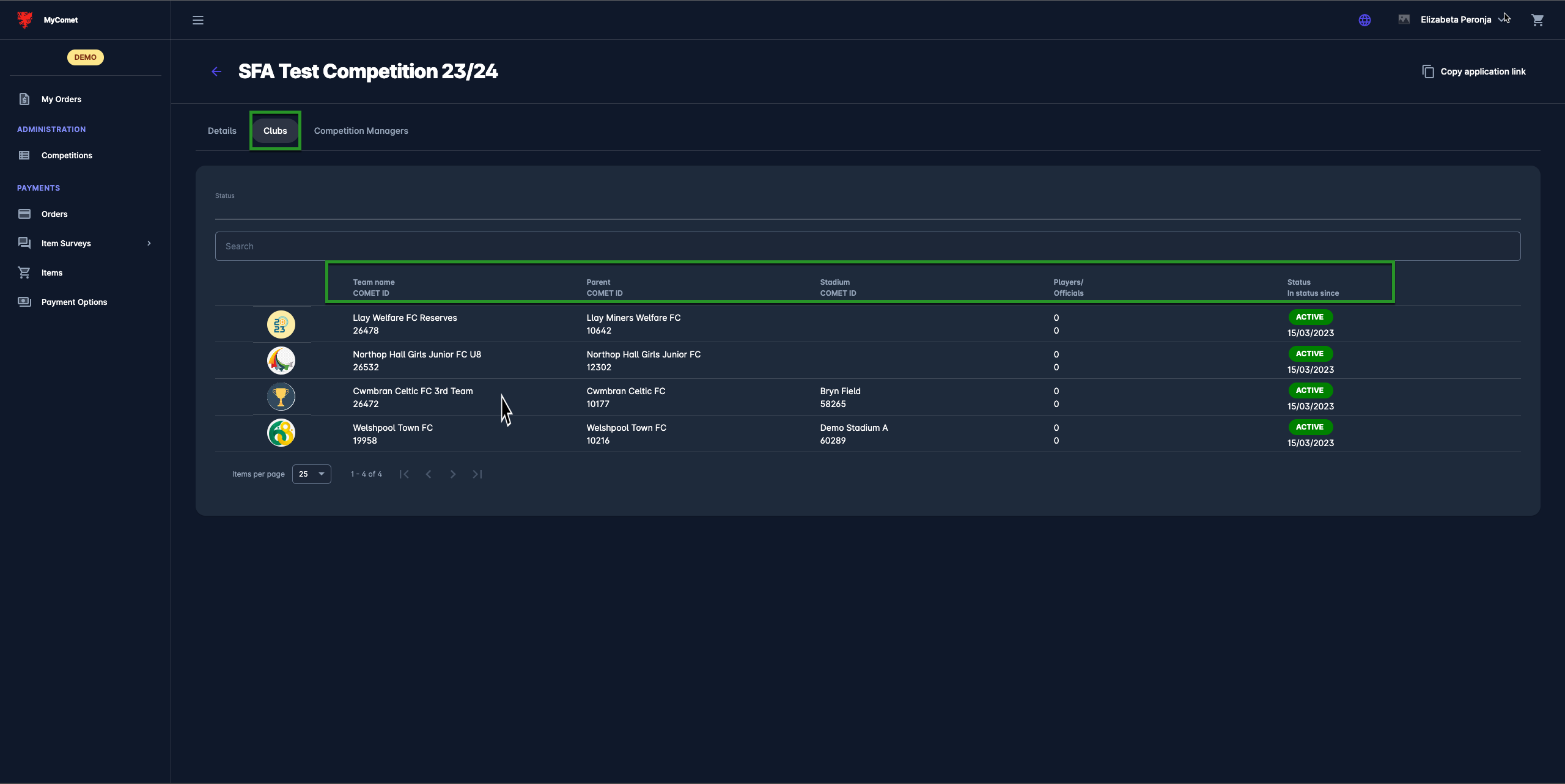
Competition Managers Tab
The Competition Managers tab is displayed on all competitions regardless of the selected Application type. It displays the list of all competition managers assigned to the competition.
Take into account that Competition Managers can be assigned to the competition from the Competition Profile in COMET UI and they can be also managed and added from this module.
To add a new Competition Manager:
Access the Competition Manager Tab
Reach Add user search box
Select the Competition Manager from the list
Hit the 💾 Save Icon button to assign the user as the manager
To delete/ unassign Competition Manager from the Competition
Access the Competition Manager Tab
Reach the User that you want to delete
Hit the Bin Icon button to delete the manager
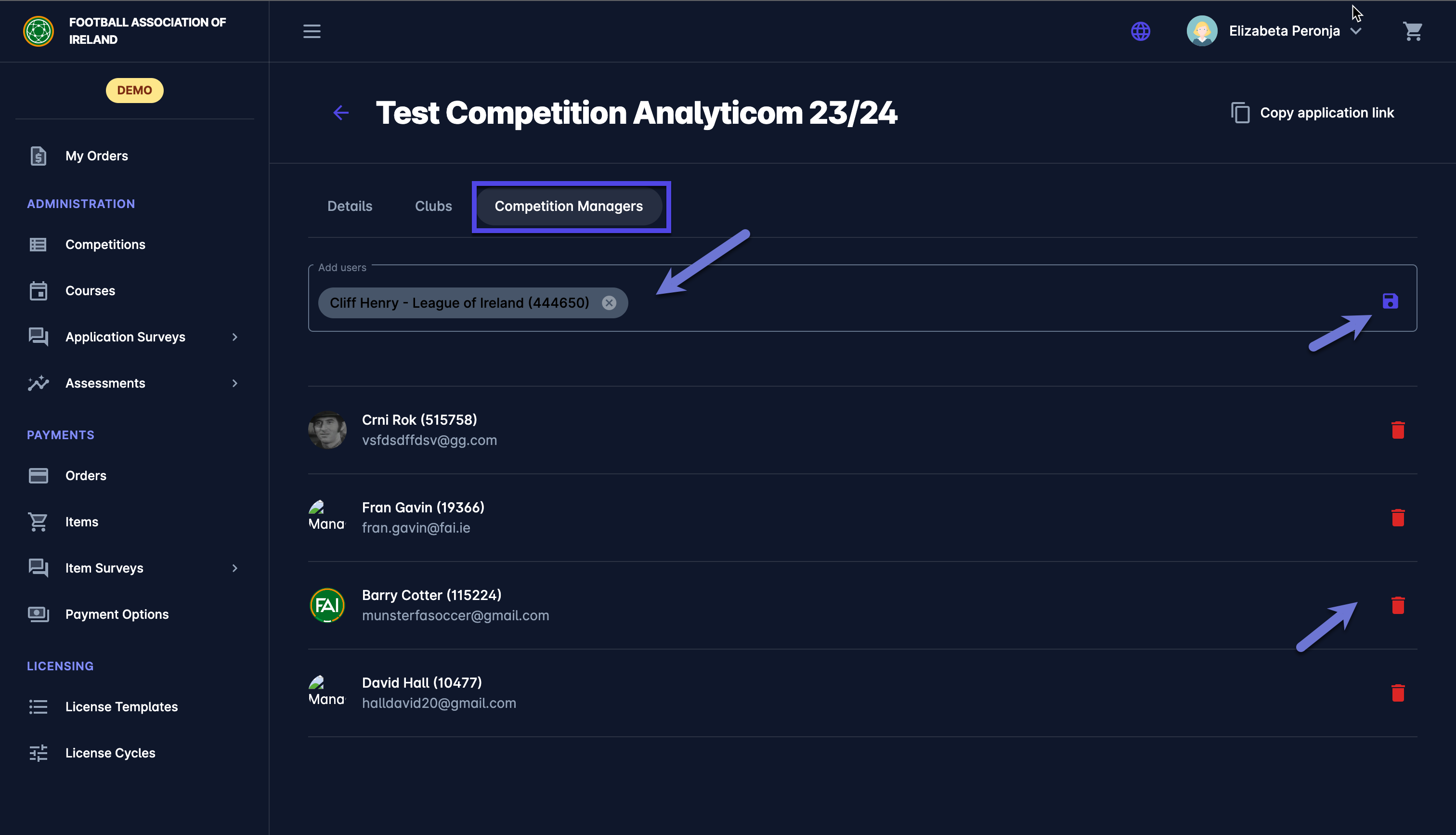
Items Tab
If Pay after approval, Just Pay, or Pay Later is selected as the Application Mode when editing a new competition, the Items tab will be displayed on the competition profile.
Please check the following link for more instructions on managing the competition items from the Item tab: Competition Item
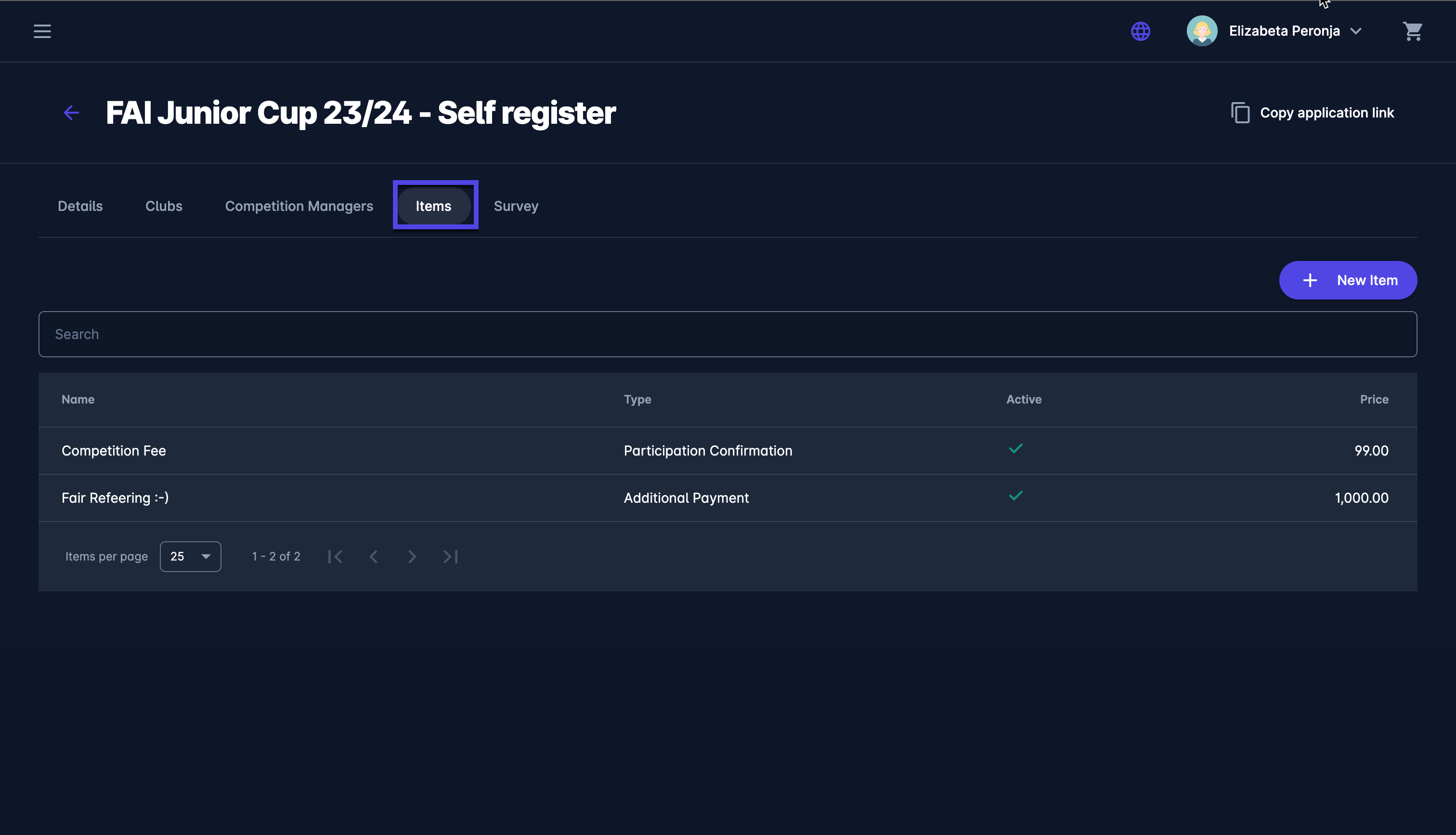
Survey Tab
If Pay after approval, Just Apply (with Approval), Just Apply (no Approval) or Pay Later is selected as the Application Mode the Survey tab will be displayed on the competition profile.
On the Survey tab, you can review the survey questions and add a new survey question. This feature is used if there is a need for clubs to fill in the specific survey form (i.e. answer the questions/ provide specific info) prior to applying to the competition.
Hit the Add button in the top right corner to add the Survey
Select the Question(s) for the application
Select the template group for each question - on the application survey form the question will be grouped according to the selected groups. Please take into account that group is an optional field.
Once you have selected all the questions for your survey hit the 💾 Save button
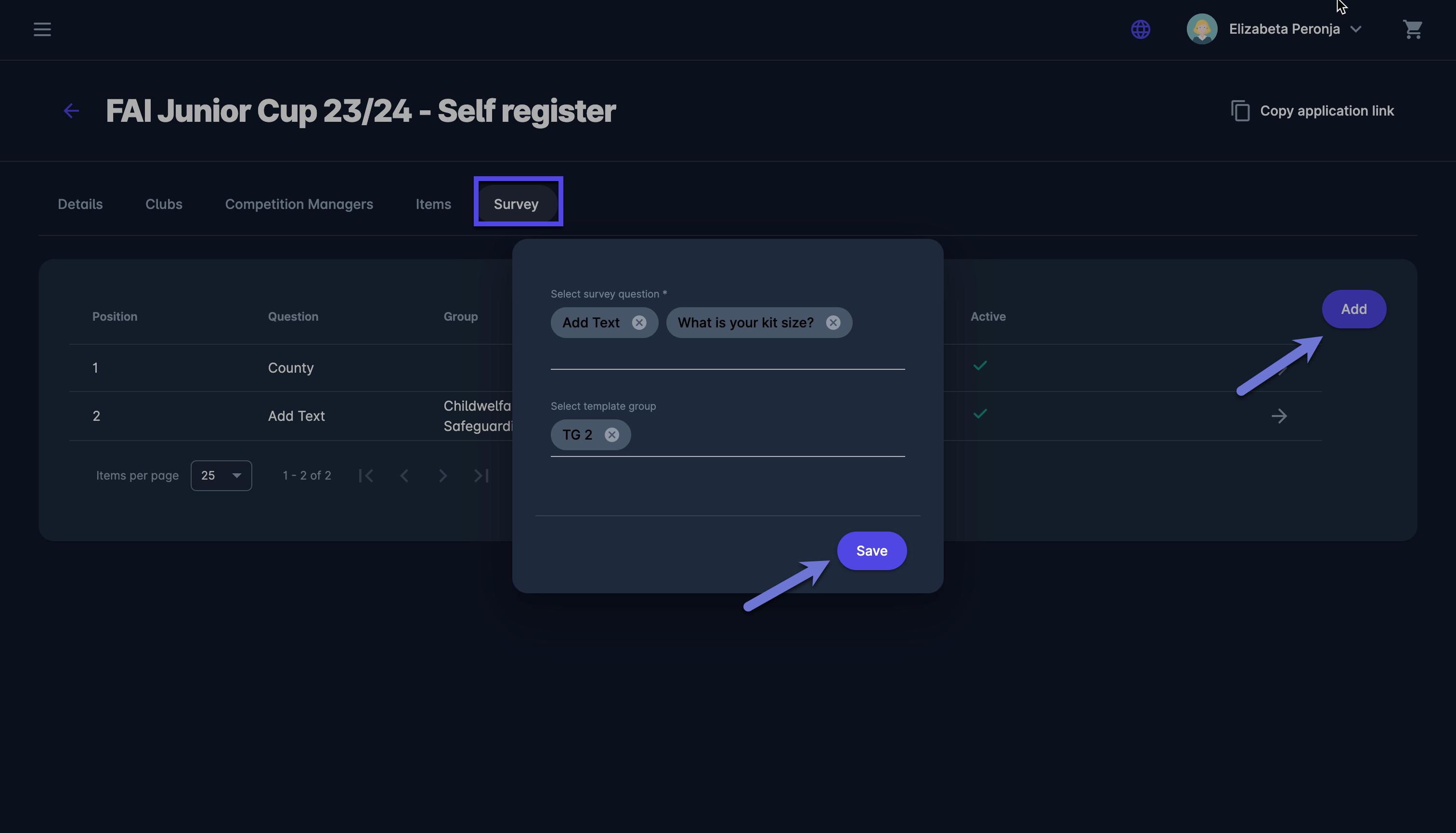
Click on the arrow next to the question from the list in the question second panel to edit an existing question. This action opens a question form with the entries to fill /edit the following data fields:
Survey question - needs to be chosen from the system. Please take into account that all questions need to be defined in the Application Survey Module
Position - define the position of the question in the survey form by entering the number input
Template group - select the template group if the group is defined in the Application Survey Module
Mandatory Switch - switch on this button if the question is required to submit the form
Active/ Inactive Switch - inactive questions won't be displayed on the item survey from
On the second tab of the Survey Question Edit page, the additional configuration can be done
Once you have entered all the changes press 💾 the Save button
Please check the following link for more instructions on managing the competition application surveys: Competition Application Surveys
