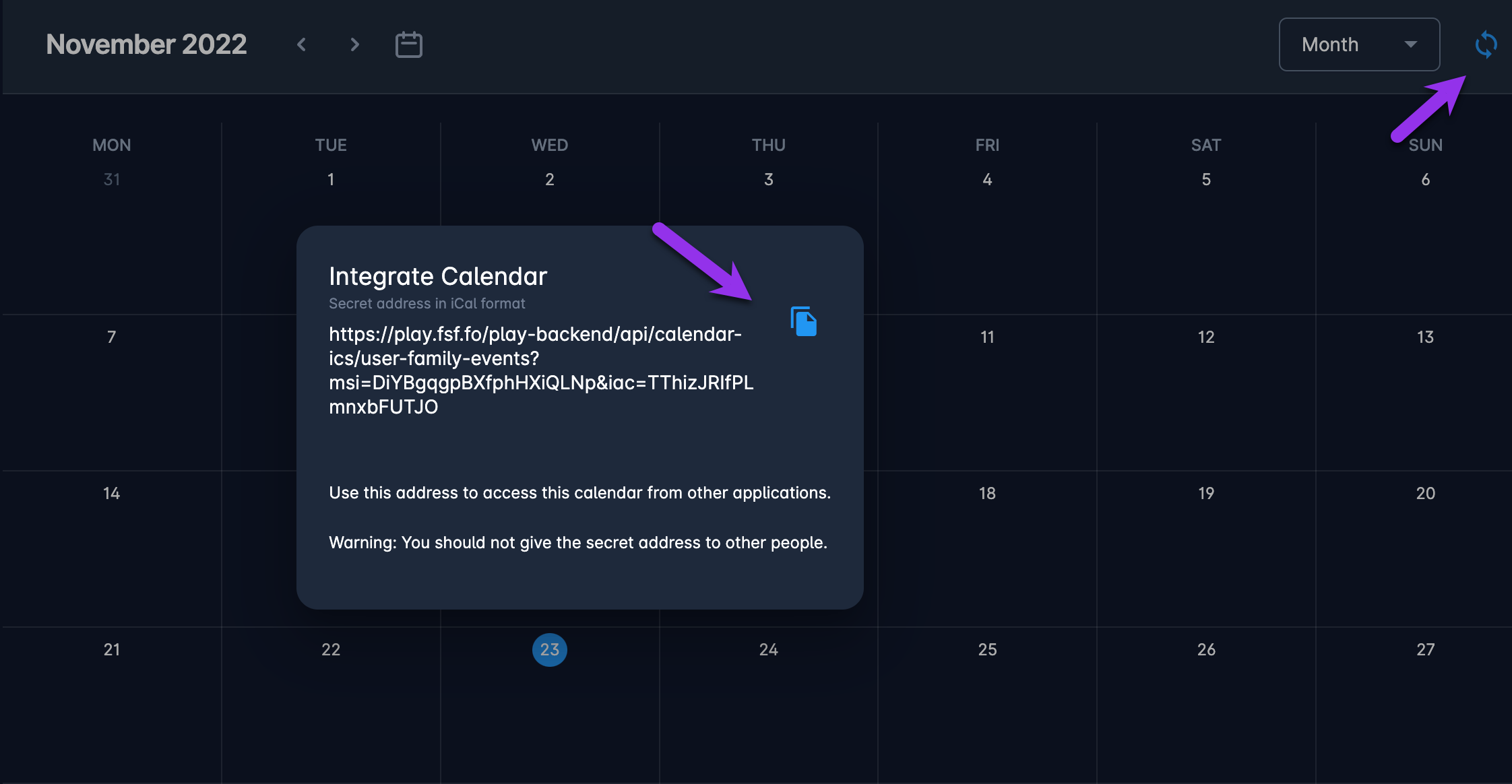Calendar
All events relevant to a specific user profile have been added to a consolidated personal calendar, My Calendar, available on COMET Football Mobile Apps and the MyCOMET platform.
My Calendar includes unavailability periods, all matches of a specific match official, all matches of a specific club or team (if the user has a Club Role), and all events (courses) where the user is a participant.
Furthermore, CRD (Competition, Referee, and Disciplinary) Administrators will see all competitions in their organization, and Managers will see all competitions matches to which they have been explicitly allocated.
To access the calendar and manage the displayed information:
On the left nav bar, hit the 🗓️ Calendar menu
On the left side of the Calendar header, navigate through months/weeks/days/year by using arrow buttons
Hit the calendar icon button on the left side of the Calendar header to redirect the view to the current month/week/day
You can choose between month/week/day/year view on the right side of the Calendar header
You can also integrate the events from the Calendar with your personal calendar app, such as Outlook or Google Calendars
A click on any event will redirect you to the detailed view of the Event (Match, Course, or Unavailability).
The following illustration showcases an example of a user's calendar.
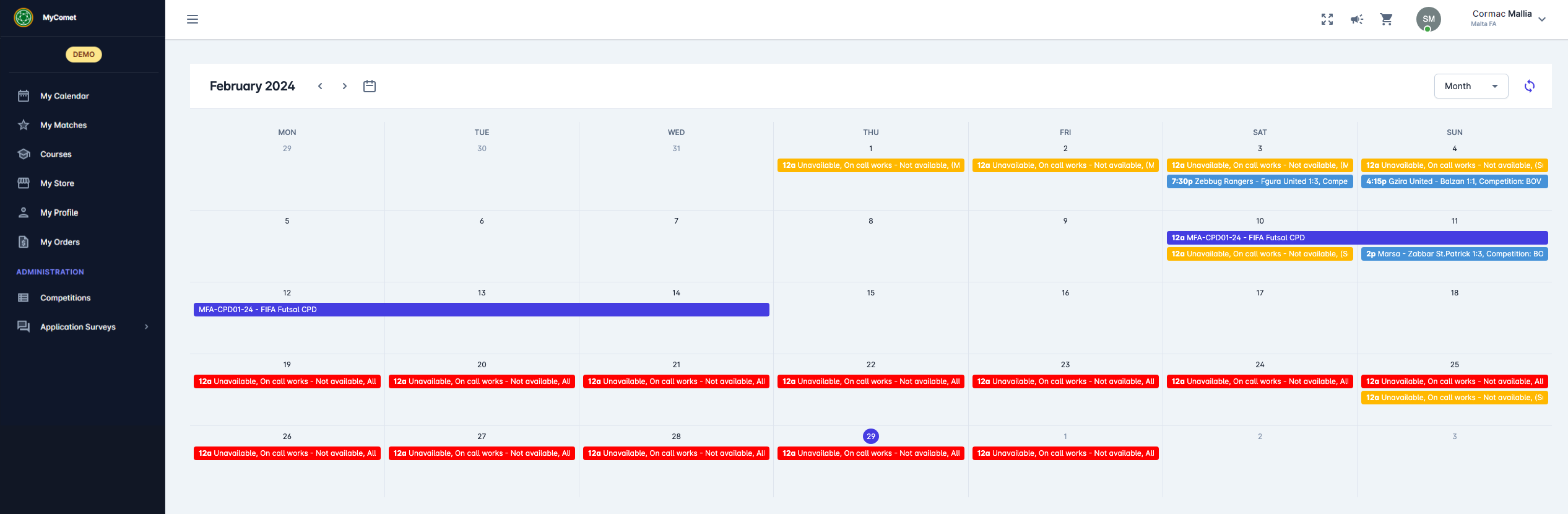
Three types of events are represented:
Matches,
Events/Courses,
Unavailabilities.
Matches
All matches relevant to a specific user profile are included in the user's calendar; all matches of a specific match official, and all matches of a specific club or team (if the user has a Club Role).
If the user is a Club user, only club matches will be fetched.
If the user is a CRD (competition, discipline, or referee) Administrator, all of the matches of the user's organization will be fetched.
If the user has a person attached to their user profile and is:
a Match official (e.g., referee) → all matches where that person is appointed will be fetched,
a CRD (competition, discipline, or referee) Manager → competition matches for the competition where the user is appointed will be fetched.
Please consider that the colors of the calendar's objects convey specific meanings, such as the color of match events, which correspond to their respective parent competitions.
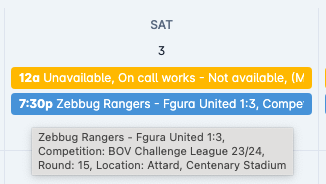
Hovering your mouse over an event in the calendar will display additional details for that specific event.
Courses
My Calendar includes all events (courses) where the user is a participant.
The color by which the event is presented in the calendar is predefined by the Event Manager/Administrator during the Course creation.

Considering the application status for the course, every event where the user is a participant is visible in the calendar.
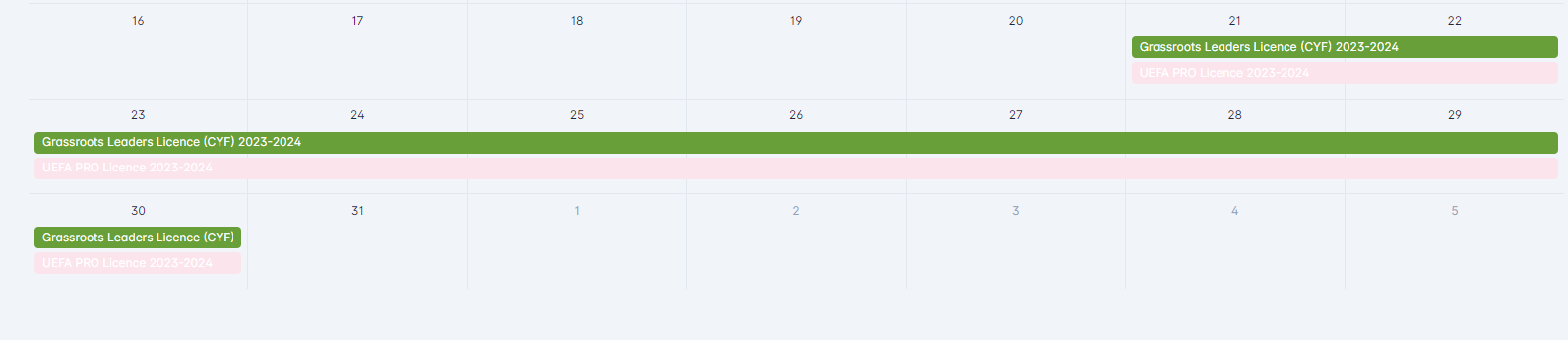
For example, as you can see in the next image, this user has been confirmed to attend one event and submitted to another, both of which are displayed on their personal calendar.
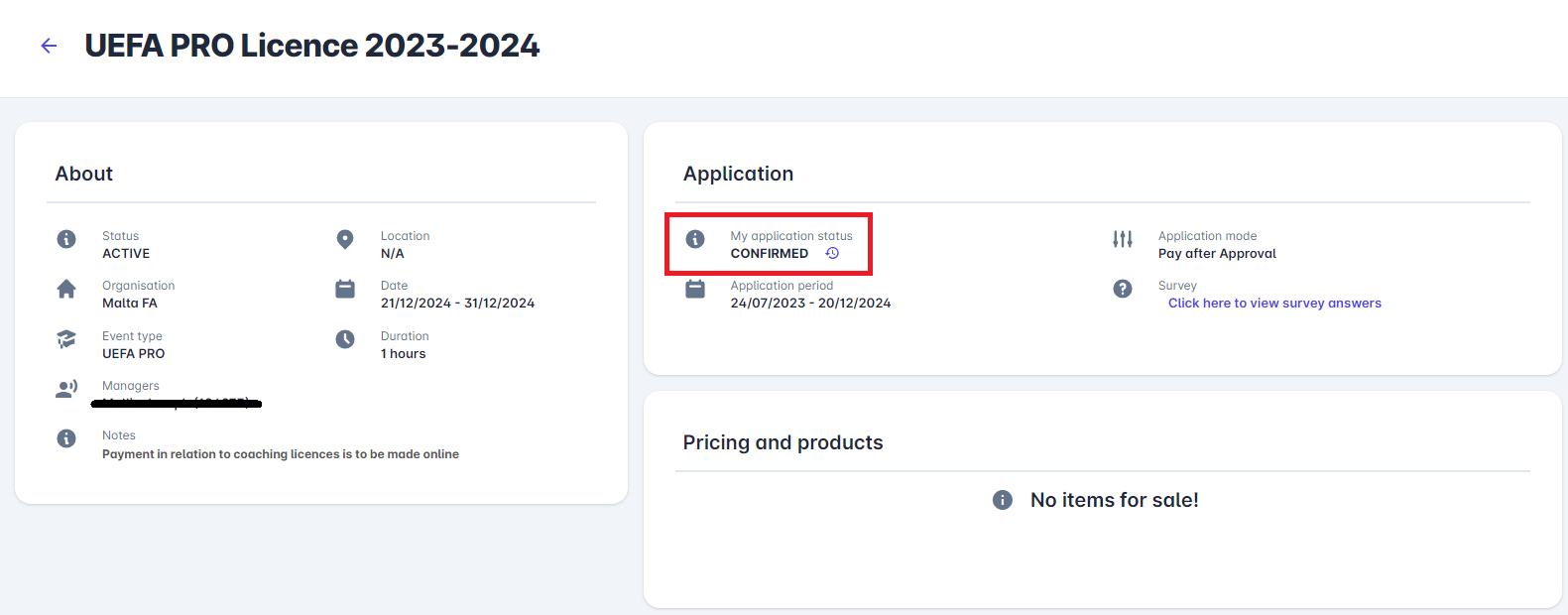
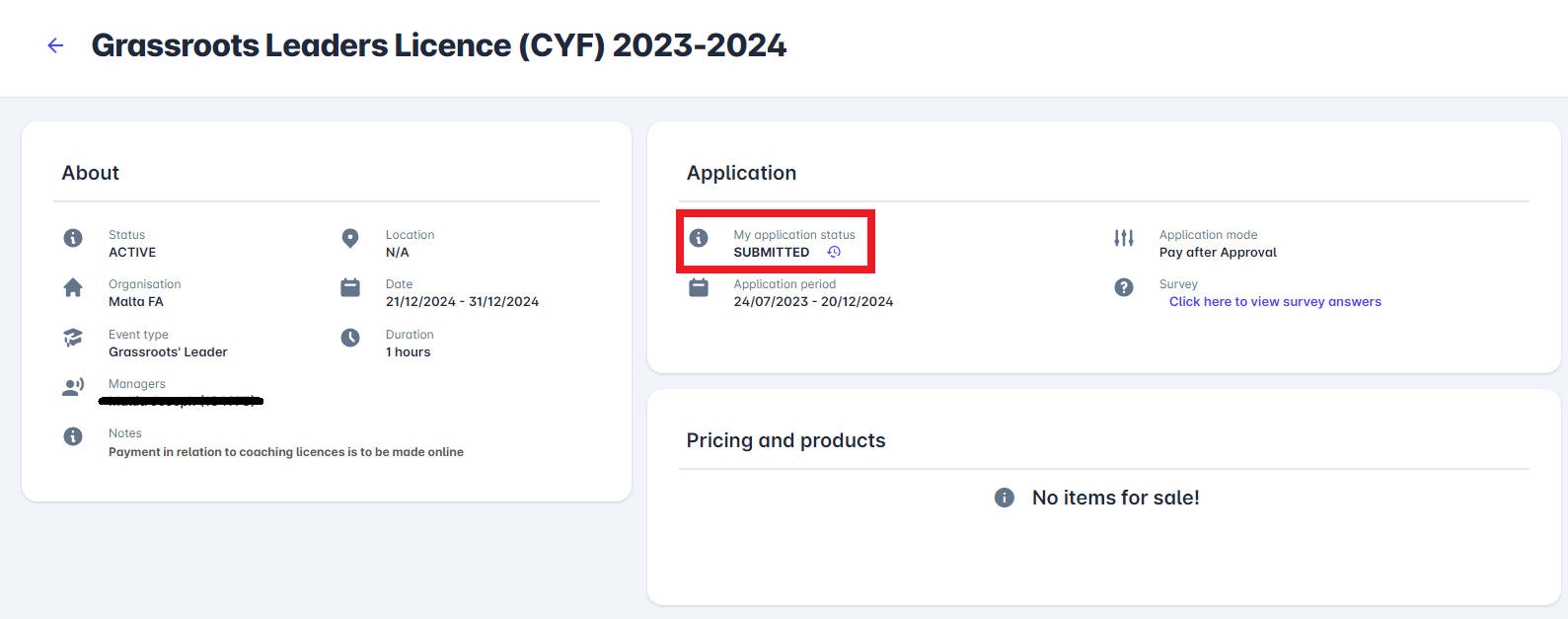
Unavailabilities
This menu is available only for Match Officials (referees, officials, observers) and authorized users who can add unavailability intervals on behalf of officials (Superusers, Referee Admins, etc). Please consider that all referee-related actions are manageable from COMET Football iOS and Android Apps as well.
The colors of the objects in the calendar have a meaning (reg. unavailabilities):
if you have indicated that you are unavailable all day, it will be colored red 🔴,
if you have indicated that you are unavailable at a specific time of a specific day, it will be colored yellow 🟡
Therefore, yellow is used for time-defined events, and red is used for all-day events.

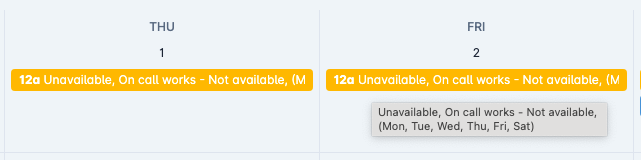
For more information on how to set Unavailabilities, check the following link: Unavailability in COMET
Sync Calendar
COMET Users can have their COMET Calendars synced with their external calendar apps like Google Calendars or Microsoft Outlook.
To sync the calendar:
Open 🗓️ Calendar menu
Hit the circular arrows icon button on the right side of the Calendar header
This will open the Integrate Calendar pop-up window
Hit the copy icon button to copy the Secret address in iCal format
Open your external calendar and use this address to add it as an additional calendar. This depends on the settings of your app but it might be found in "Settings" or "Preferences."