Data Snapshots
The Club Licensing module has an automatic evidence feature (Data Snapshot), allowing applicant clubs to query a data list from COMET with one click and provide that list as evidence instead of manually entering data or uploading a file. An example of Data Snapshot evidence would be "List of Coaches,” where the club would return the list of all their registered coaches in COMET.
To access the Data snapshot module:
Access the MyComet App (by adding /mycomet to your COMET homepage address or from the direct link in the COMET App)
Select Configuration → Data Snapshots under the Licensing menu on the left nav-bar
The list of all Data Snapshots is displayed in two tabs: Active and All.
A click on a selected Record from the list opens up a Manage record pop-up, which enables you to edit the Name, the Description, and the Active status of the record. Please note that Name is a mandatory field. After modifying the record, don’t forget to save changes by clicking on the Save button on the bottom right of the pop-up window. You can delete a record by clicking the 🪣 Bin icon next to the Save button.
Add a new record
To add a new record:
Click on the Add button at the top right of your screen
this action opens a pop-up window presenting three steps needed to create a new record
In the first step, select a report from the drop-down menu
In the second step, filter out the data using the specified parameters. You can also run the report from this window and manipulate it according to the previous paragraph.
The third step is used for defining the general information about the report
After finishing the report, don’t forget to press the 💾 Save button to save changes or your new report.
Managing an existing record
To manage an existing record, follow the given instructions.
A click on the three dots at the right of the screen opens a window presenting three options: Generate API code, Run report, and Delete report.
Selection of Generate API code provides you with the following message:
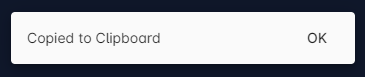
Clicking on Run Report gives you access to all the parameters you can choose from to create a report. After selecting the desired parameters from the drop downs, click the Run report button at the bottom left of the window.
After a short period of time, a pop-up window named Results appears with the data filtered according to your preferences. Icons on the top right present the following options:
Export to Excel - after selecting this option, a pop-up appears with the information that an email with the report download link will be sent to your e-mail when the report is ready
💾 Save report - opens up a window requesting you to name and optionally describe your report before saving
📶 Columns - select columns from the list from which information appears in your results
🇽 Close
After creating a new record, press the Save button. Your evidence should now appear in the list with the rest of the created evidence.
Please note that even though you can modify and run an existing report, for example, filtering out data or selecting different data in the preview, these changes will not be saved to an existing Data Snapshot. To create a new Data Snapshot with differently filtered data, you must create a new Data Snapshot.
Using Data Snapshots
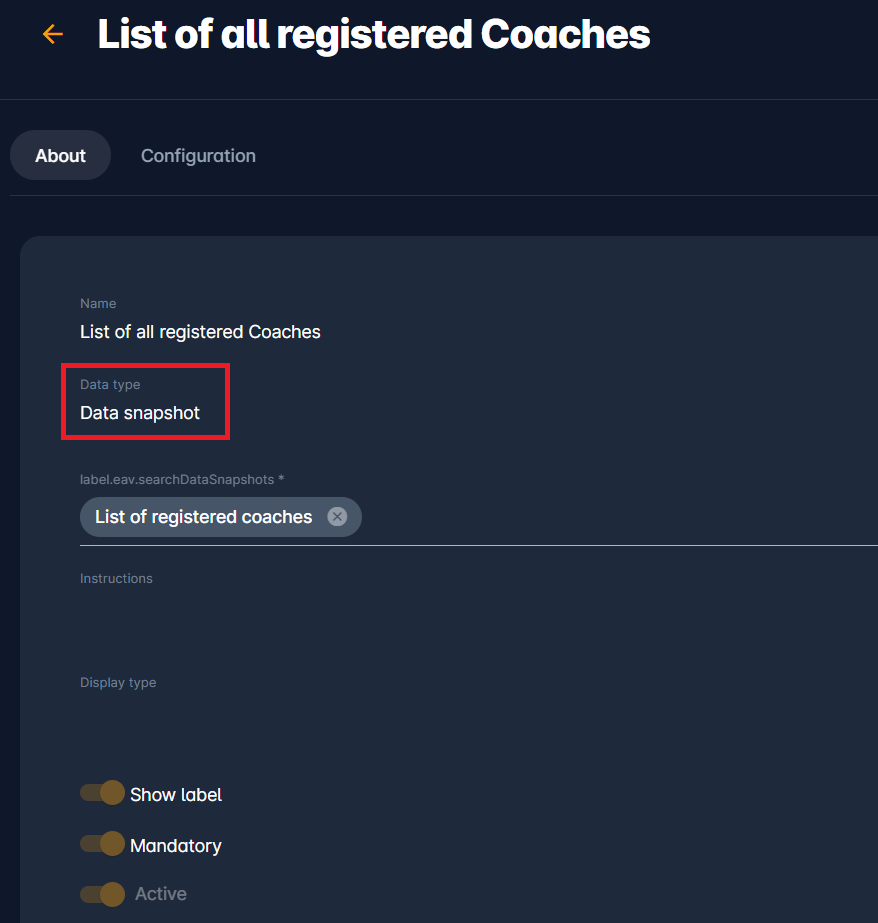
You can now add your Data Snapshot as Evidence to the specified Cycle. For more on creating cycles, please refer to the article: Create Licensing Cycle.
In this example, the two pieces of evidence are added to ome cycles' Personnel and Administration section, with the data type of Data Snapshot and Dynamic List.
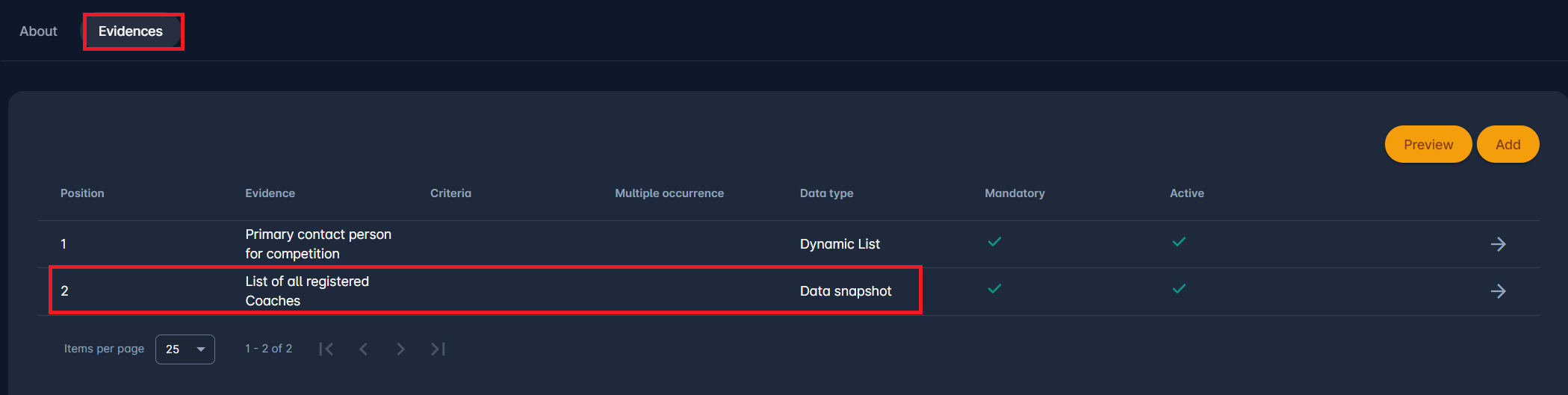
Now, a user with the required permissions can apply for a Licence through the Licences module in the MyComet app.
When applying for the license, this newly created evidence will be required as part of the Personnel and Administration section.
After clicking on the Edit button, the user can generate the Data Snapshot, here named List of all registered Coaches, by clicking on the ⬇️ arrow button. This data snapshot can be refreshed, previewed by clicking on the 👁️ eye symbol button, and deleted by selecting the 🪣 Bin icon.
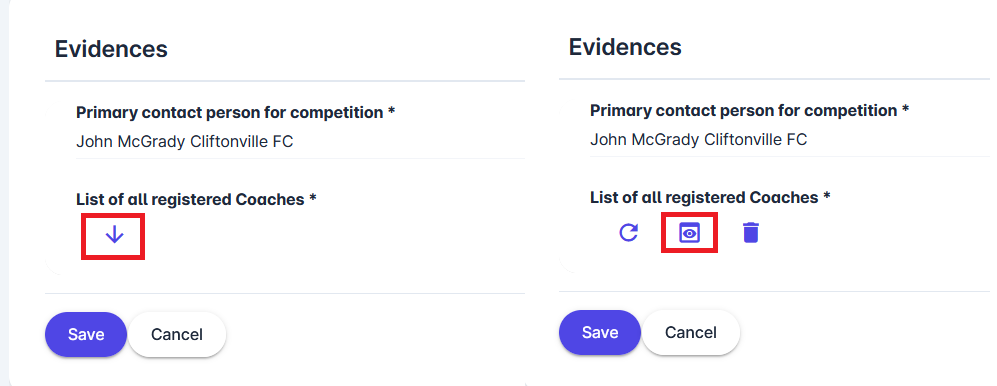
More about the Club’s perspective: Evidence - Data type
