Setup a New Match Form
COMET Superusers can define Match Forms, i.e., predefined forms/sets of questions that are used to track specific match data.
New Match Form
To create a Match Form:
Select Match form under the Match form menu on the left nav-bar
This opens the Match form menu, which contains the list of Match forms from your workspace. The events menu consists of the following tabs:
Active
Inactive
Each list consists of the following details:
Position
Name
Description
Default value
The search box (use the search box to search the match form that is entered in the system)
Click on the ➕ Add button in the top right corner
This opens a New Match form page with three tabs to fill in: Form, Questions, and Authorizations
FORM TAB
On the Form Tab, fill in the general details:
Name → name of the form
Position → the position on the match form on the menu on the COMET Match screen
Competition type → In case the match form does not apply to all competitions, you can choose the competition type(s) in which it will be displayed
Match Form Template → (re)use the defined template if applicable
Valid from → select a date; this form will be displayed only on matches with Start Date after this Date/Time
Description
Use the switch buttons to:
Active/Inactive → only forms that are set as active are displayed on the match screen of future matches; inactive matches are just displayed on the All tab
Optional → if enabled, the form will be ignored in My previous and My next matches
Optional Match Forms refer to extraordinary situations, such as excessive misconduct, match postponement, or similar. In these scenarios, the Match Form does not need to be completed for each match and will not appear in the editor's To-Do list (Upcoming/Next Matches).
Include in summary → If enabled, this match form will be included in the printable version of the Summary Match Report.
Send notification to admins → if enabled, notifications will be sent to Administrators and Managers configured as Admins for this Match Form, once the Form is confirmed.
Once you have entered all the data, press the Save button.
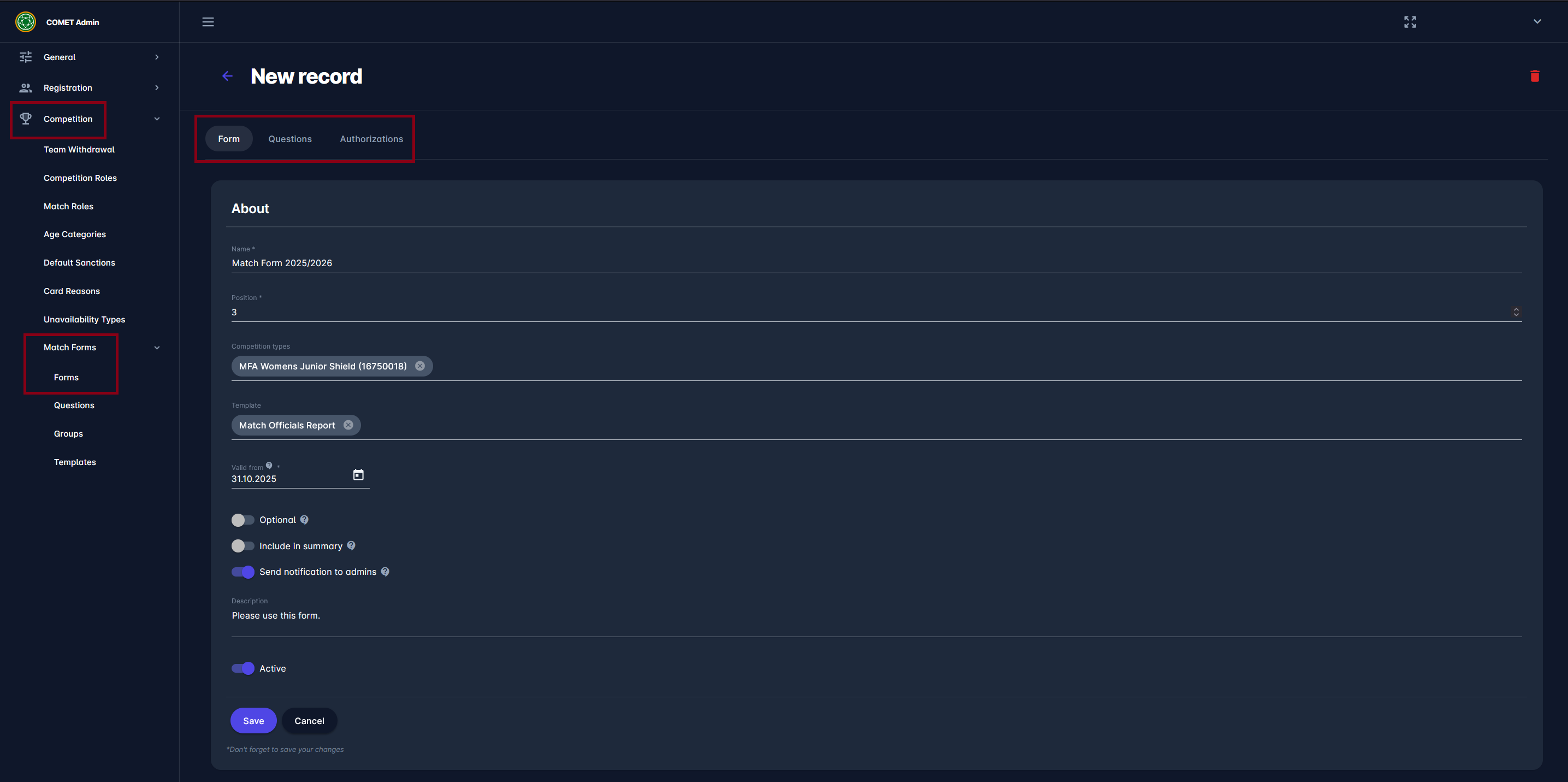
Please note that the Match Form Template should be added before creating the Match Form. If the Match Form Template is added after the Match Form has been created, it will not automatically populate any questions, and you will need to add those questions manually.
Questions
On the Questions tab add the questions to your match form:
Hit the add button to:
Select the Question(s) for the Match Form
Select the group for each question
Once you have selected all the questions for your template, hit 💾 the Save button
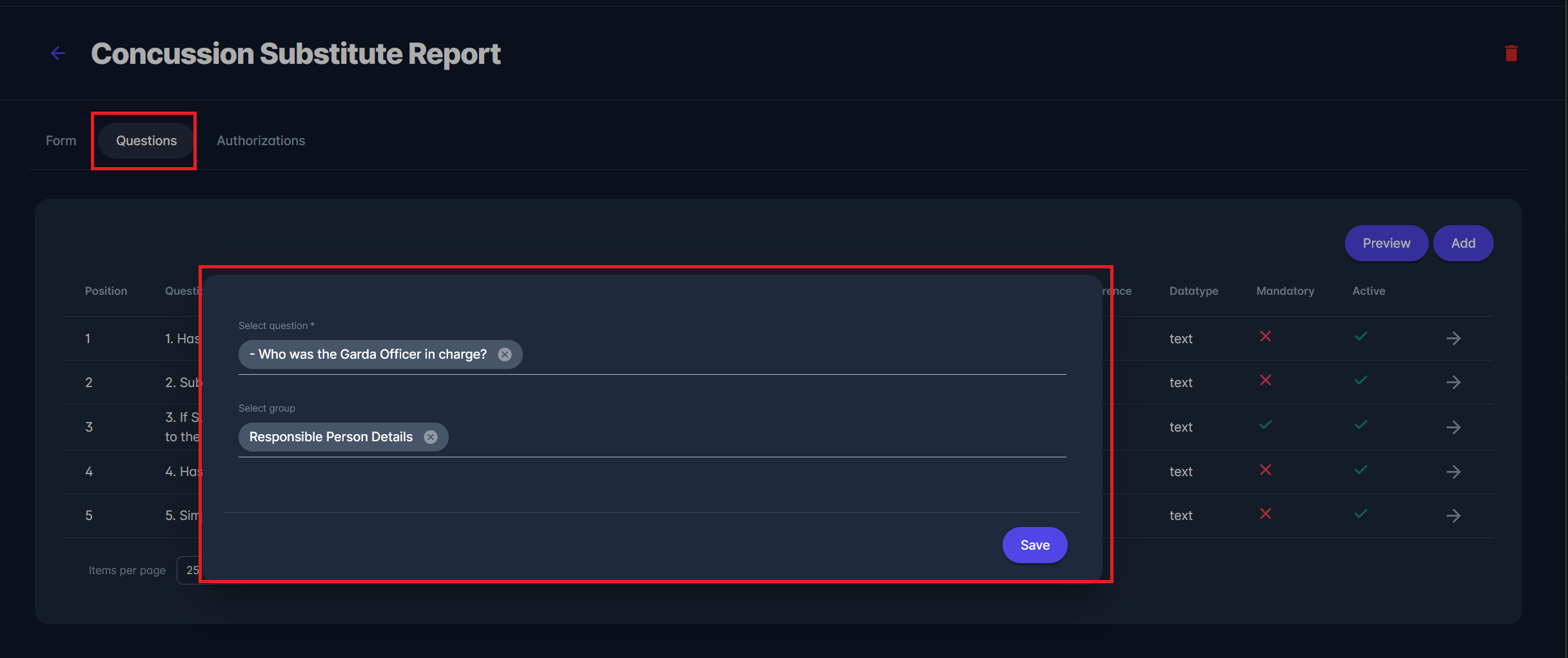
Form Preview
The Form Preview feature allows Administrators to conveniently visualize how the form will appear to end-users who will be entering data into it.
To see the Preview of a Match Form:
click on the Forms on the left nav-bar
from the list of Active/All forms, select a form
click on the Questions tab
from the Questions tab, click on a Preview button in the upper right corner of your screen to see how the form will be presented to the end user
This opens a preview version of your form. On this screen, you can see the final look of your form, including the Yes/No buttons, empty lines, a list with all the possible answers, a calendar, Info buttons, etc., all depending on the datatype you have set as a prerequisite to enter into the form.
Close the preview by clicking the Back button.
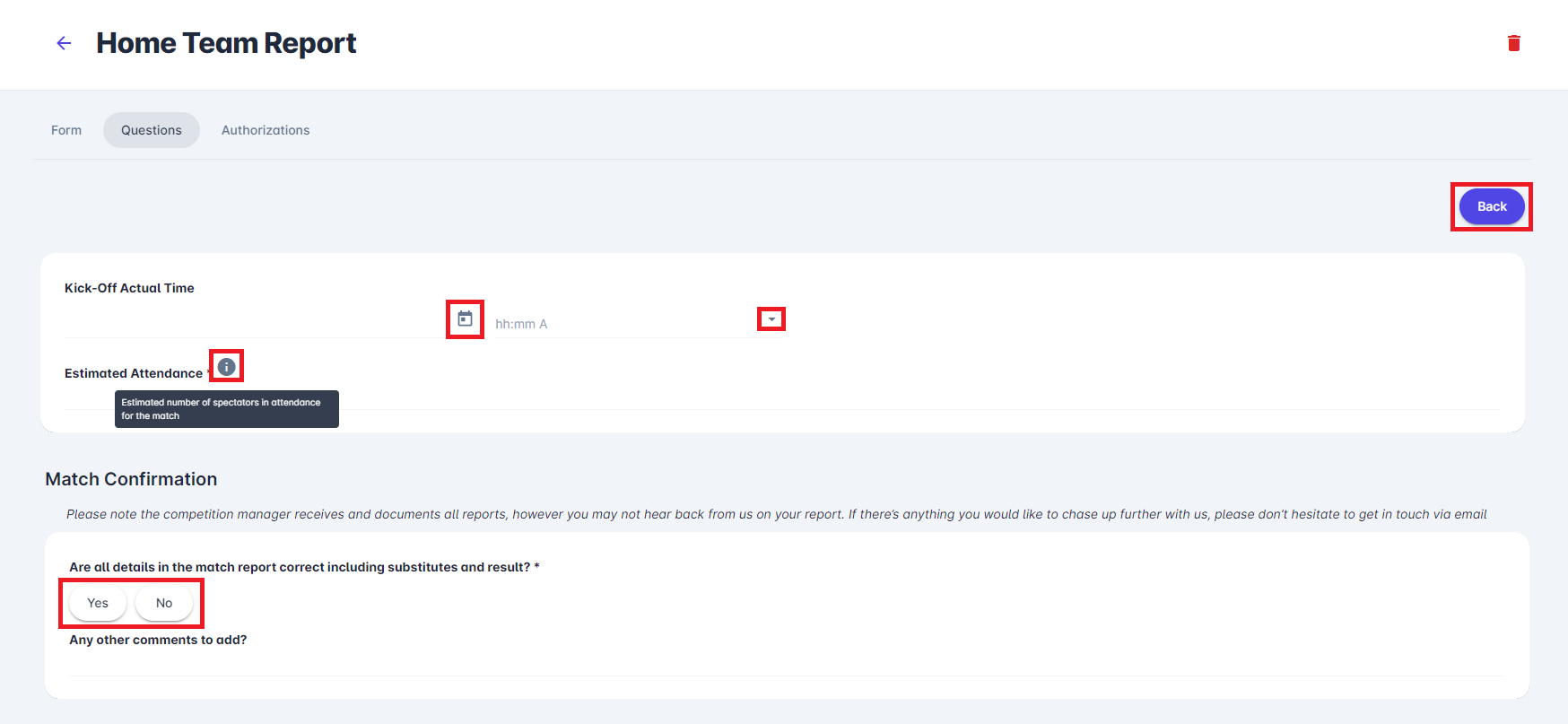
Download Preview
You can also download the preview of the form with its questions and instructions to a PDF. This is useful if you want to share the preview with the competitions or refereeing department. To download the PDF, simply click the "Download" button located at the top right corner of the preview screen.
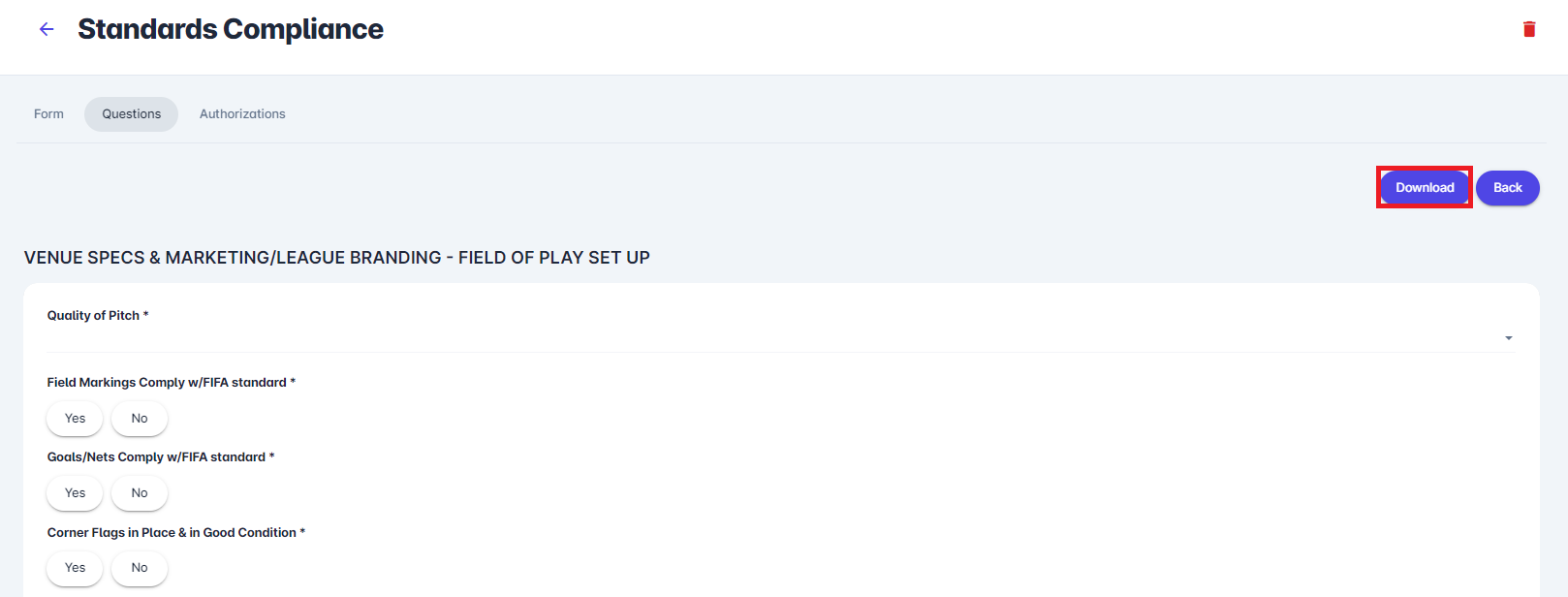
This will save a copy of the form on your device, which you can then easily share as needed.
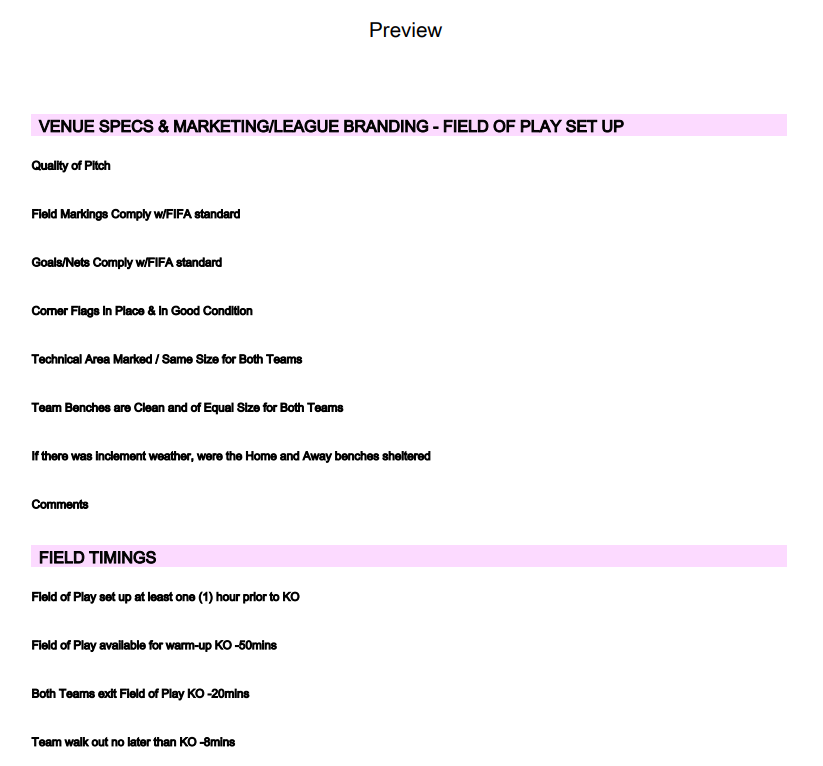
Authorizations
On the Authorization tab, you can manage authorizations (security settings) for editing, viewing, and administrating the match form:
Please consider that the edit authorization needs to be enabled jointly with the view authorization. Otherwise, the COMET user will not be able to access the match form that needs to be edited.
Administrators and Managers Section
On the Admin field please select the Admin Roles that will be able to edit the Match form in all statuses (IN PROGRESS and CONFIRMED) → You can choose the following roles: Competitions Admins (managers and admins), Referring Admins and Disciplinary Admins
On the Viewer field please select the Admin Roles that will be able to view the Match form in all statuses (IN PROGRESS and CONFIRMED) → You can choose the following roles: the Competitions Admins (managers and admins), Referring Admins and Disciplinary Admins
Match Officials Section
On the Editor field please select the Match Offical Roles that will be able to edit the Match Form in non-confirmed statuses (none or in progress)→ You can choose any match official role
On the Viewer field please select the Match Offical Roles that will be able to view the Match form in all statuses (IN PROGRESS and CONFIRMED) → You can choose any match official role
Competition Officials Section
On the Viewer field please select the Competition Officials (Match Offical Roles) that will be able to view the Match form in all statuses (IN PROGRESS and CONFIRMED) → You can choose any match official role
e.g., if an administrator assigns multiple Security Officers to a competition, all of them will have access to view the match forms for Security Officers throughout the entire competition, not just for specific matches
Club Admin Section
On the Editor field please select the Club Admins that will be able to edit the Match Form in non-confirmed statuses (none or in progress)→ You can choose club admin from home, away, or both teams
On the Viewer field please select the Club Admins that will able to view the Match form in all statuses (IN PROGRESS and CONFIRMED) → You can choose club admin from home, away, or both teams
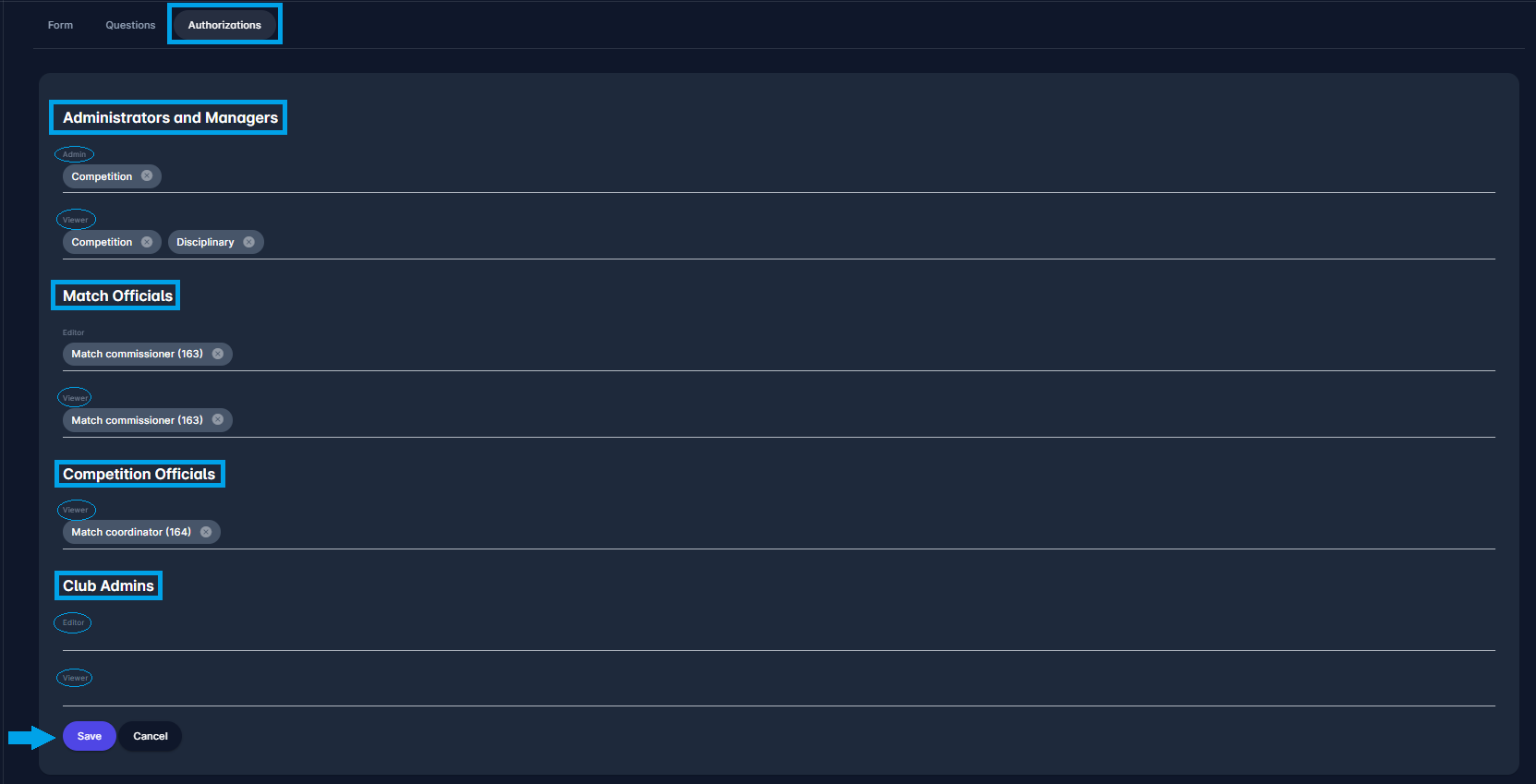
✅ Once you have completed authorization hit 💾 the Save button
Please inspect the Matrix Scheme of authorizations described above:
Match Form Status | View | Edit |
|---|---|---|
IN PROGRESS (or none) | Admin, Editor, Viewer | Admin, Editor |
CONFIRMED | Admin, Editor, Viewer | Admin |
Once you have Saved the Match Form it will be displayed on the Match Screen on the Forms Tab and authorized users will be able to access it and fill it.
