Create Event Item
Event Items are used for events that must be purchased/paid for. For example, participants may need to pay for memberships, merchandise, seminar payment, player registration payment, coach contract payment, or seminar application. All of these items can be selected on the event.
If Pay after approval, Just Pay, or Pay Later is selected as the Application Mode when creating a new event, the Items tab will be displayed on the event profile.
Participation Confirmation is the obligatory item type that triggers the status change for application types Pay after approval, Just Pay, and Pay Later.
To create an Event Item:
Open the Event screen and access the Items tab
Click on the ➕ New item button in the top right corner
This opens a New item pop-up window to fill in the item details:
Item Icon - upload a photo of your product
Active switch-on button - items that are selected as inactive are not displayed to the applicant on the event and cannot be purchased
Name
Item Type - Please choose between:
Donation
Merchandise
Affiliation
Other → is an optional item type that can be used for any additional payment connected with the event (e.g. application administration fee or payment installment). Please take into account that the payment of the Item with the Other Item Type does not have an effect on the participant status change on the event, i.e. it is used for additional or non-obligatory payments.
Description
Price - amount value in the currency of your tenant country
If your selected Item Type is a Donation, two new fields appear: Suggested amount, with the switch-on enabling Custom amount, and Minimal amount.
Survey template - if needed, you can choose a predefined set of participant questions the event applicant needs to answer. Please check the following link for more details on this topic.
Once you have entered all the data, press 💾 the Save button
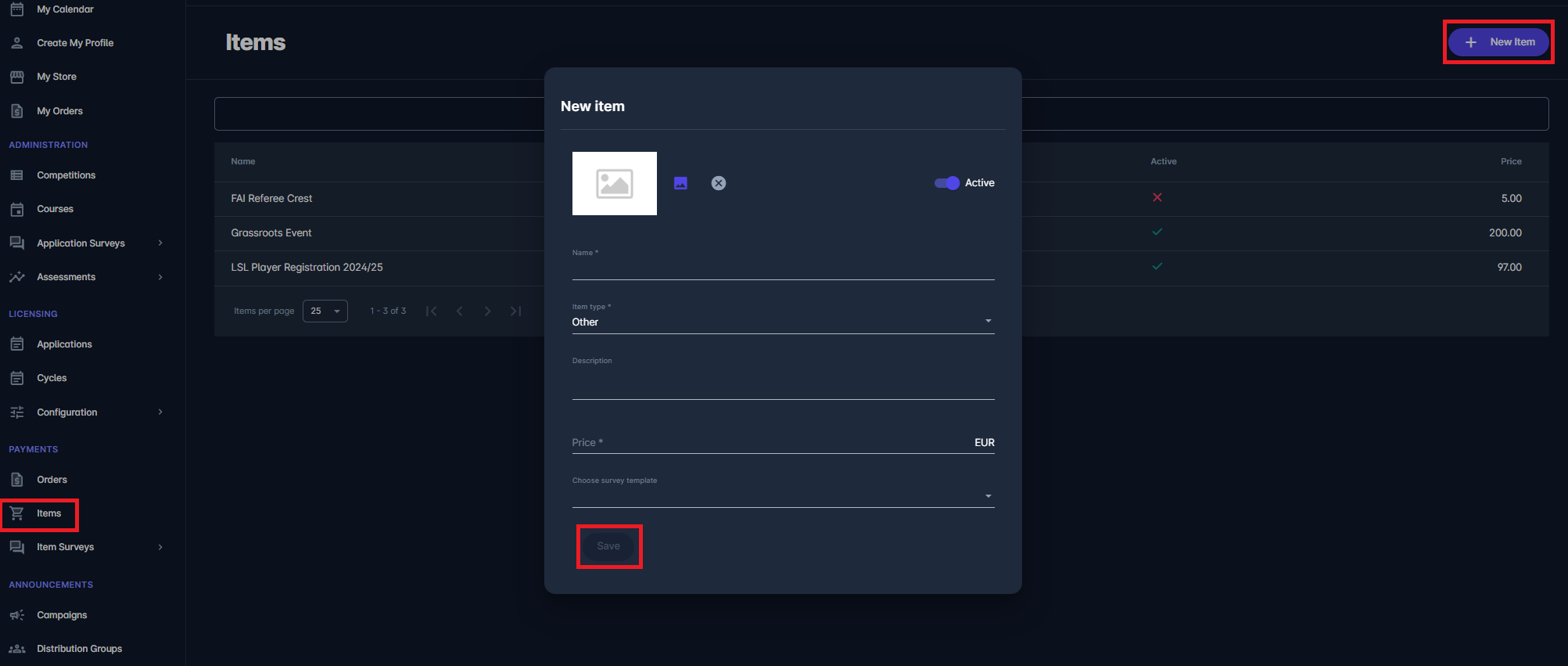
☑️ Once the item is saved, it will appear on the Event profile (available for purchase to event applicants on the Events menu) under the Pricing and Products section.
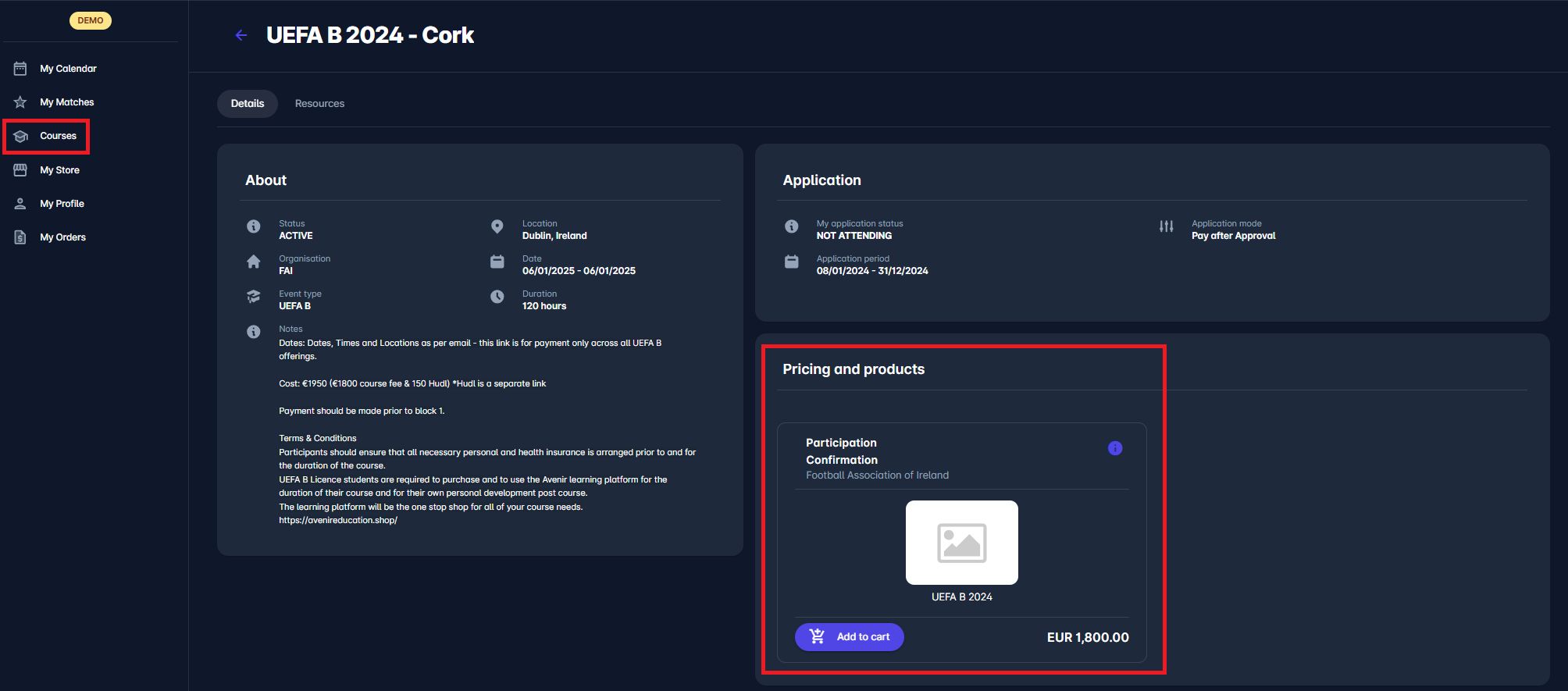
Depending on the Application Mode status workflow of the seminar, the participant status (on the participant tab) will be automatically updated when the seminar product with the Participation Confirmation Item Type is purchased.
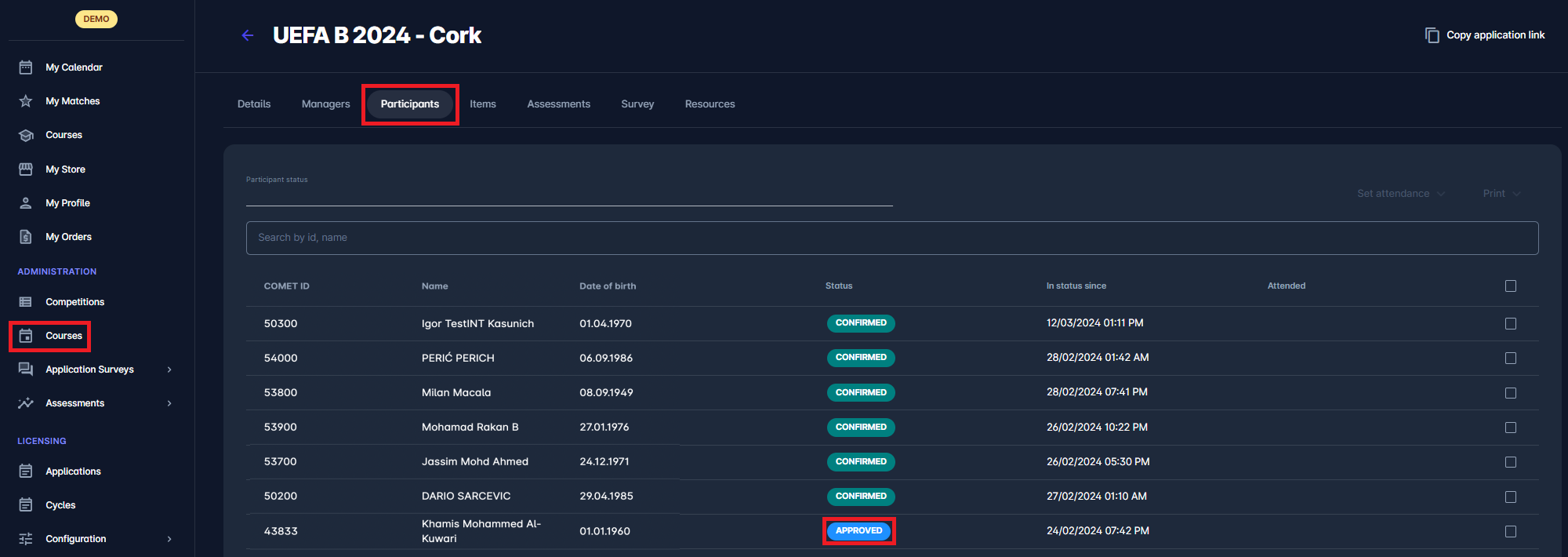
![]() The status of the event's purchased items/orders will be displayed on the Orders Menu under the Payments module.
The status of the event's purchased items/orders will be displayed on the Orders Menu under the Payments module.
Please note that for manual payments, Event Admins can confirm the payment manually from the Orders menu.
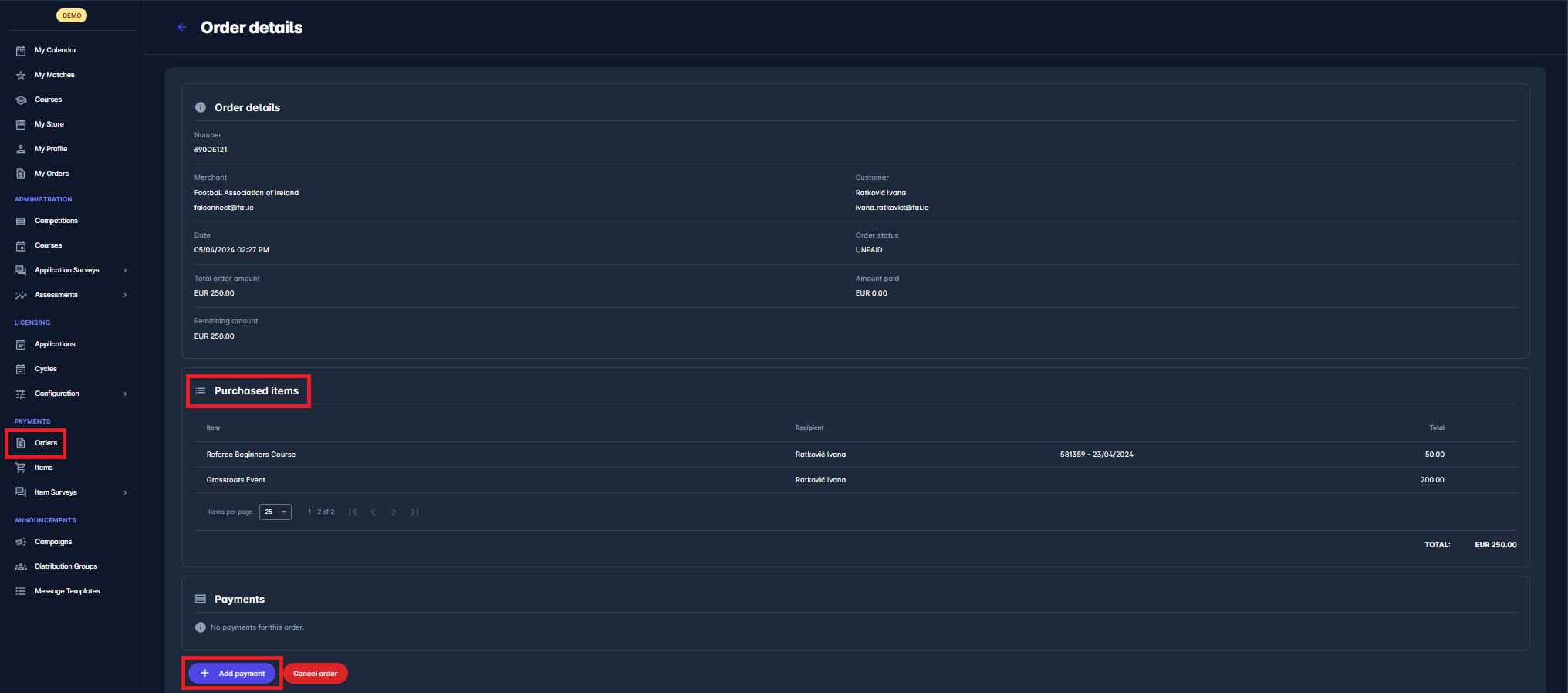
Once the item is created, it can be edited, altered, and assigned to specific participants. Please check the following page for more details on this topic: Manage Event Items
