Licensing Cycle Tabs
Once the License cycle is created, info tabs are generated depending on your chosen Application Type. Below, you will find the description of all Licensing Cycle Tabs.
Details Tab
The Details tab is the main tab of the cycle profile, and it is always displayed regardless of the selected Application type. The details tab displays all the details and entry fields that were listed in the previous section that can be edited by Licensing Admins at any point.
Managers Tab
The Managers tab is displayed on all cycles regardless of the selected Application type. It displays the list of all licensing managers assigned to the licensing cycle.
To add a new Licensing Manager:
Access the Managers Tab
Reach Add user search box
Select the Licensing Manager from the list
Hit the 💾 Save Icon button to assign the user as the manager
To delete/unassign the Licensing Manager from the Licensing Cycle:
Access the Managers Tab
Reach the User that you want to delete
Hit the Bin Icon button to delete the manager
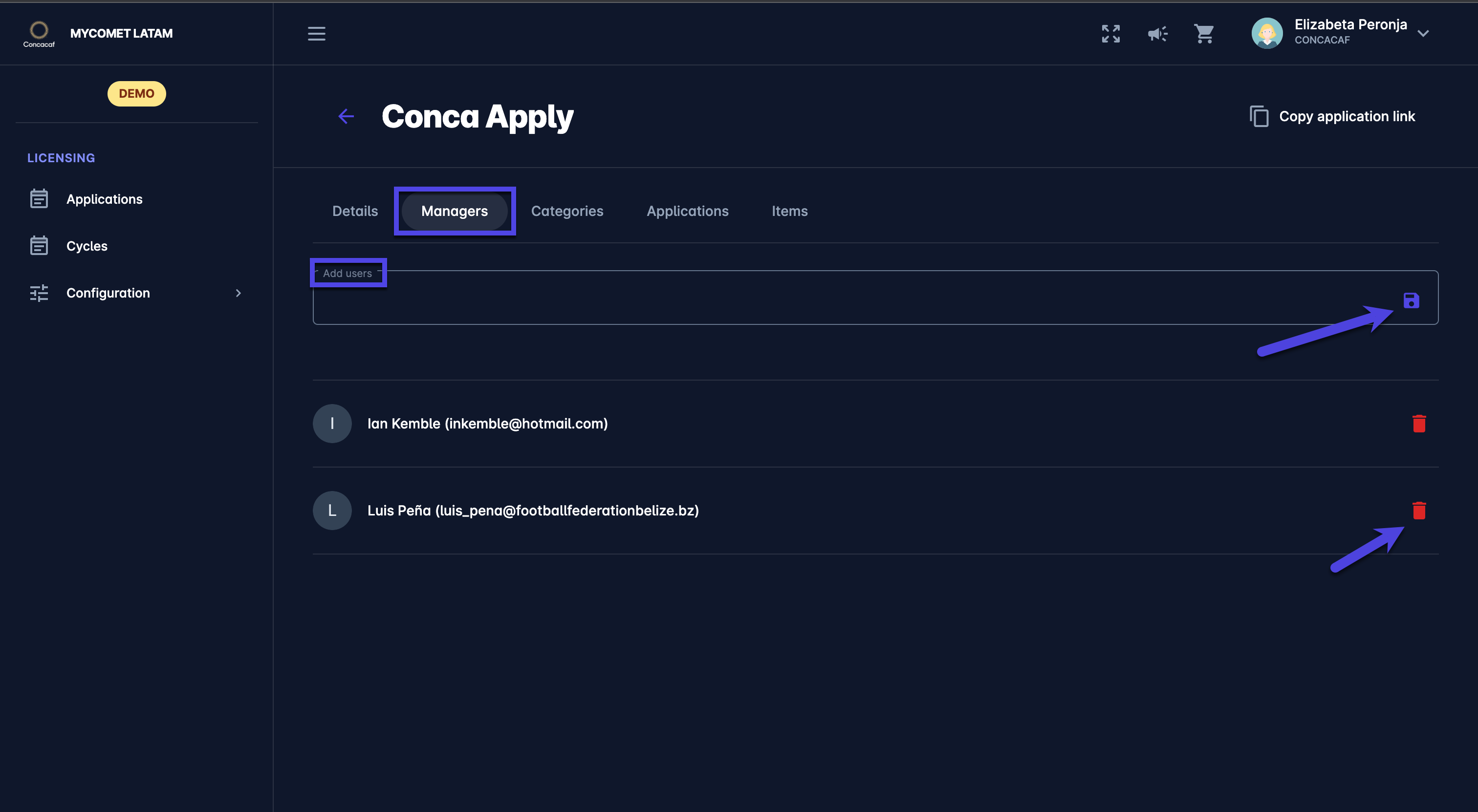
Managers can manage Applications on the Cycle to which they have been assigned.
Categories Tab
Categories and evidence are defined for each cycle by the Licensing Administrator. The most common categories are Sporting, Legal, Infrastructure, Financial, and Personnel. The Licensing Administrator appoints Experts to one or more Application Categories.
The Categories tab is displayed on all cycles regardless of the selected Application type. It shows the list of all evidence categories required for the licensing.
The list consists of the following details:
Order Number
Notes
Mandatory indication
Total evidence required for Category
Active - activity status
Experts assigned
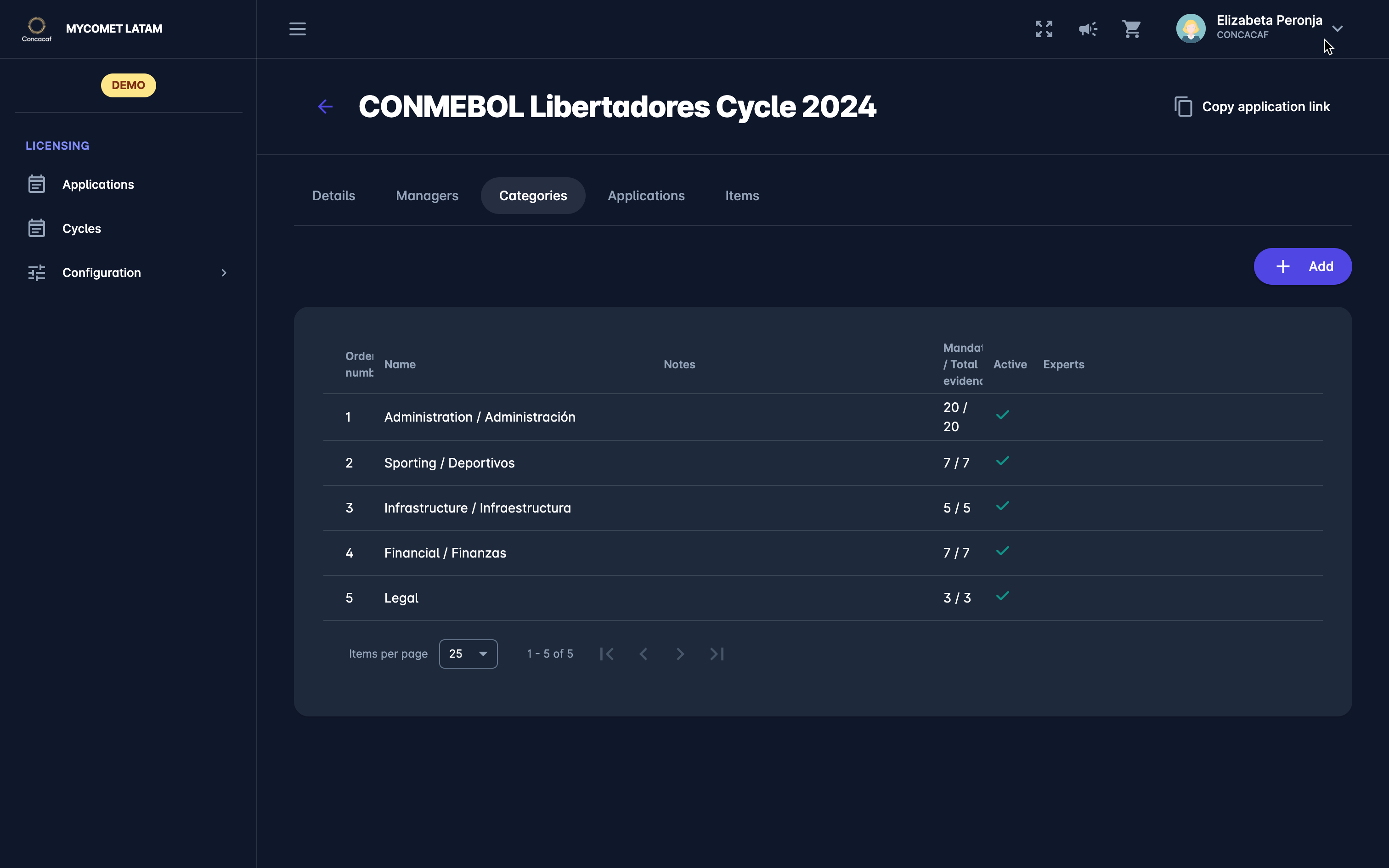
To add a new Category:
Access the Categories Tab
Hid the + Add button
This opens the new Category page to fill in the “About” details:
Name of Category
Notes
Order number
Experts - please select the expert from the system (users with the role of Licensing Managers and Experts) who will be assigned to the category. Each Category can have its own Experts responsible for evaluating specific categories.
The switch buttons “Active/ Inactive” (please take into account that inactive categories are not displayed on the All tab)
Hit the 💾 Save Icon button
To delete/ unassign the Category from the Licensing Cycle:
Access the Categories Tab
Reach the Category that you want to delete
Hit the Bin Icon button
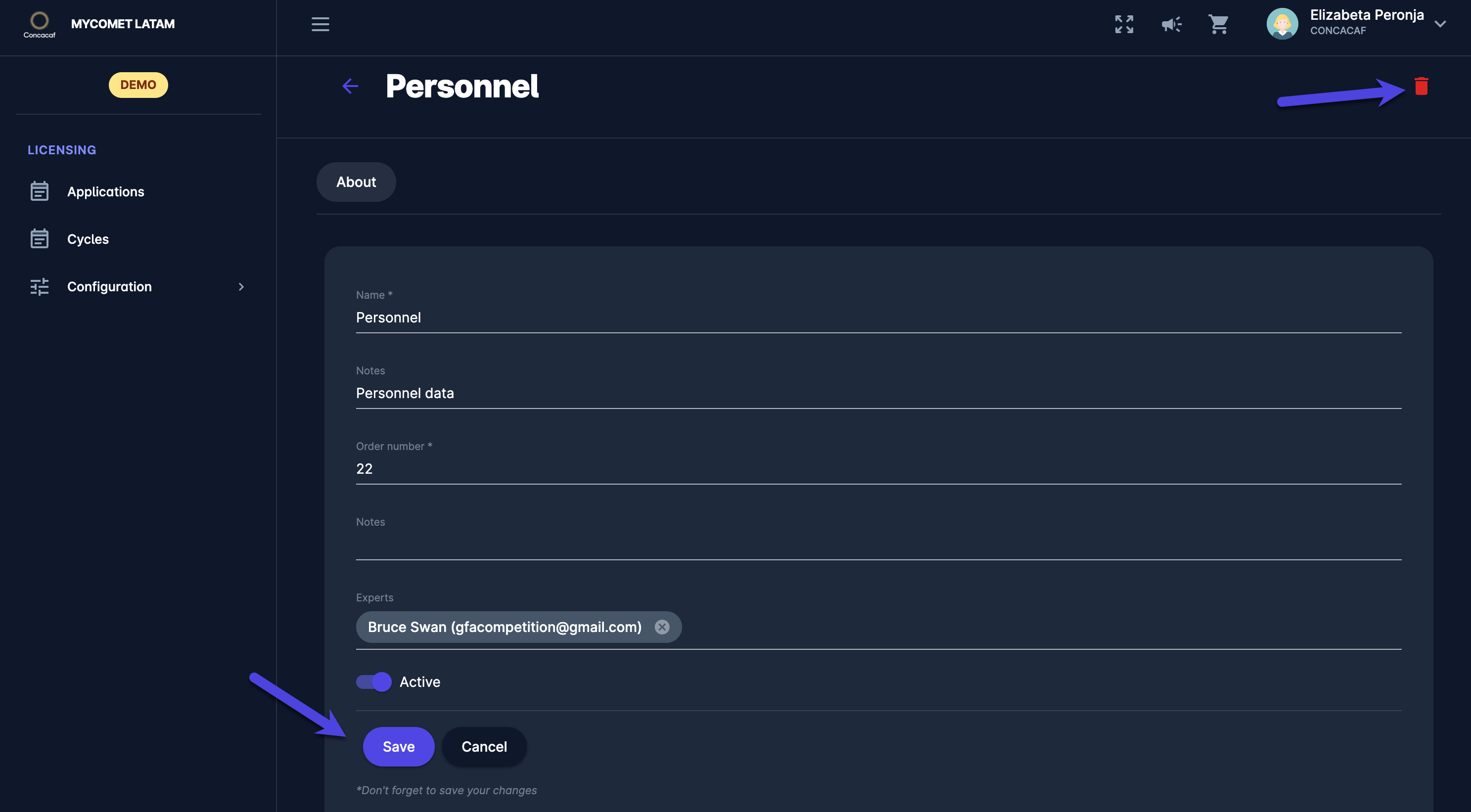
Category Preview
The Category Preview feature allows Administrators to conveniently visualize how the Category will look to the end-users, who will be entering the data into the form.
To see the Preview of a Licensing Category:
click on the Cycle on the left nav-bar
click on the Categories tab
choose one of the Categories (e.g. Administration)
navigate to Evidence tab
click on a Preview button in the upper right corner of your screen to see how the Category will be presented to the end user
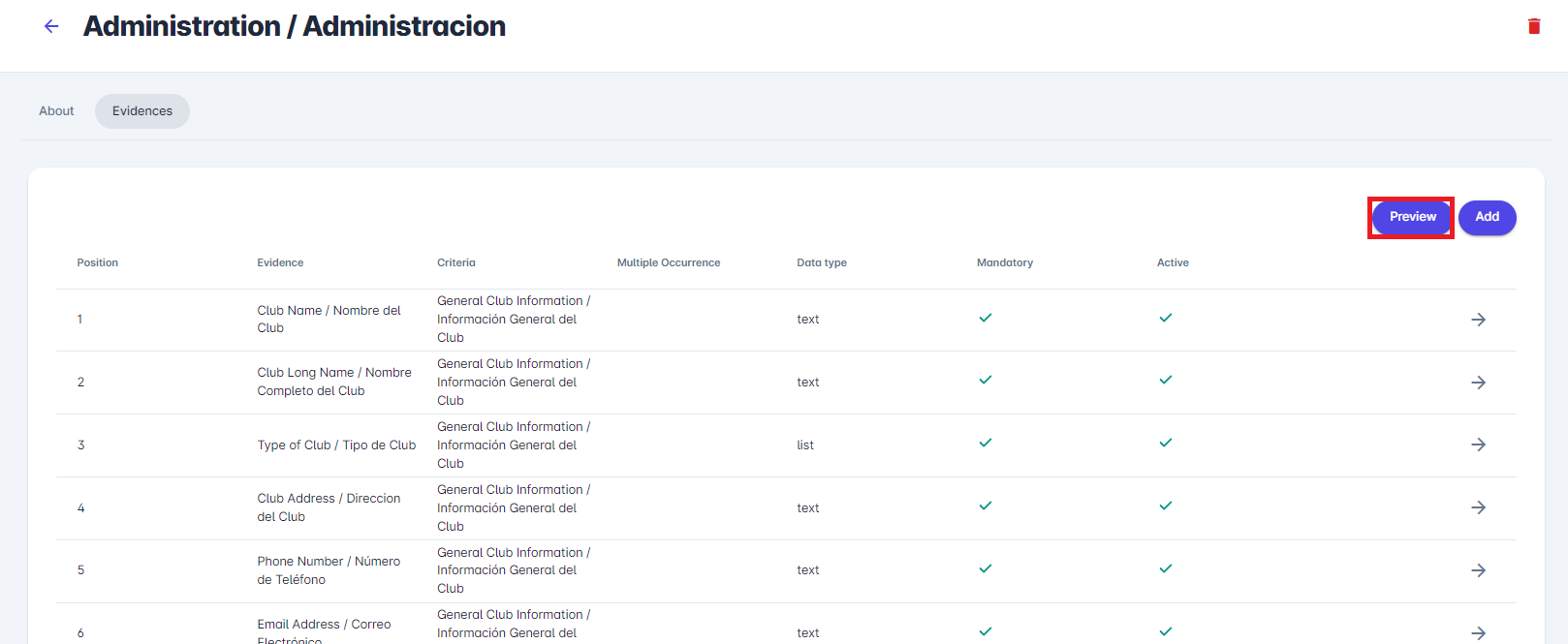
This opens a preview version of your licensing Category, including Criteria and all Evidence. It shows Yes/No buttons, empty lines, a list of all possible answers, a calendar, Info buttons, and more, depending on the data type you have set as a prerequisite to enter the evidence.
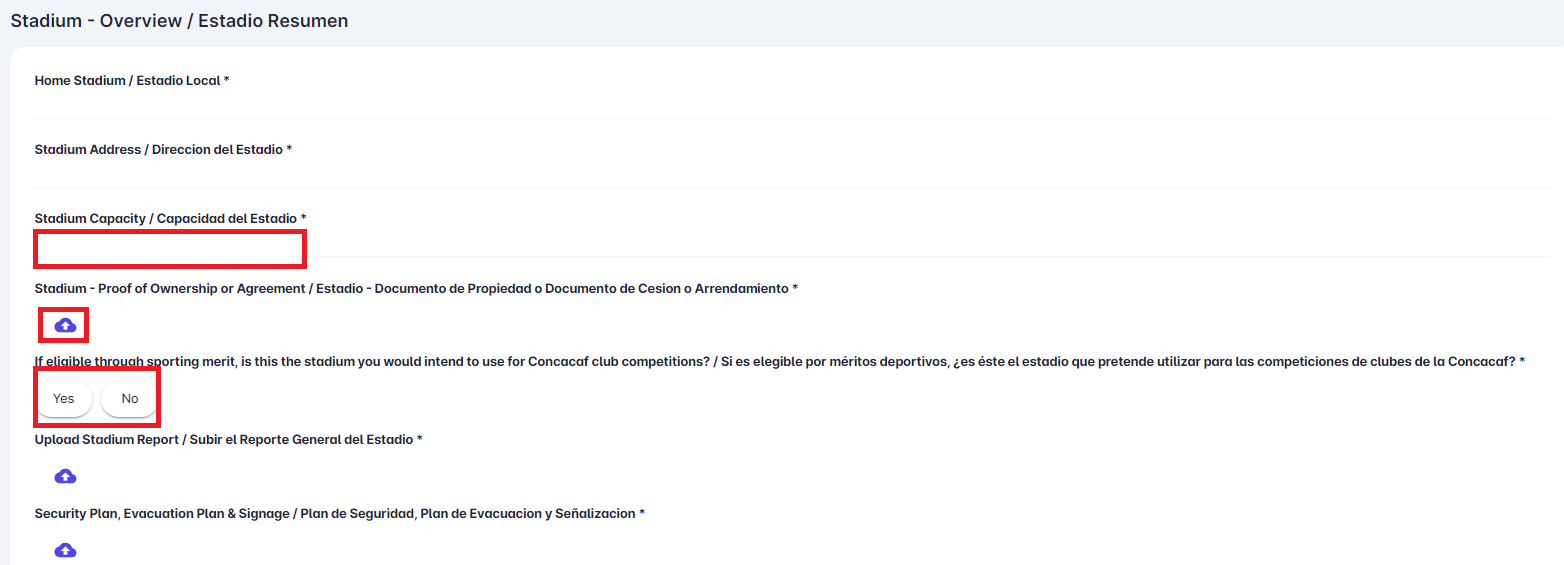
Close the preview by clicking the Back button.
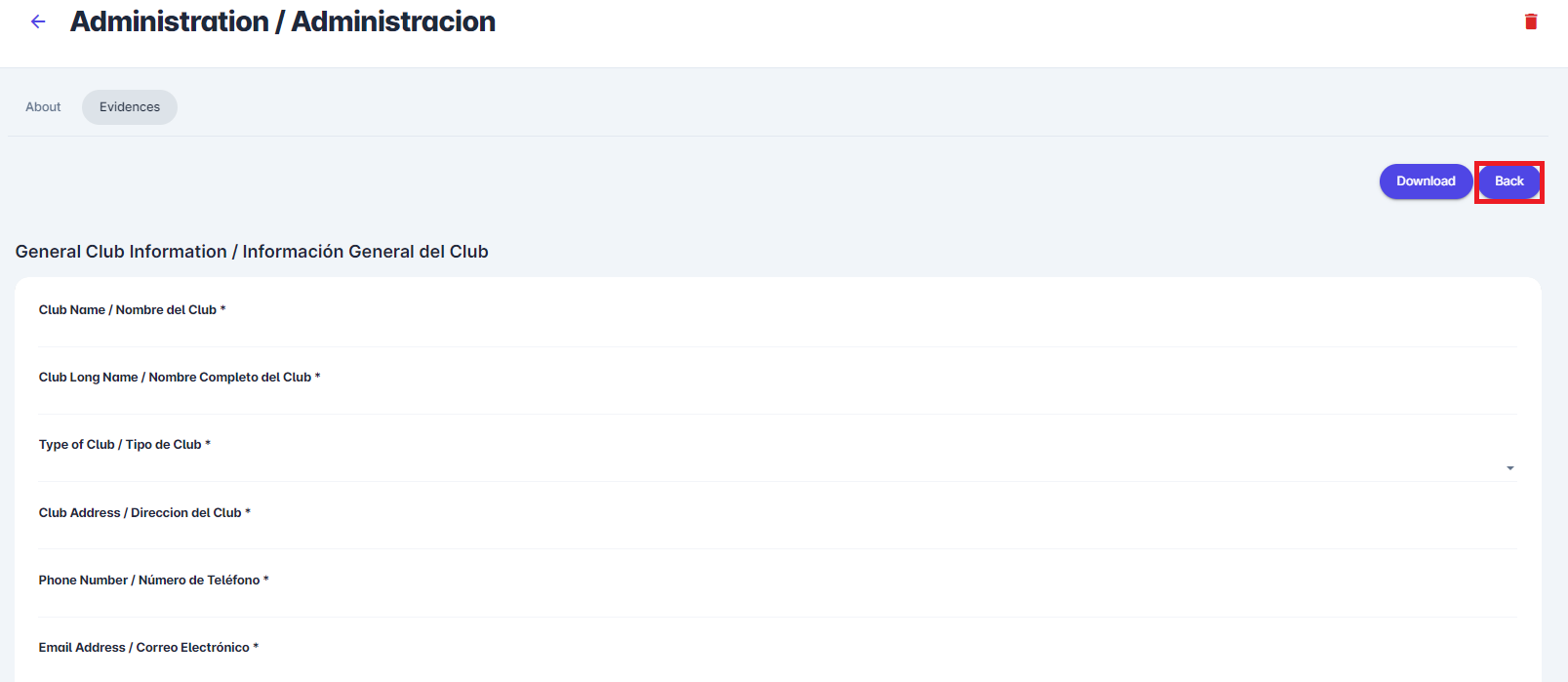
Download Preview
You can also download the category preview with its questions and instructions to a PDF. This is useful if you want to share the preview with Licensing Managers who do not have permissions to view/edit the cycle details. To download the PDF, click the "Download" button at the preview screen's top right corner.
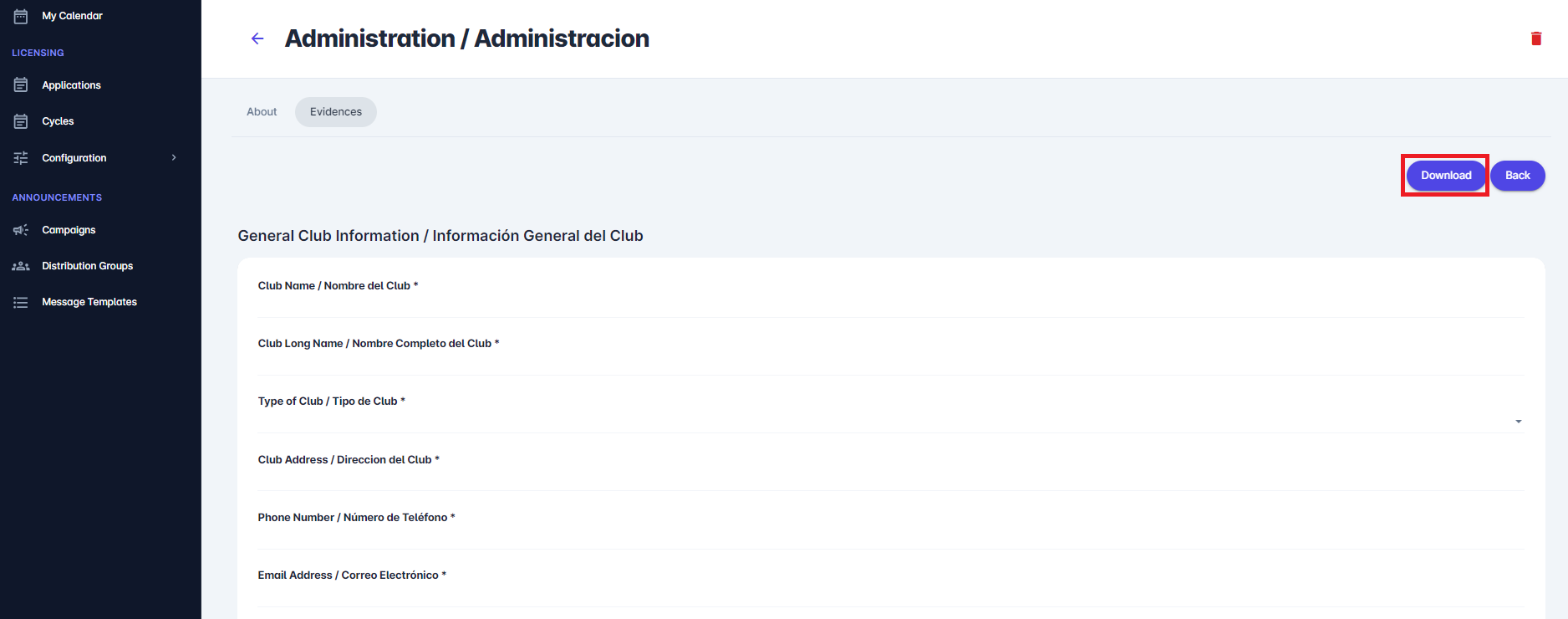
This will save a copy of the form on your device, which you can easily share as needed.
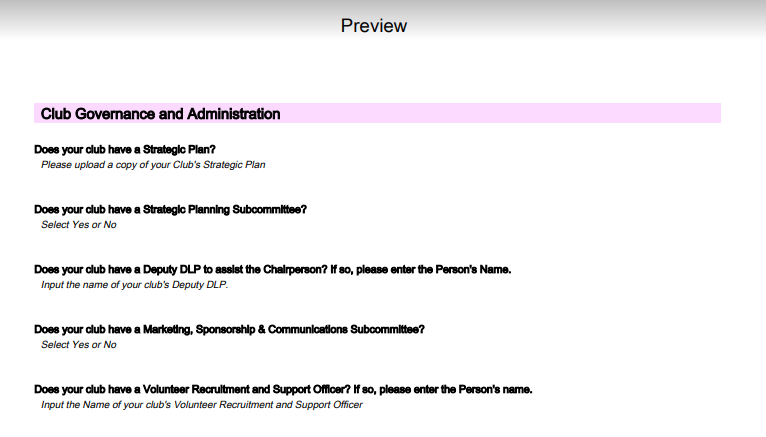
Once the Category is saved, the Evidence tab is automatically generated.
To add evidence to the category:
Access the Evidences Tab on the Category Page
Hid the + Add button
This opens the Evidences window to select:
The evidence from the system
The criteria from the system
Hit the 💾 Save Icon button
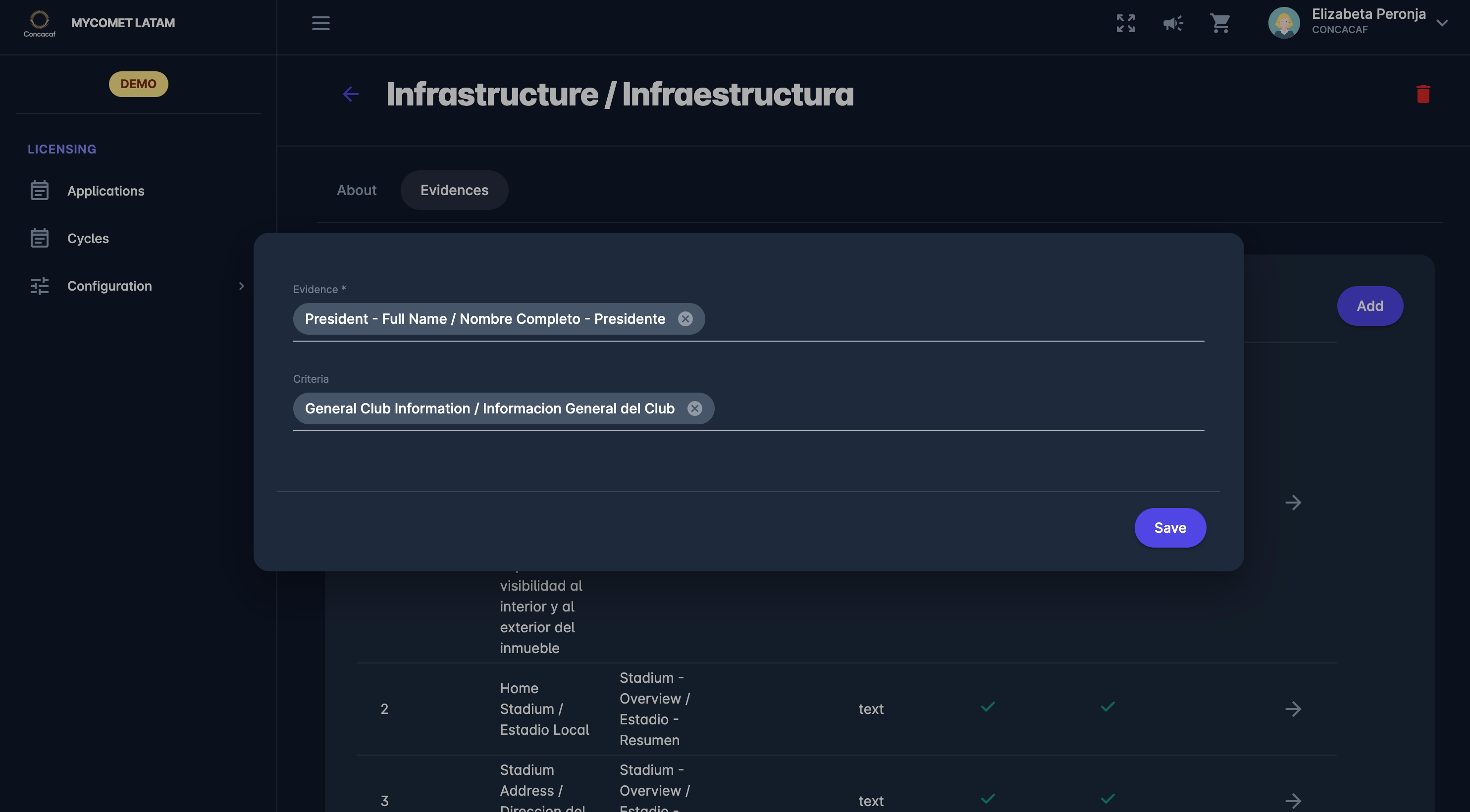
Applications Tab
The Application tab is displayed on all licensing cycles regardless of the selected Application type. The Applications tab displays the list of all clubs, i.e., all club applicants, indicating their application status. The list consists of the following details:
Team name/Club ID
Parent organization/Country
For Review/Active
Sub-license/Appeal Deadline
SUBMITTED/COMPLETED
Status/In Status since
The Application Filter - use it to filter the application waiting for “IN REVIEW” or “ACTIVE.”
![]() Click on the Application from the list to open a Profile of the Applicant Club.
Click on the Application from the list to open a Profile of the Applicant Club.
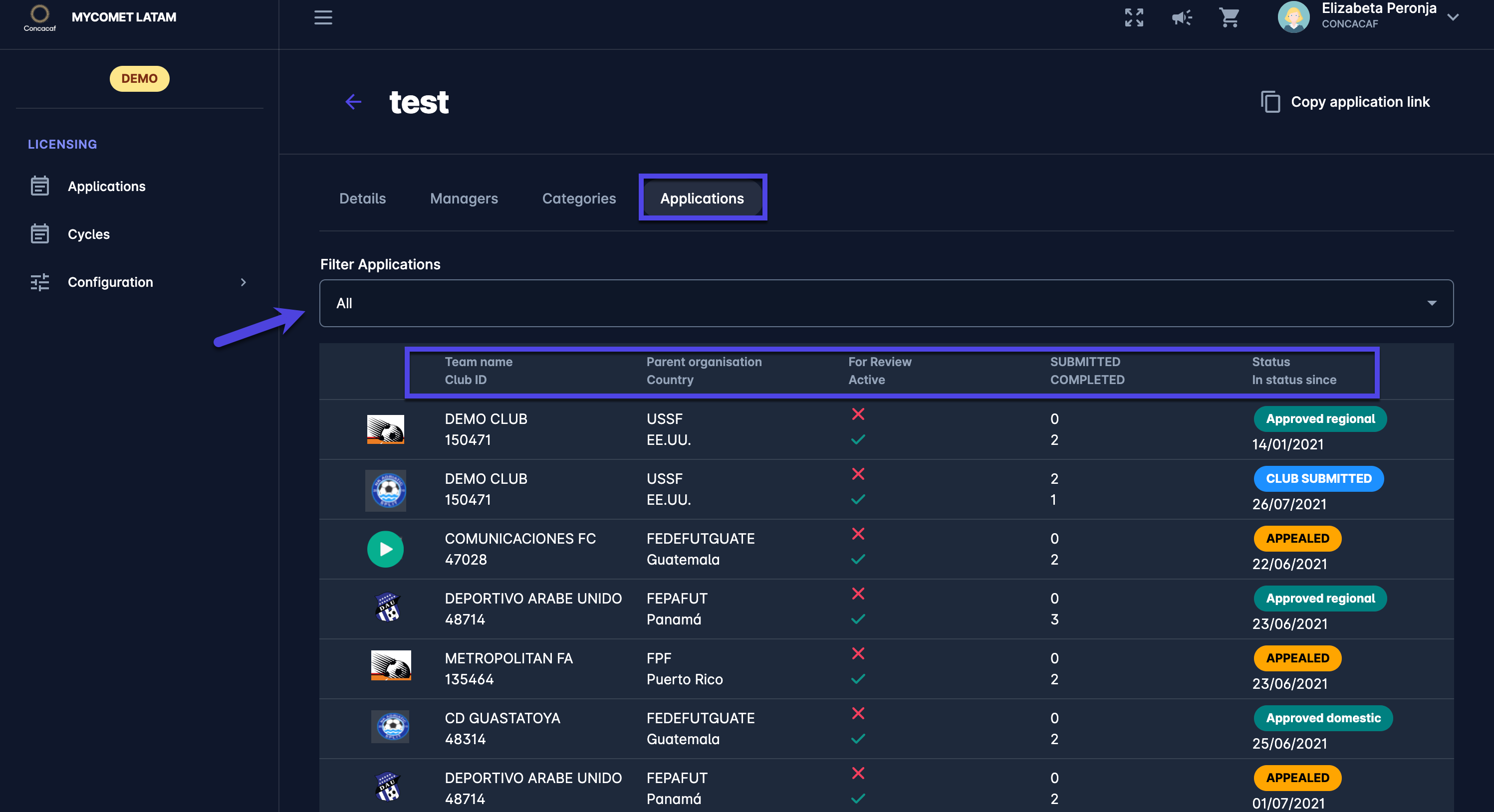
Items Tab
If Pay after approval, Just Pay, or Pay Later is selected as the Application Mode, the Items tab will be displayed on the Licensing Cycle profile.
Please check the following links for more instructions on managing the Cycle Items from the Item tab:
