Event Tabs
Once the event is created, event info tabs are generated depending on your chosen Application Type. Below, you will find the description of all Event Tabs.
Details Tab
The Details tab is the main tab of the event profile, and it is always displayed for all events regardless of the selected Application type. The details tab displays all the details and entry fields that were listed while creating a New Event, and they can be edited by Event Admins at any point.
Managers Tab
The Managers tab is displayed on all events regardless of the selected Application type. It displays the list of all event managers assigned to the event. Assigned Event Managers can then do administrative tasks on the event, such as managing the statuses of participants.
To add a new Event Manager:
Access the Managers Tab
Reach Add event managers search box
Select the Event Manager from the list
Hit the 💾 Save Icon button to assign the user as the manager
To delete/unassign the Event Manager from the Event:
Access the Managers Tab
Reach the User that you want to delete
Hit the Bin Icon button to delete the manager

Participants Tab
The Participants tab is displayed on all events regardless of the selected Application type. The participants tab displays the list of all participants, i.e., all event applicants with the indication of their application status. The list consists of the following details:
COMET ID
Name
Date of birth
Status (application status)
In status since
Attended - this data column is displayed in case the Track Attendance Feature is enabled
The search box - use the search box to search for participants who applied to the event; you can click on the participant from the list to open a Participant Profile
Diploma and Certificate Print
From this tab Event Admin can print:
Diplomas - for participants in status PASSED
Certificates of attendance (if track attendance feature is enabled on the event) - for participants in status ATTENDED
To print Diploma/Certificate of Attendance;
Thick a check box next to the participant’s name/choose select all button
Hit the Print button
Select Print diploma/Print certificate from the dropdown
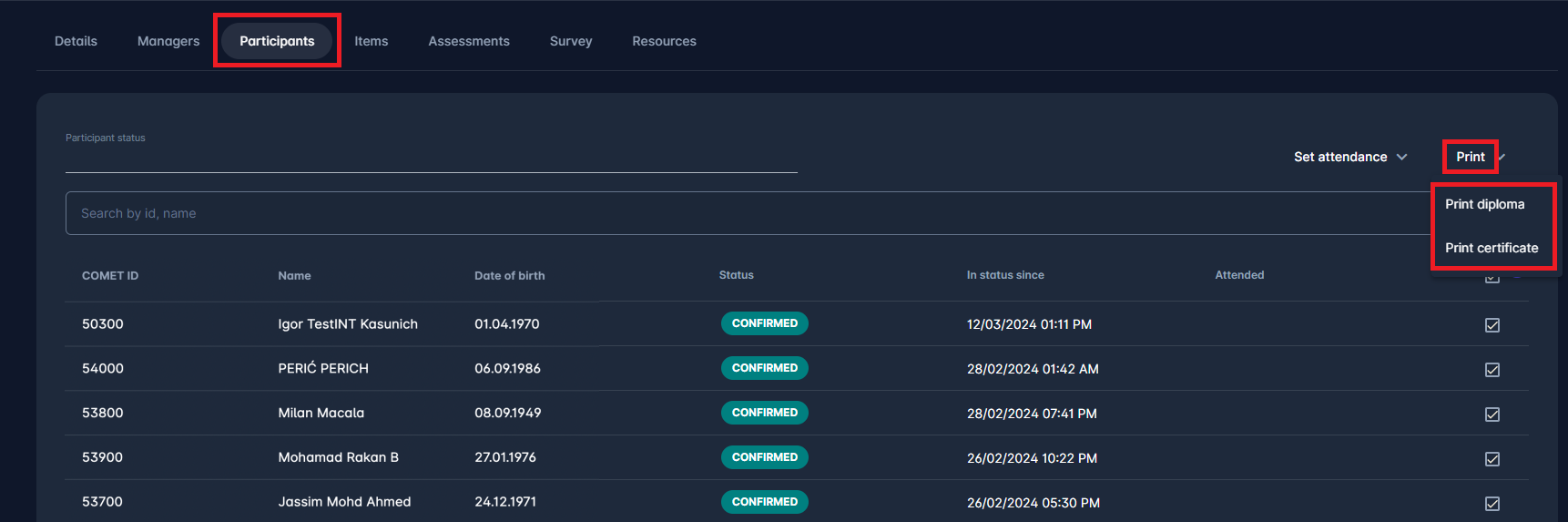
Adding the participants manually
If your chosen application type is Event Application Types | Manual, the event requires you to add the participants manually.
To complete this action, click on the ![]() Add Participant button on the top right of your screen. The pop-up window will appear, requiring you to search for the persons you want to add as participants. You can add more than one participant in one take by entering their names.
Add Participant button on the top right of your screen. The pop-up window will appear, requiring you to search for the persons you want to add as participants. You can add more than one participant in one take by entering their names.
After completing this action, don’t forget to click on the 💾 Save button.
Please note that the system requires you to write at least three characters from a person's name to start the search.
Also, the Manual application type allows you to remove the person from the participants list. To achieve that, click on the person on the list of participants. This action will open a new window with the participant information related to this event.
To delete the participant, click on the Bin icon at the top right of your screen and confirm your action by clicking ![]() Check mark on the pop-up window.
Check mark on the pop-up window.
Please note that this action is irreversible!
Batch Pass
Batch Pass is a feature enabling you to mark as Passed all participants that have attended the event. For all Confirmed participants with Attended flag, this feature will in one step change their status, send them a notification, and generate a license (if configured for that Event Type).
This is quite useful for scenarios where passing an exam is not required for obtaining a license. Instead, Attendance can be entered for many participants in one screen (rather than accessing each Participant's profile individually) and then all of them can be marked as Passed in one step.
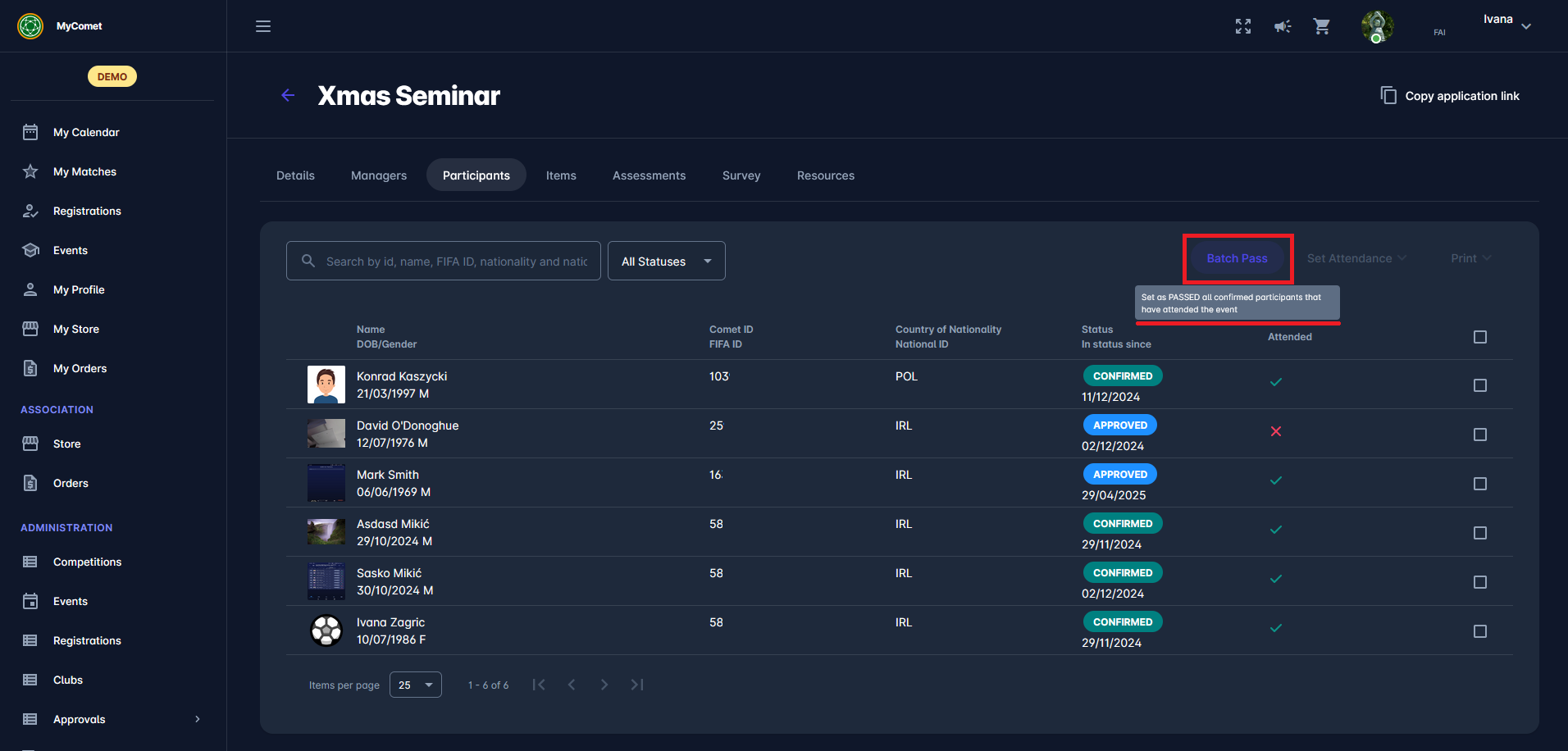
A click on a Batch Pass button will open a dialog requesting you to confirm the action.
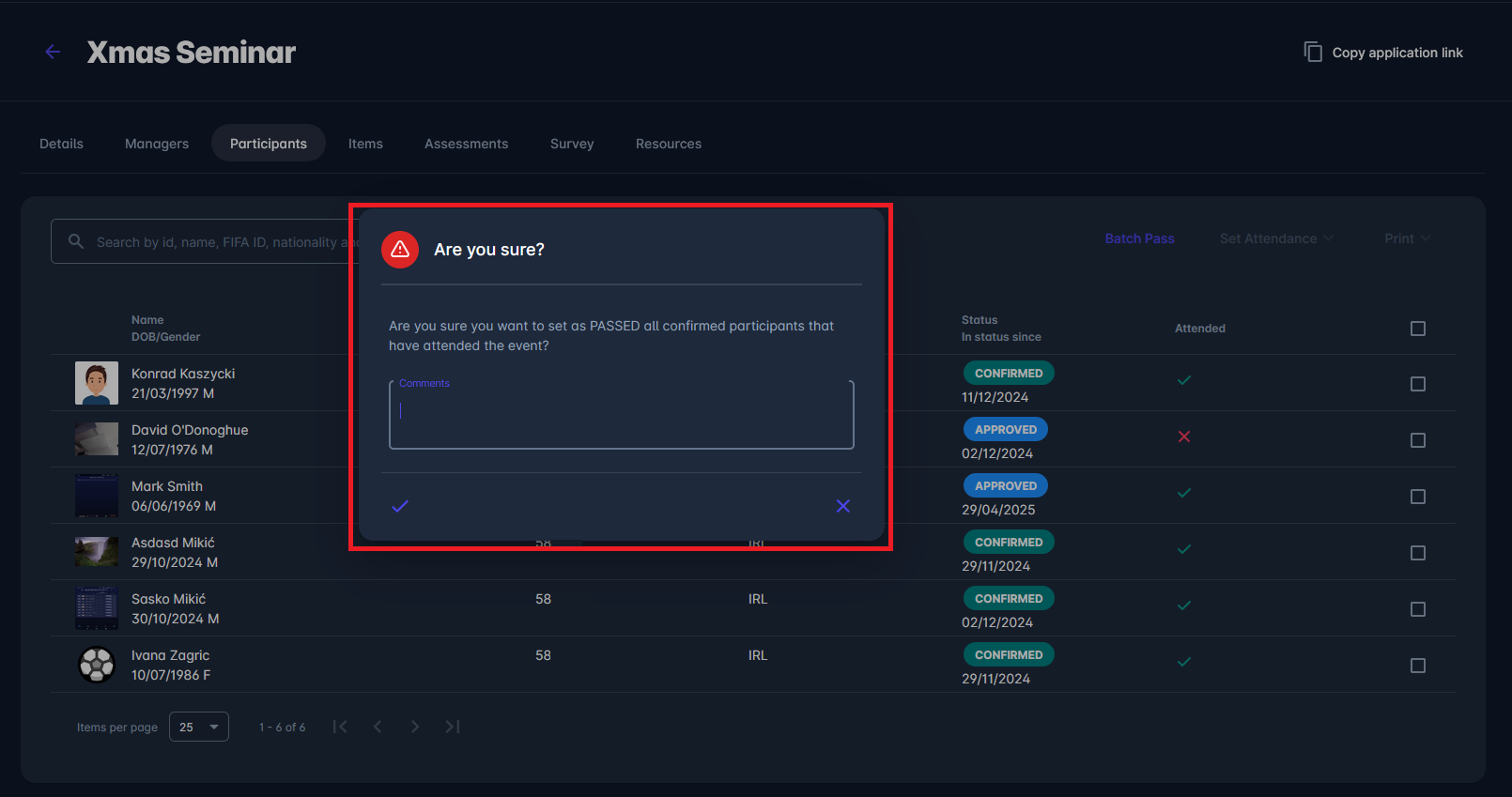
Comparing the first and the following image, note that the only attendees set to PASSED are the ones whose initial status was CONFIRMED and those whose participation has been set to Attended.
E.g. participant David, second on the list, was not automatically set to Passed since he has not been set to have attended the event, and neither was the third participant Mark, as initial status was APPROVED, and not CONFIRMED.
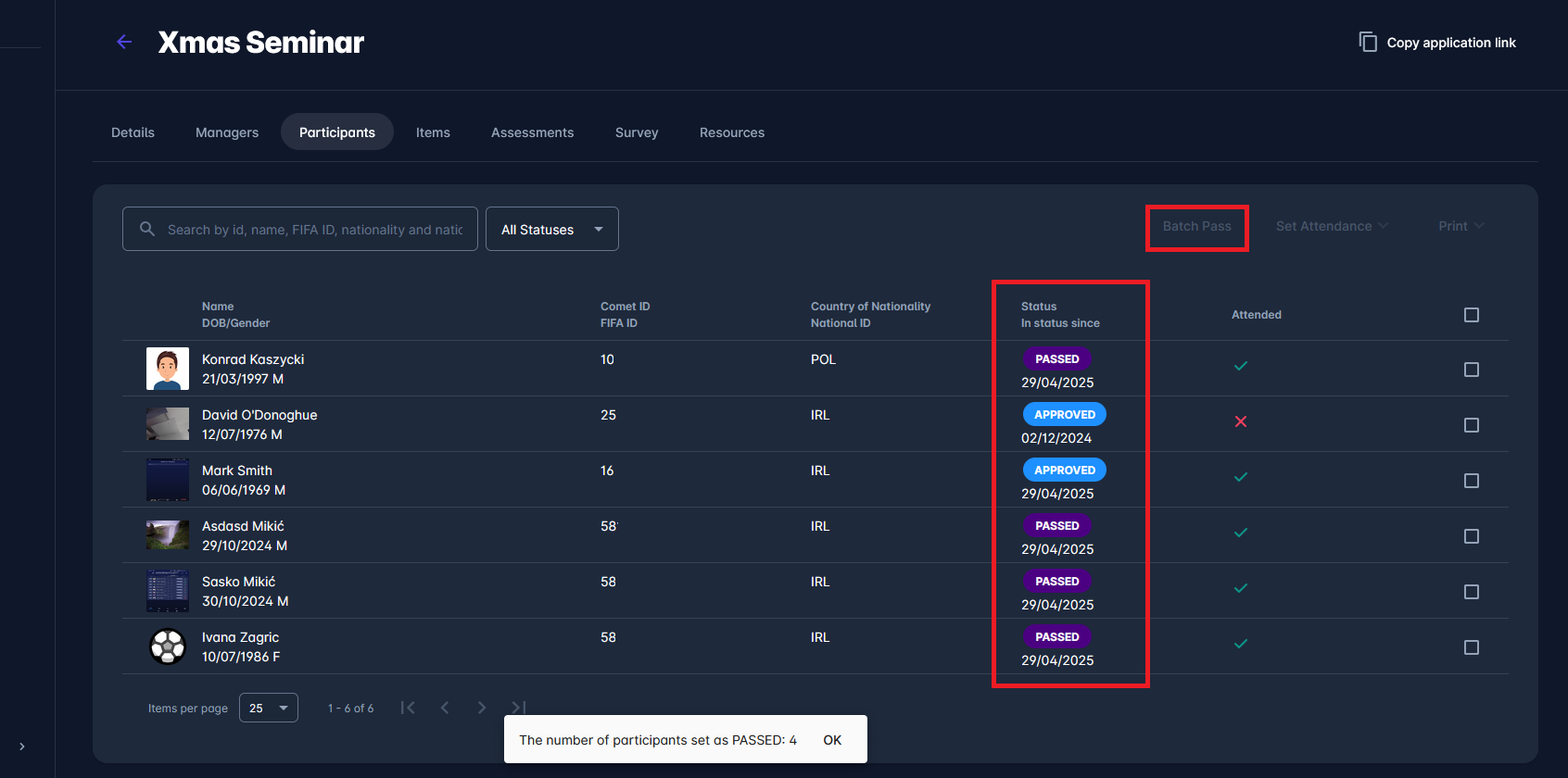
Items Tab
If Pay after approval, Just Pay, or Pay Later is selected as the Application Mode when creating a new event, the Items tab will be displayed on the event profile.
Please check the following link for more instructions on managing the event items from the Item tab:
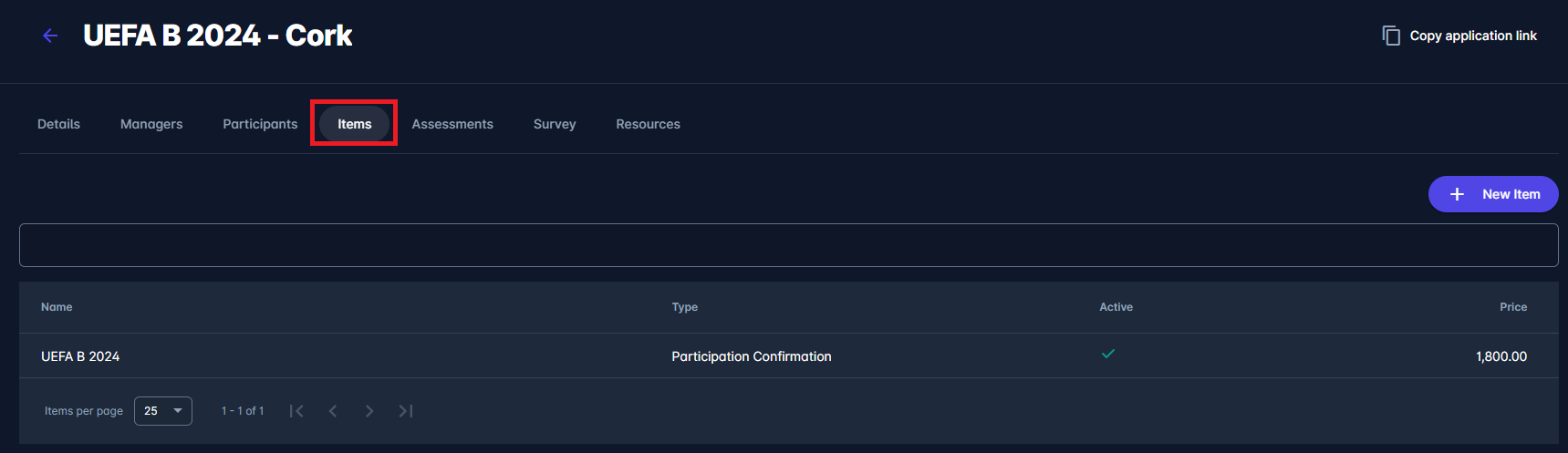
Assessments Tab
The Assessments tab is displayed on all events regardless of the selected Application type. The Assessments tab displays the list of all event assessments assigned to the event profile.
The list consists of the following details:
Name
Description
Results visibility
The search box - use the search box to search through event assessments
▶️ Click on the Add button in the top right corner to Add a new assessment directly from the event profile
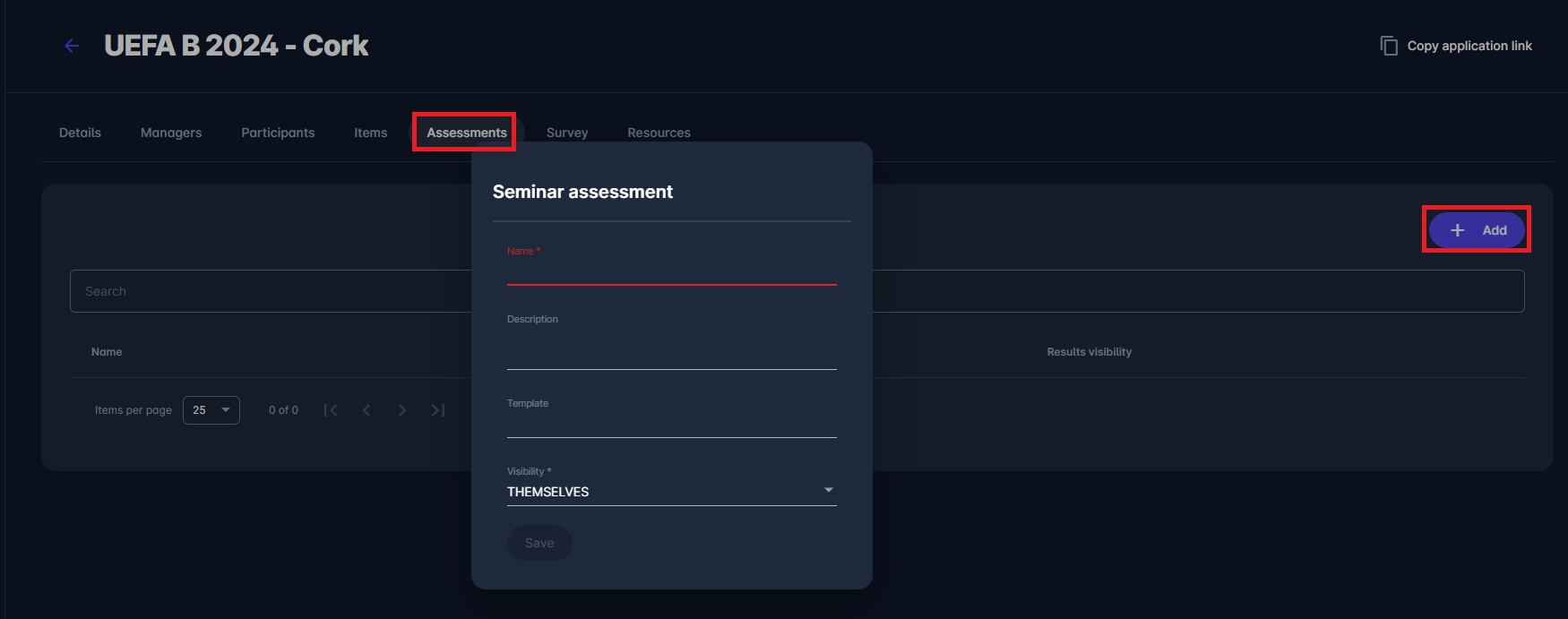
Please check the following link for more instructions on managing the event assessments: Assessments
Survey Tab
If Pay after approval, Just Apply (with Approval), Just Apply (no Approval), or Pay Later is selected as the Application Mode, the Survey tab will be displayed on the event profile.
You can review the survey questions and add a new one on the Survey tab. This feature is used if applicants need to fill in the specific survey form (i.e., answer the questions/provide specific info) before purchasing an item.
▶️ Click on the Add button in the top right corner to add a new Question to the application survey.
From the dropdown, select the survey Question(s) for the application.
Select the template group for each question. The questions will be grouped according to the selected groups on the application survey form. Please take into account that group is an optional field.
Once you have selected the question for your survey, hit the 💾 Save button. The question will be automatically added to an existing list of questions.
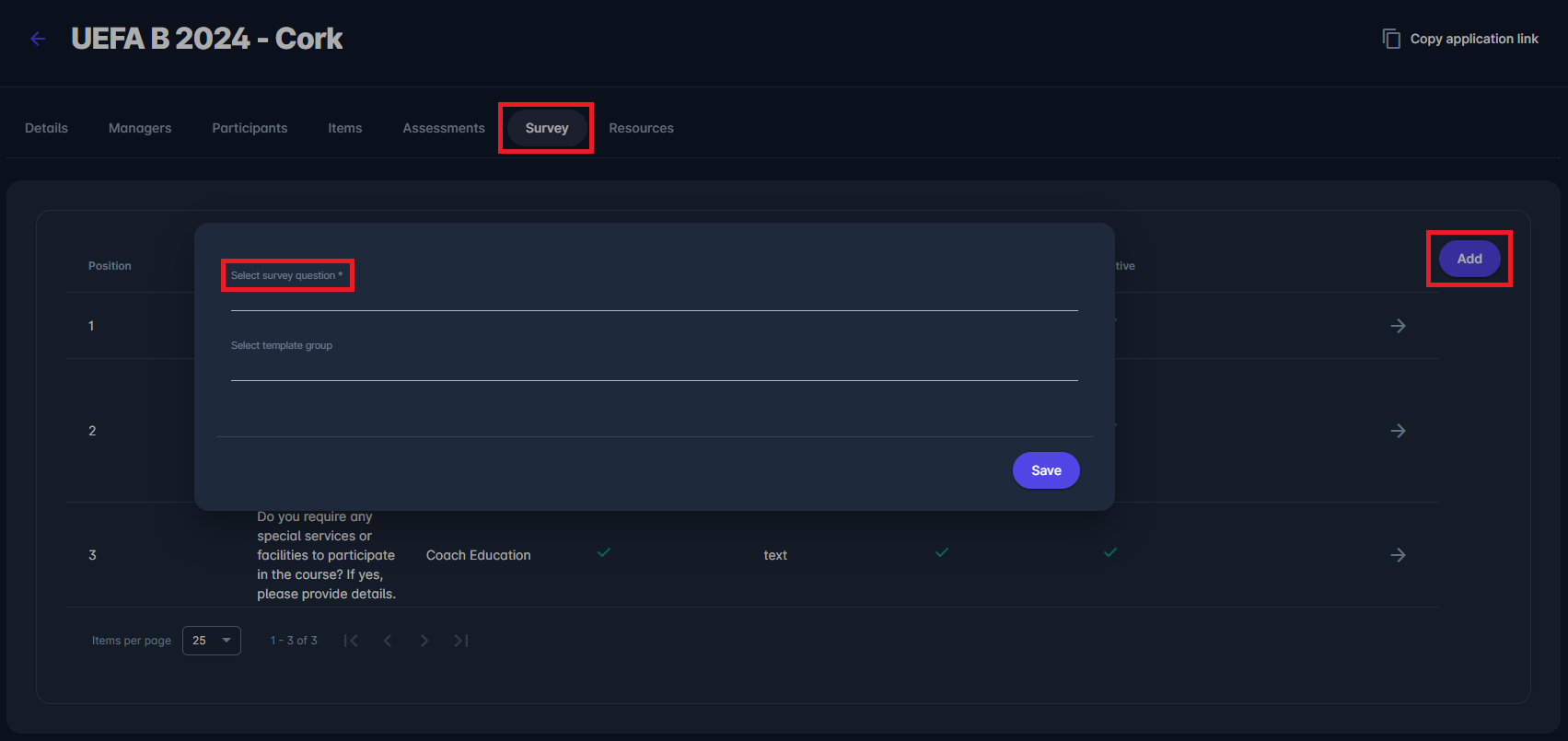
Click on the arrow next to the question from the list in the question second panel to edit an existing question. This action opens a question form with the entries to fill/edit the following data fields:
Survey question - needs to be chosen from the system. Please take into account that all questions need to be defined in the Application Survey Module
Position - define the position of the question in the survey form by entering the number input
Template group - select the template group if the group is defined in the Application Survey Module
Instructions - add instructions; this field is optional
Display type - choose between Hint (displayed on mouse-over) and Note (displayed below)
Show Label Switch
Mandatory Switch - switch on this button if the question is required to submit the form
Active/Inactive Switch - inactive questions won't be displayed on the item survey fro
On the second tab of the Survey Question Edit page, the additional configuration can be done
Once you have entered all the changes press 💾 the Save button
Please check the following link for more instructions on managing the event application surveys: Application Surveys
